En kaliteli dijital kamerayı, en yeni fotoğraf düzenleme programını ve en keskin sonuçları veren yazıcıyı satın aldınız. Bu makale, fotoğraf makinenizdeki anıların sonsuza kadar sürmesi için dijital görüntüleri 3x5 veya 4x6 fotoğraf kağıdına nasıl yazdıracağınızı gösterecektir. Ayrıca maksimum kalitede 3x5 veya 4x6 fotoğraflar üretmek için bazı ipuçları da sağlıyoruz.
Adım
Yöntem 1/4: 3x5 veya 4x6 Fotoğrafları Doğrudan Kameradan veya Mobil Cihazdan Bastırın

Adım 1. Kullanılacak yazıcıyı seçin
- Bilgisayardan geçmeden doğrudan bir kameraya veya mobil cihaza bağlanabilen bir baskı makinesi gerektirir.
- Bazı yazıcılar, görüntüleri doğrudan bir bellek kartından yazdırabilir. Bazıları bir USB kablosu gerektirir. Aslında artık kablosuz bağlantı ile bağlanabilen bir matbaa var.

Adım 2. Bellek kartını veya USB kablosunu yazıcıya takın
USB kablosunun diğer ucunu bir kameraya veya mobil cihaza bağlayın.

Adım 3. Yazıcıda kullanılacak mürekkebi ve kağıdı yükleyin

Adım 4. Yazıcının dokunmatik ekranının ana sayfasındaki "Fotoğraf"a dokunun
Ardından fotoğraf kaynağını seçmek için " Görüntüle ve Yazdır " öğesine dokunun.

Adım 5. Yazdırmak istediğiniz görüntüyü bulmak için okları kullanın
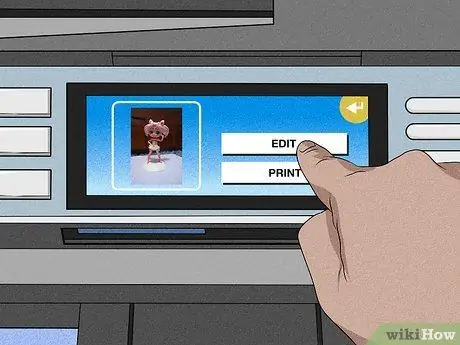
Adım 6. Fotoğrafı düzenlemek istiyorsanız " Düzenle "ye dokunun
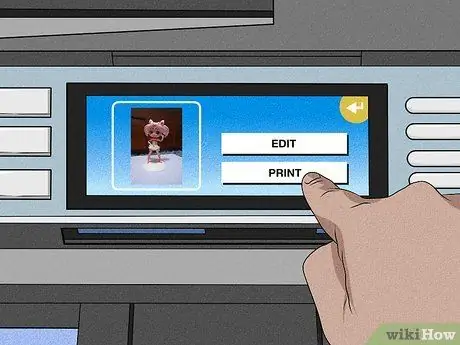
Adım 7. “Yazdır”a dokunun ve yazdırmak istediğiniz kopya sayısını seçin
Fotoğraf ön baskı görünümüne bakın. İstediğiniz buysa, resmi yazdırın.
Yöntem 2/4: Windows Live Fotoğraf Galerisi ile 8,5x11 Sayfada Görüntülerin Birden Çok Kopyasını Yazdırma
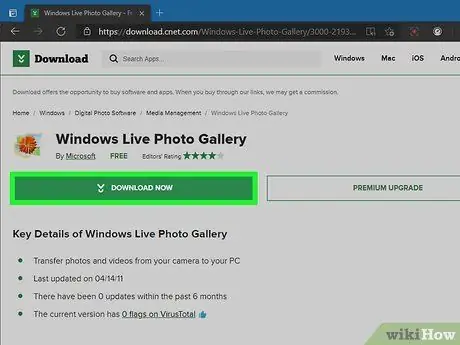
Adım 1. Bilgisayarınızda yüklü değilse, Windows Live Fotoğraf Galerisi'ni indirin

Adım 2. Kullanılacak mürekkebi ve kağıdı seçin
En iyi sonuçlar için yazıcı üreticisi tarafından önerilen kağıt ve mürekkebi kullanın.
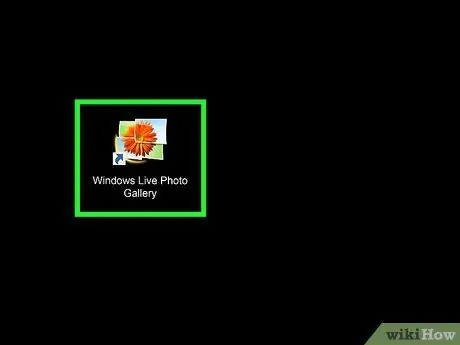
Adım 3. Windows Live Fotoğraf Galerisi fotoğrafını açın ve "Yazdır"a tıklayın
Kullanılacak yazıcıyı seçin.
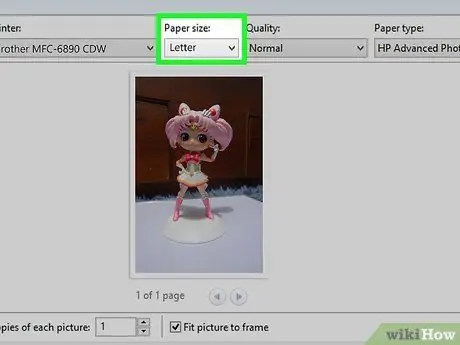
Adım 4. Kağıt Düzeni açılır menüsüne tıklayın
- 8,5 x 11 veya "Letter" kağıt boyutunu seçin.
- Sağ bölmeden Kağıt Düzeni'ni seçin. Bir Letter fotoğraf kağıdına 2 adet 4x6 fotoğraf veya 4 adet 3x5 fotoğraf sığdırabilirsiniz.
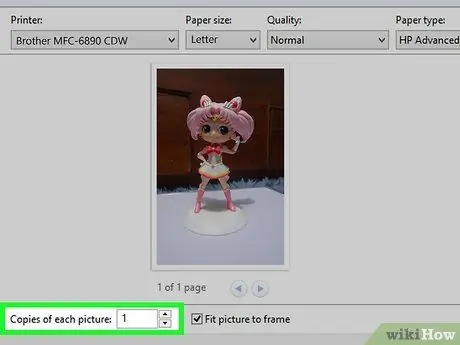
Adım 5. "Her Fotoğrafın Kopyaları" kutusuna yazdırmak istediğiniz kopya sayısını girin
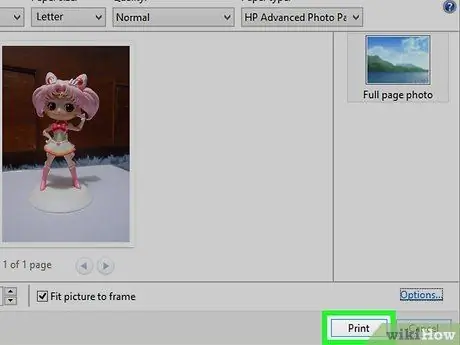
6. Adım. "Yazdır"a tıklayın
Yöntem 3/4: Mac'te iPhoto'dan Fotoğraf Yazdırma

Adım 1. Yazıcı üreticisinin önerdiği mürekkebi ve kağıdı yazıcıya yükleyin
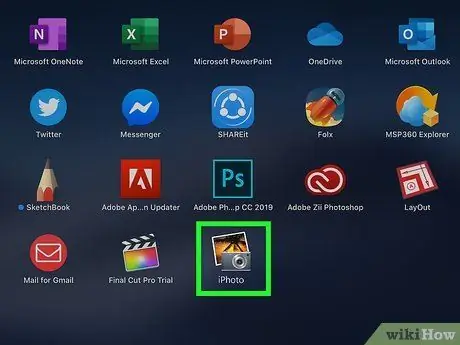
Adım 2. iPhoto'yu açın ve yazdırmak istediğiniz fotoğrafı açın
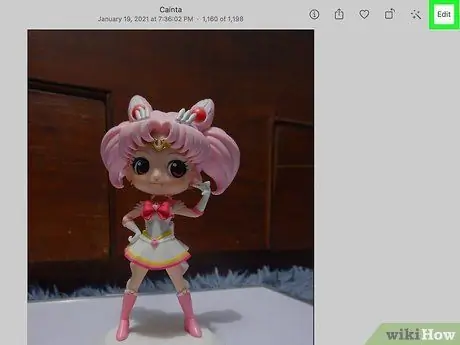
Adım 3. Fotoğrafları istediğiniz gibi düzenleyin
Görüntü doğruysa Dosya menüsünden "Yazdır"ı seçin.
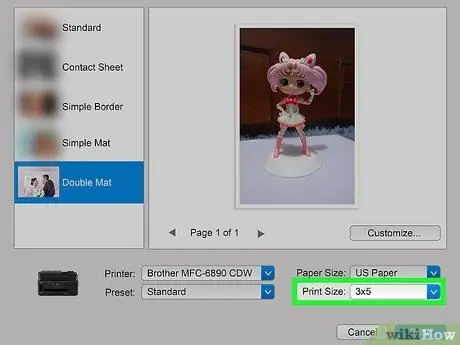
Adım 4. Yazıcı penceresinde "Baskı Boyutu"na tıklayın ve fotoğraf boyutunu seçin
Bir dizi başka boyutla birlikte 3x5 ve 4x6'yı seçebilirsiniz.
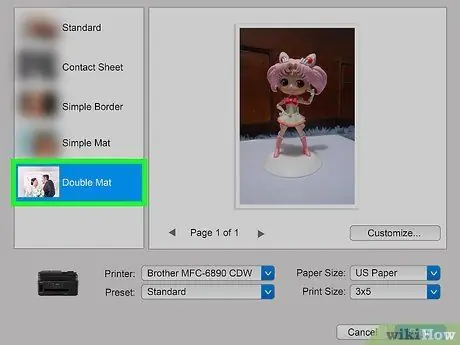
Adım 5. Yazdır menüsünün sol tarafındaki düzeni seçin
Burada standart bir kenarlık seçebilir veya bir mat ekleyebilirsiniz.
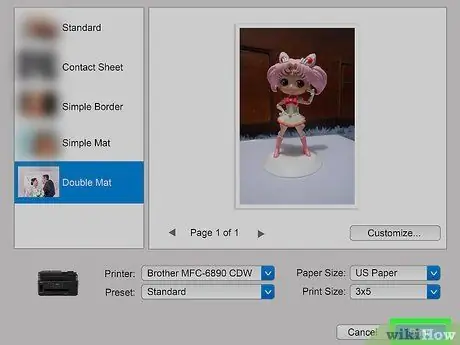
Adım 6. Fotoğrafı yazdırmak için "Yazdır"a tıklayın
Yöntem 4/4: Fotoğrafları Yazdırmaya Hazırlama
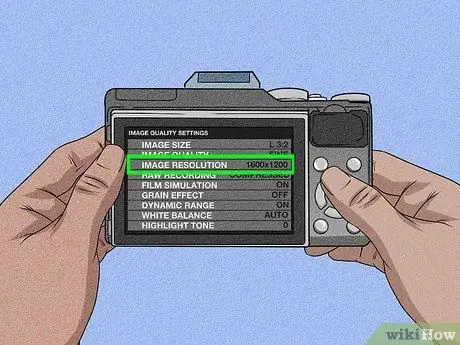
Adım 1. Fotoğraf çekerken dijital kamerayı doğru çözünürlüğe ayarlayın
En iyi 3x5 veya 4x6 baskı kalitesi için standart görüntü çözünürlüğü 1600x1200 veya 2 MP'dir.
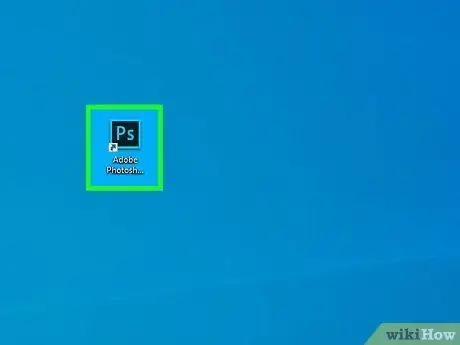
Adım 2. Bilgisayarınızda bir fotoğraf düzenleme programı açın
Fotoğrafları kameradan bilgisayara yükleyin.
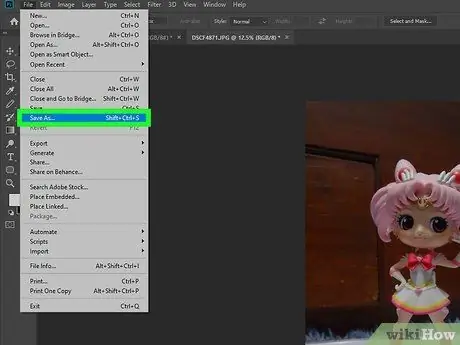
3. Adım. Orijinal fotoğrafı kaydedin ve düzenleme için ayrı bir kopya kaydedin
Bu şekilde, fotoğrafınızda bir düzenleme varsa her zaman baştan başlayabilirsiniz.
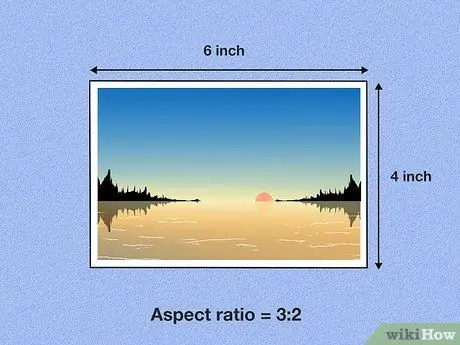
Adım 4. En boy oranını hatırlayın
Fotoğraf yanlış en-boy oranında kırpılırsa, yüksek çözünürlüklü görüntüler bile bozuk görünecektir.
- Yatay bir 4x6 fotoğrafın en boy oranı 3:2'dir, yani uzunluğunun genişliğine oranı 3:2'dir. Yatay bir 3x5 fotoğrafın en boy oranı 5:3'tür.
- Görüntü dikey ise en boy oranı tersine çevrilir. Örneğin, dikey bir 3x5 fotoğrafın en boy oranı 3:5'tir ve dikey bir 4x6 fotoğrafın en boy oranı 2:3'tür.
- Fotoğraf kırpıldığında, kırpılanın uzunluk ve genişliğinin 4x6 veya 3x5 en boy oranıyla eşleştiğinden emin olun. Kırpma aracındaki veya çevrimiçi düzenleme aracındaki ayarları kullanın.
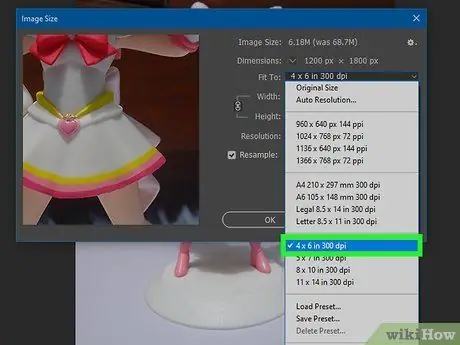
Adım 5. Görüntü düzenleme programında inç başına nokta (DPI) ayarını seçin
En iyi fotoğraflar için varsayılan DPI ayarı 300'dür.






