Bu wikiHow makalesi sana, Google Play Store'dan Android telefon veya tabletine nasıl uygulama yükleyeceğini öğretir.
Adım
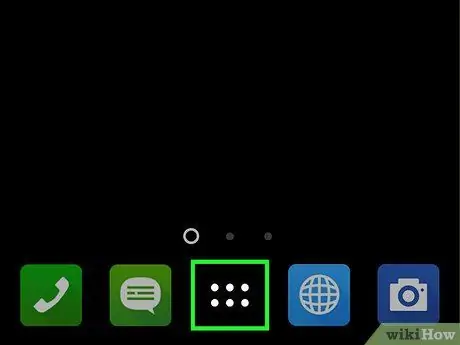
Adım 1. Uygulamalar simgesine dokunun
Bu, genellikle daire içinde küçük bir nokta veya kare olan ana ekranın alt kısmındaki bir simgedir.
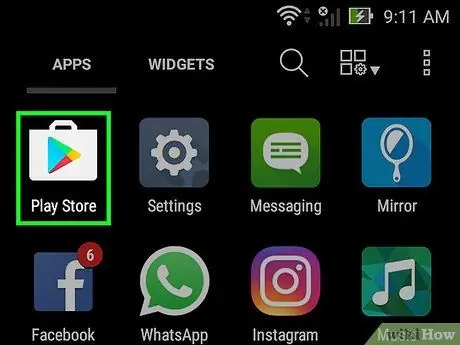
Adım 2. Ekranı aşağı kaydırın ve Play Store'a dokunun
Simge, beyaz bir bavulun içindeki renkli bir üçgendir.
Play Store'u ilk kez çalıştırıyorsanız, Google hesap bilgilerinizi ve ödeme ayrıntılarınızı girin. İstendiğinde verilen talimatları izleyin
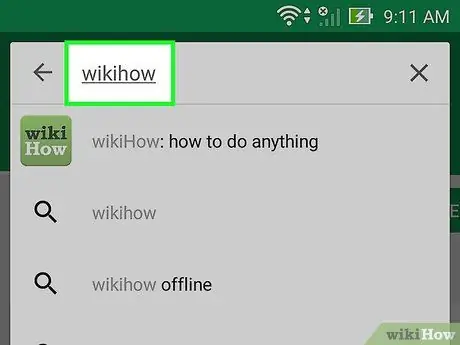
Adım 3. Arama kutusuna istediğiniz anahtar kelimeyi veya uygulama adını yazın
Kutu ekranın üst kısmındadır.
- Örneğin, wikiHow adlı bir uygulamayı aramak istiyorsanız wikihow veya çeşitli fotoğraf uygulamalarına göz atmak için fotoğraflar yazın.
- Sadece bir arama yapmak istiyorsanız, bu arama adımını atlayın. Bunun yerine, ekranın en altına gidin ve Play Store'daki kategorileri, çizelgeleri ve önerileri dikkatlice okuyun.
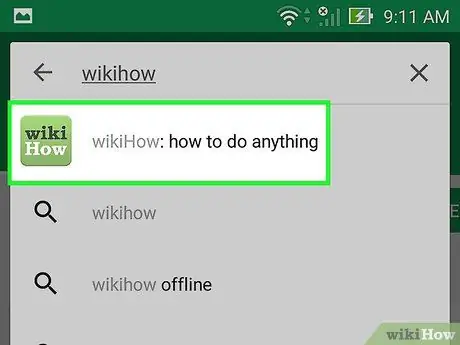
Adım 4. Ara düğmesine dokunun
Düğme, klavyenin sağ alt köşesindeki bir büyüteçtir.
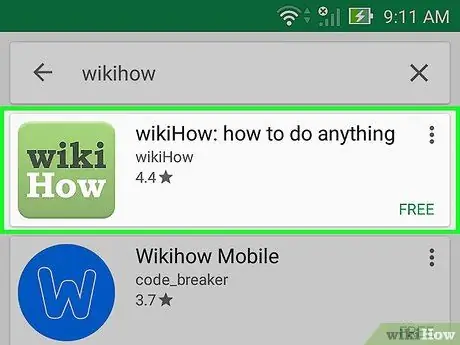
Adım 5. Arama sonuçlarında gösterilen uygulamayı seçin
Başvuru ayrıntıları sayfası açılacaktır. Burada uygulamanın açıklamasını kontrol edebilir, kullanıcı incelemelerini okuyabilir ve ekran görüntülerini görüntüleyebilirsiniz.
Birçok uygulamanın benzer adları vardır, bu nedenle onları aradığınızda birkaç sonuç alabilirsiniz. Arama sonuçlarında görünen uygulamalar kendi "kutularında" görünür. Her kutuda bir uygulama simgesi, geliştirici, yıldız derecelendirmesi ve fiyat bulunur
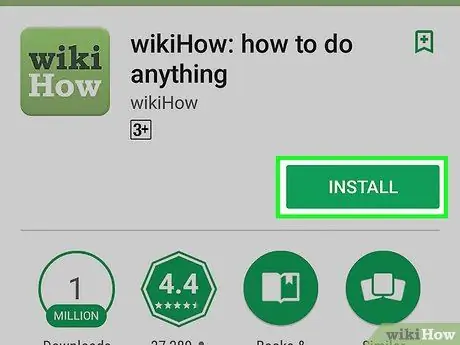
Adım 6. YÜKLE'ye dokunun
Bu, uygulamanın adının altındaki yeşil bir düğmedir. Uygulamanın ücreti ödenmişse, bu yeşil düğme "YÜKLE" yerine uygulamanın fiyatını içerecektir (ör. "3,5 ABD doları").
Ücretli bir uygulama indirirken, önce Google hesabı şifrenizi onaylamanız gerekebilir
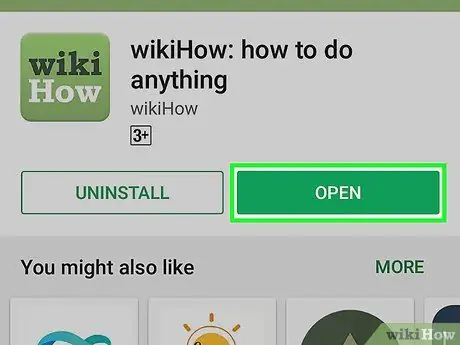
Adım 7. AÇ'a dokunun
Uygulama kurulmuşsa, "YÜKLE" düğmesi (veya fiyatı) "AÇIK" olarak değişecektir. Bu düğmeye dokunarak uygulamayı ilk kez çalıştırın.
Bu yeni uygulamayı daha sonra çalıştırmak için ana ekrandaki Uygulamalar simgesine ve ardından uygulama simgesine dokunun
İpuçları
- Bir uygulamayı yüklemeden önce incelemeleri okumanızı öneririz. Oradan, uygulamanın reklamlarla dolu olup olmadığı, çocuklar için uygun olup olmadığı vb. birçok faydalı bilgi edinebilirsiniz.
- Play Store, siz çeşitli uygulamaları indirmeye devam ettikçe uygulama önerilerini güncelleyecektir. Önerileri görmek istiyorsanız Play Store'u başlatın ve "Sizin İçin Önerilenler" bölümüne gidin.






