Bu wikiHow makalesi sana bilgisayarınızda veya mobil cihazınızda gelen Skype çağrılarını nasıl alacağınızı öğretir.
Adım
Yöntem 1/3: Masaüstü Bilgisayar
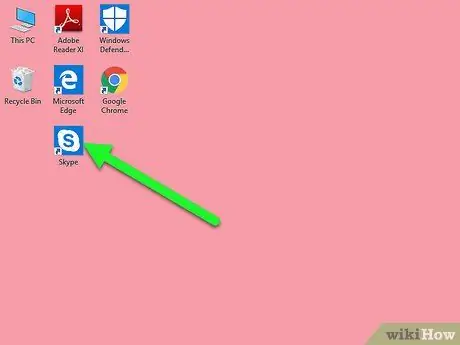
Adım 1. Skype'ı açın
Mavi bir arka plan üzerinde beyaz bir "S" gibi görünen Skype simgesine tıklayın veya çift tıklayın. Hesabınızda zaten oturum açtıysanız Skype sayfası açılır.
Değilse, devam etmeden önce istendiğinde Skype e-posta adresinizi (veya kullanıcı adınızı/telefon numaranızı) ve hesap şifrenizi girin
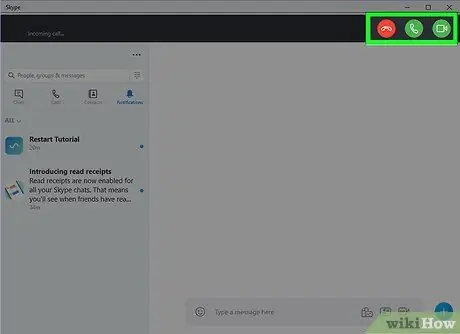
Adım 2. Aramaya video ile cevap vermek isteyip istemediğinize karar verin
Skype'ı bir masaüstü bilgisayarda kullanırken, gelen aramaları sese ek olarak yalnızca sesli veya görüntülü olarak yanıtlayabilirsiniz.
Arayanın tercih ettiği seçeneği bilmiyorsanız, aramayı önce sesli olarak yanıtlayın. Ardından görüntülü görüşmeye geçebilirsiniz
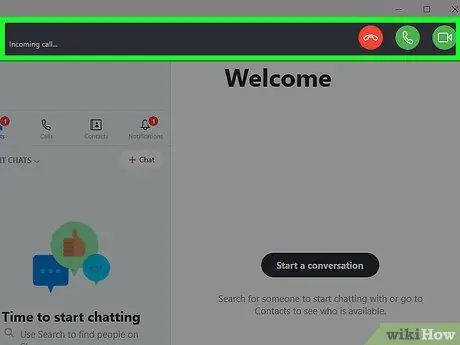
Adım 3. Aramanın gelmesini bekleyin
Alıcı sizinle iletişime geçtiğinde, Skype penceresi bir arama geldiğini size bildirmek için değişecektir.
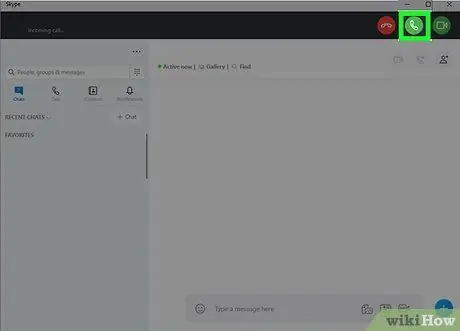
Adım 4. “Ses” simgesine tıklayın
Skype penceresinin sağ üst köşesindeki yeşil daire içinde beyaz bir telefon simgesidir. Bundan sonra, aramaya cevap verilecektir.
Bir aramayı web kamerasıyla yanıtlamak istiyorsanız, Skype penceresinin sağ üst köşesindeki yeşil ve beyaz video kamera simgesine tıklayın
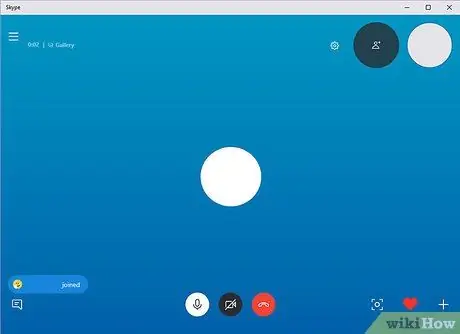
Adım 5. Arayan kişiyle bağlantı kurana kadar bekleyin
Arayanı duymanız (veya görmeniz) birkaç saniye sürebilir.
Yöntem 2/3: iPhone
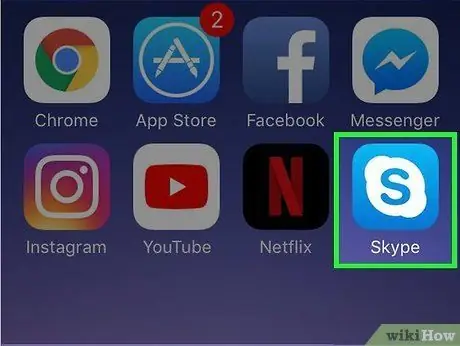
Adım 1. Skype'ı açın
Mavi bir arka plan üzerinde beyaz bir "S" gibi görünen Skype simgesine dokunun. Bundan sonra, hesabınızda zaten oturum açtıysanız, Skype profiliniz açılacaktır.
Değilse, devam etmeden önce istendiğinde Skype e-posta adresinizi (veya kullanıcı adınızı/telefon numaranızı) ve hesap şifrenizi girin
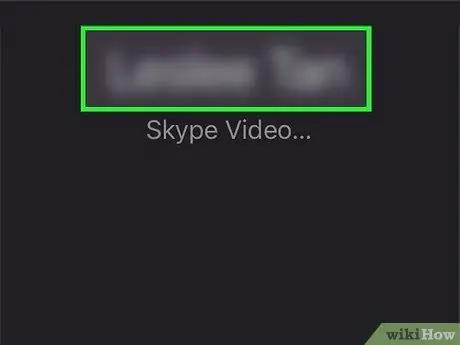
Adım 2. Aramanın gelmesini bekleyin
Alıcı sizi aradıktan sonra, cihaz ekranı değişir ve ekranın üst kısmında arayanın adı ve ekranın alt kısmında çeşitli cevaplama seçenekleri görüntülenir.

Adım 3. Çağrı türünü kontrol edin
Ekranın üst kısmında, arayan kişi sesli arama yapıyorsa "Skype Audio" ve görüntülü arama yapıyorsa "Skype Video" ifadesini görebilirsiniz. Bilgi, aramayı aldıktan sonra izleyeceğiniz aramanın türünü belirtir.
Bir kişi sizinle görüntülü arama yoluyla iletişime geçerse, ancak video ile cevap vermek istemiyorsanız, “seçeneğine dokunmanız gerekir. Reddetmek ” ve sohbet sayfasının sağ üst köşesindeki telefon şeklindeki “Ses” düğmesine dokunarak kişiyi geri arayın.
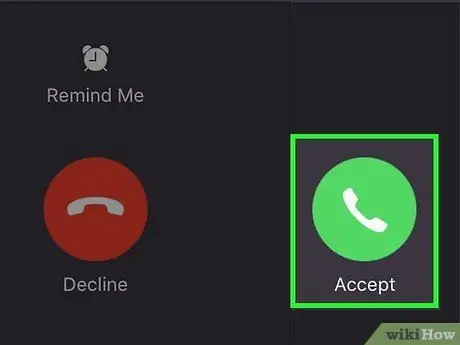
Adım 4. Kabul Et'e dokunun
Bu simge, ekranın sağ alt köşesinde mavi bir daire içinde beyaz bir onay işaretine benziyor.
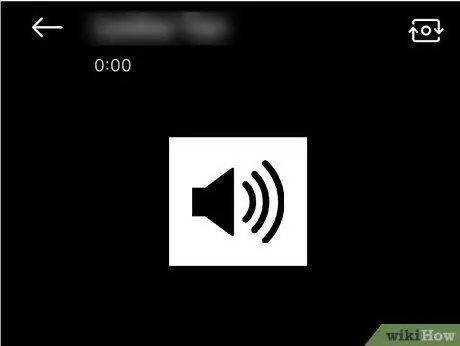
Adım 5. Arayan kişiyle bağlantı kurana kadar bekleyin
Arayanı duymanız (veya görmeniz) birkaç saniye sürebilir.
Yöntem 3/3: Android Cihaz
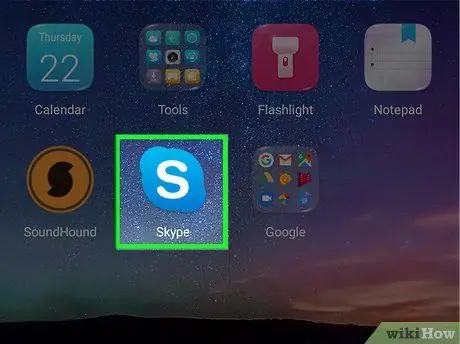
Adım 1. Skype'ı açın
Mavi bir arka plan üzerinde beyaz bir "S" gibi görünen Skype simgesine dokunun. Bundan sonra, hesabınızda zaten oturum açtıysanız, Skype profiliniz açılacaktır.
Değilse, devam etmeden önce istendiğinde Skype e-posta adresinizi (veya kullanıcı adınızı/telefon numaranızı) ve hesap şifrenizi girin
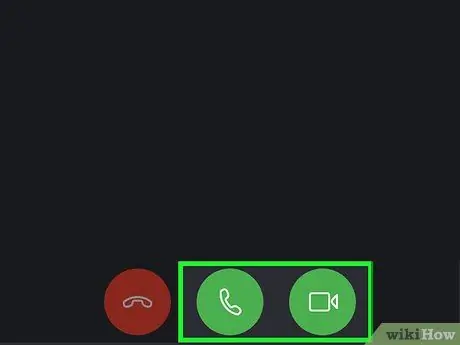
Adım 2. Aramaya video ile cevap vermek isteyip istemediğinize karar verin
Skype'ı bir Android cihazda kullandığınızda, gelen aramaları sese ek olarak yalnızca sesli veya görüntülü olarak yanıtlayabilirsiniz.
Arayanın tercih ettiği seçeneği bilmiyorsanız, aramayı önce sesli olarak yanıtlayın. Ardından görüntülü görüşmeye geçebilirsiniz
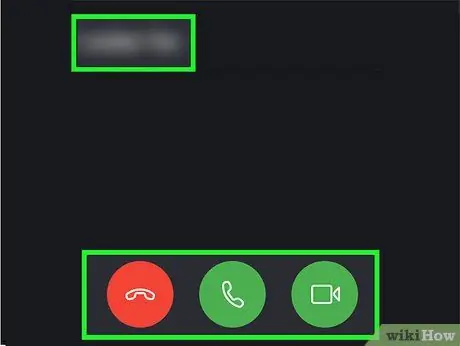
Adım 3. Aramanın gelmesini bekleyin
Alıcı sizi aradıktan sonra, cihaz ekranı değişir ve ekranın üst kısmında arayanın adının yanı sıra ekranın alt kısmında çeşitli cevaplama seçenekleri görüntülenir.
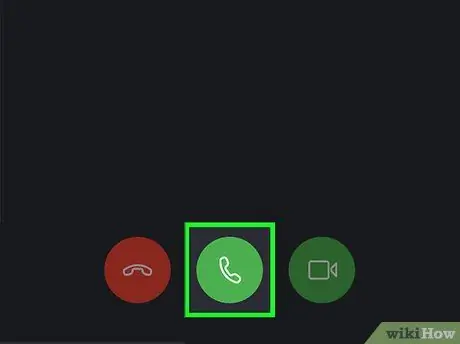
Adım 4. “Ses” simgesine dokunun
Ekranın alt kısmında yeşil bir arka plan üzerinde beyaz bir ahize simgesidir.
Bir aramayı görüntülü olarak cevaplamak istiyorsanız, ekranın alt kısmındaki yeşil ve beyaz video kamera simgesine dokunun
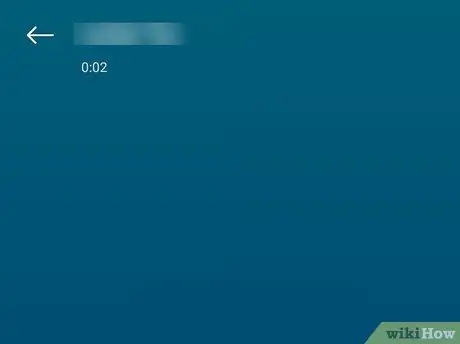
Adım 5. Arayan kişiyle bağlantı kurana kadar bekleyin
Arayanı duymanız (veya görmeniz) birkaç saniye sürebilir.






