Amortisman planı, sabit oranlı bir krediye uygulanan faizi ve ana kredinin geri ödeme yoluyla azaltılmasını gösterir. Program ayrıca tüm ödemelerin ayrıntılı bir programını gösterir, böylece ana krediye giden tutarı ve faiz gideri olarak ne kadar ödendiğini öğrenebilirsiniz. Microsoft Excel ile bir itfa planı oluşturmak çok kolaydır. Bunu yapması için başka birine ödeme yapmak zorunda kalmadan evde bir amortisman programı oluşturmak için Adım 1 ile başlayın!
Adım
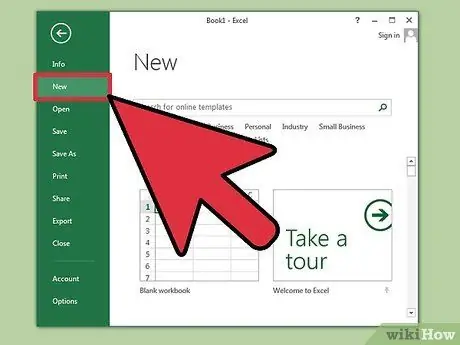
Adım 1. Microsoft Excel'i açın ve yeni bir elektronik tablo açın
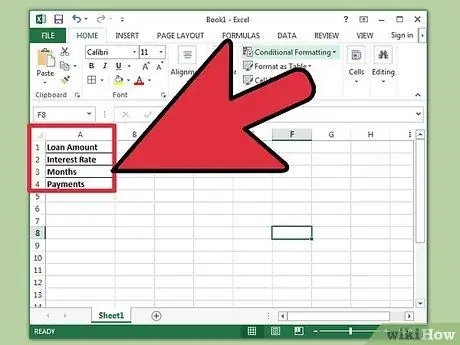
Adım 2. A1 ile A4 arasındaki hücreleri aşağıdaki gibi etiketleyin:
Kredi Tutarı, Faiz, Ay ve Ödeme.
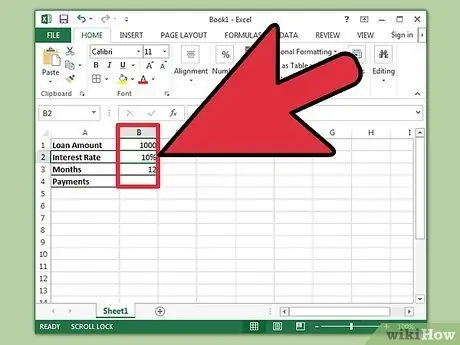
Adım 3. Borçla ilgili bilgileri B1 ila B3 hücrelerine girin
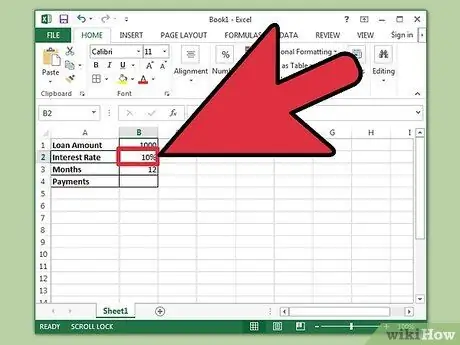
Adım 4. Kredi faiz oranını yüzde olarak girin
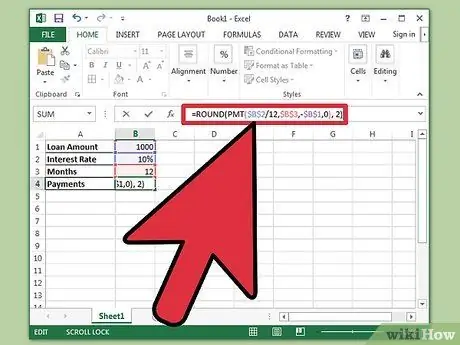
Adım 5. Formül kutusuna tırnak işaretleri olmadan " =ROUND(PMT($B$2/12, $B$3, -$B$1, 0), 2)" yazarak B4 hücresindeki ödemeyi hesaplayın ve ardından Enter tuşuna basın
- Formüldeki dolar işareti mutlak referans içindir, böylece formül çalışma sayfasının herhangi bir bölümüne kopyalanmış olsa bile girilen formül her zaman belirtilen hücreyi arar.
- Faiz oranı, aylık olarak hesaplanan yıllık bir faiz olduğu için 12'ye bölünmelidir.
- Örneğin, krediniz 30 yıl (360 ay) için yüzde 6 faizle 150.000 ABD Doları ise, kredi geri ödemeleri 899.33 ABD Dolarıdır.
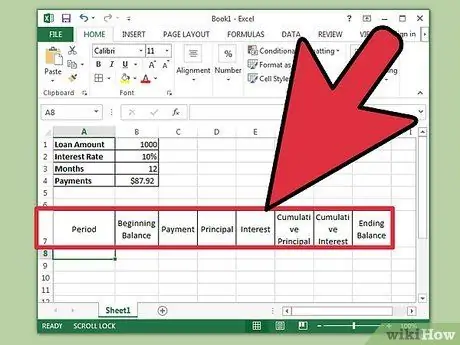
Adım 6. A7 ila H7 hücrelerini aşağıdaki gibi etiketleyin:
Dönem, Başlangıç Bakiyesi, Ödeme, Ana Kredi, Faiz, Birikimli Anapara Kredisi, Birikimli Faiz ve Kapanış Bakiyesi.
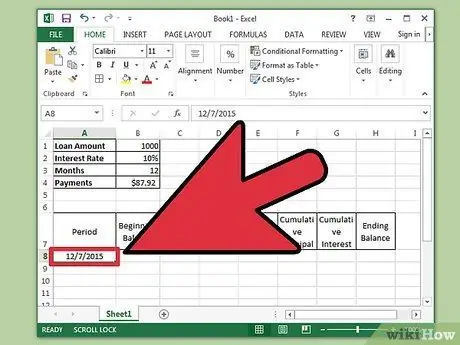
Adım 7. Dönem sütununa değerleri girin
- İlk kredi ödemesinin ayını ve yılını A8 hücresine girin. Sütun, ayı ve yılı doğru gösterecek şekilde biçimlendirilmelidir.
- Hücreyi seçin, sütunu A367 hücresine kadar doldurmak için tıklayın ve aşağı sürükleyin. Otomatik Doldurma Seçeneğinin "Ayları Doldur" olarak ayarlandığından emin olun.
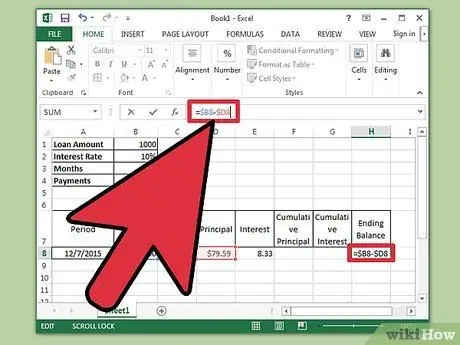
Adım 8. B8 ila H8 hücrelerine veri girme işlemini tamamlayın
- Açılış bakiyesini B8 hücresine girin.
- C8 hücresine "=$B$4" yazın ve ardından " Enter 'a basın.
- E8 hücresinde, dönemin başlangıç bakiyesindeki faizi hesaplamak için bir formül oluşturun. Formül "=YUVARLAK($B8*($B$2/12), 2)" şeklindedir. Göreli bir referans oluşturmak için tek dolar işareti kullanılır. Formül, B sütunundaki uygun hücreyi arayacaktır.
- D8 hücresinde, E8 hücresindeki kredi faiz tutarını C8'deki toplam ödemeden çıkarın. Bu hücrelerin doğru şekilde kopyalanabilmesi için göreli başvuruları kullanın. Formül " =$C8-$E8" şeklindedir.
- H8 hücresinde, anapara kredi ödemesinin kısmını dönemin başlangıç bakiyesinden çıkarmak için bir formül oluşturun. Formül " =$B8-$D8" şeklindedir.
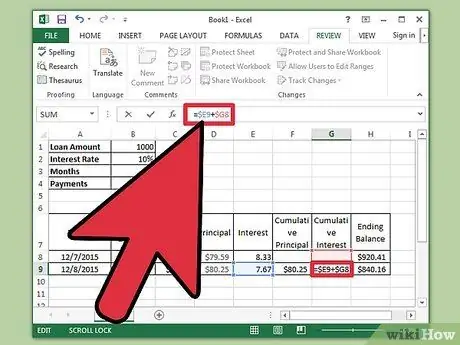
Adım 9. B9 ila H9 hücrelerine aşağıdaki girişleri yaparak programa devam edin
- B9 hücresi, önceki dönemin bitiş bakiyesine göre bir referans içermelidir. Hücreye "=$H8" yazın ve ardından Enter tuşuna basın. C8, D8 ve E8 hücrelerini kopyalayın ve bunları C9, D9 ve E9'a yapıştırın. H8 hücresini kopyalayın ve ardından H9'a yapıştırın. Göreceli referansın faydaları bu adımda hissedilebilir.
- F9 hücresine, ödenen kümülatif anapara kredisini tablolamak için formülü girin. Formül: " =$D9+$F8." Aynısını G9'daki kümülatif faiz hücresi için yapın, yani: " =$E9+$G8."
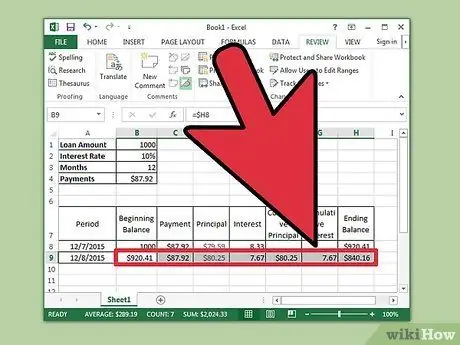
Adım 10. Amortisman programını tamamlayın
- B9 ila H9 hücrelerini vurgulayın, imleci siyah artı imleç işareti görünene kadar hücre seçiminin sağ alt köşesine getirin. Seçimi tıklayın ve 367. satıra kadar sürükleyin. Fare düğmesini bırakın.
- Otomatik Doldurma Seçeneğinin "Hücreleri Kopyala" olarak ayarlandığından ve son bakiyenin 0,00 ABD doları olduğundan emin olun.
İpuçları
- Artık herhangi bir kredi geri ödeme periyodunda gezinerek anapara kredisine yapılan ödemelerin miktarını, krediden faiz olarak alınan tutarı ve anapara artı bugüne kadar ödenen faiz tutarını görebilirsiniz.
- Nihai bakiye 0,00 ABD Doları değilse, kullanılan formüllerin talimatlara göre göreli ve mutlak referanslar kullandığından ve hücrelerin doğru şekilde kopyalandığından emin olun.






