Bu wikiHow makalesi, Google Fotoğraflar albümlerini ZIP dosyalarında nasıl arşivleyeceğini ve bunları bir masaüstü internet tarayıcısı aracılığıyla bilgisayarına nasıl indireceğini öğretir.
Adım
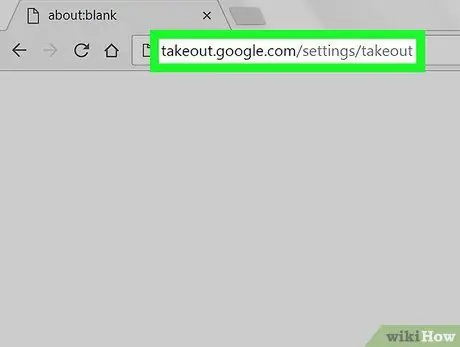
1. Adım. Bir internet tarayıcısı aracılığıyla Google Paket Servisi'ni açın
Adres çubuğuna takeout.google.com/settings/takeout yazın ve klavyenizde Enter veya Return tuşuna basın. Bu web sitesi tüm Google hesaplarınızı içerir.
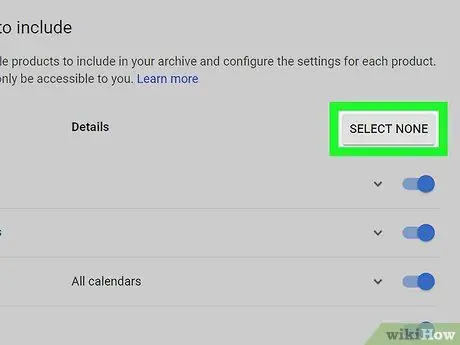
Adım 2. Gri SEÇ HİÇBİRİ düğmesini tıklayın
Listenin sağ üst köşesindedir. Tüm hesaplarınız seçimden kaldırılacaktır.
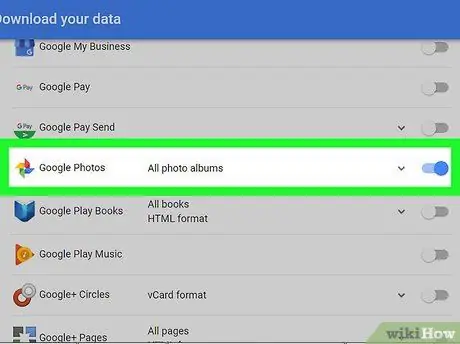
3. Adım. Ekranı kaydırın ve kaydırarak Google Fotoğraflar arasında geçiş yapın yerleştirmek
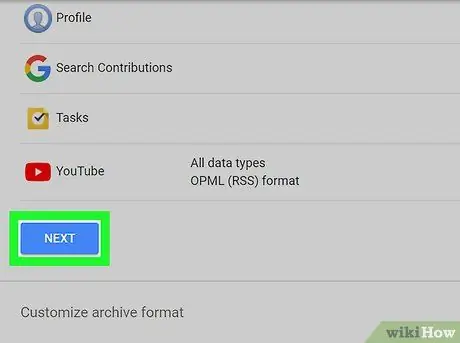
Adım 4. Aşağı kaydırın ve İLERİ'ye tıklayın
Bu, sayfanın sol alt köşesindeki mavi bir düğmedir. İndirme seçenekleri yeni bir sayfada görünecektir.
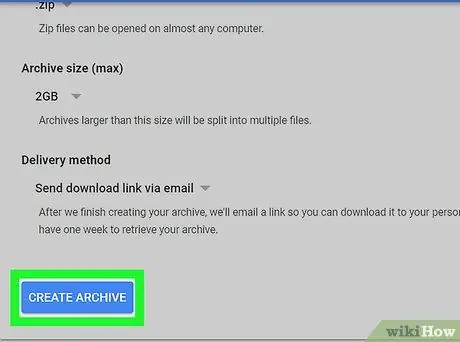
Adım 5. Mavi ARŞİV OLUŞTUR düğmesine tıklayın
Ekranın sol alt köşesindedir. Bundan sonra indirme sayfasına yönlendirileceksiniz.
İsteğe bağlı bir adım olarak, dosya türünü/uzantısını “olarak değiştirebilirsiniz. TGZ ”, sıkıştırma seviyesini artırmak veya azaltmak için maksimum arşiv boyutunu ayarlayın veya bir indirme yöntemi seçin.
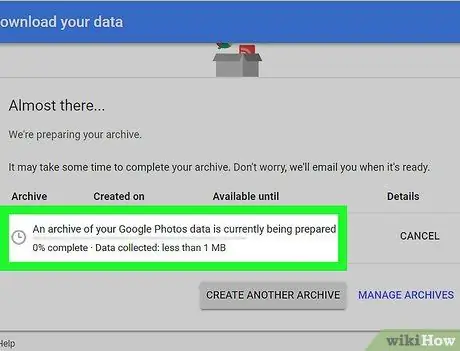
Adım 6. Arşivin oluşturmayı bitirmesini bekleyin
Google, fotoğraf albümlerini sıkıştıracak ve indirmeye hazırlayacaktır. düğme İNDİRMEK ” arşiv hazır olduğunda mavi olarak görüntülenecektir.
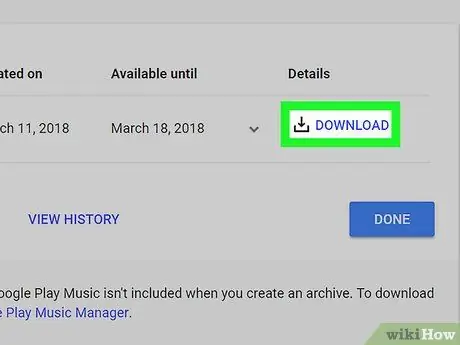
7. Adım. İndir düğmesine tıklayın
Google Fotoğraflar arşivi daha sonra bilgisayarınıza indirilecektir.
- Bir Windows bilgisayarda, bilgisayara kaydedilecek indirme için bir konum belirtmeniz istenebilir.
- Hesabınızı doğrulamanız istenirse, hesap şifrenizi girin ve “ Sonraki "İndirmeyi başlatmak için.






