Konu mükemmel bir şekilde odakta göründüğünde ancak arka plan bulanık olduğunda profesyonel fotoğrafçılar bu çarpıcı samimi portreleri nasıl oluşturur? Evet, kameranızın diyafram açıklığını ve deklanşör hızını ayarlayarak bir fotoğrafın arka planını bulanıklaştırmak, portre ve otomatik odak ayarlarını değiştirmek, fotoğrafı Photoshop'ta düzenlemek için kullanabileceğiniz birkaç teknik vardır.
Adım
Yöntem 1/3: Diyaframı Ayarlayarak Arka Planı Bulanıklaştırın
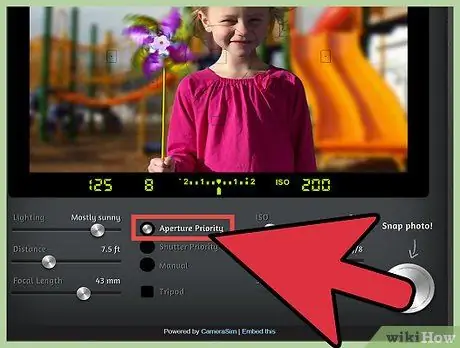
Adım 1. DSLR fotoğraf makinenizi diyafram ayarıyla ayarlayın
Genellikle kameranın üzerinde bulunan ve “Otomatik” gibi çeşitli çekim seçeneklerine sahip bir taç bulacaksınız. Diyafram önceliği ayarı seçilecek şekilde kadranı çevirin.
- Diyafram ayarı, bazı Canon marka modellerde "A" ve bazen "Av" ile tanımlanır.
- Diyafram, temel olarak, ışığın girdiği mercekteki deliğin boyutudur. Göz bebeğine benzer.
- Diyafram, “f-stop” olarak da bilinen f sayısıyla ölçülür (Örnek: f/1,4). Kulağa kafa karıştırıcı gelse de, f-stop değeri ne kadar büyükse, f-stop değeri o kadar küçüktür. O zaman f/1,4 değeri f/2 değerinden daha büyük bir açıklığa sahip olacaktır. Daha küçük bir f-stop değeri, arka planı bulanıklaştırarak ön planı ve arka planı daha iyi ayırmak için daha büyük bir netlik alanı oluşturur.
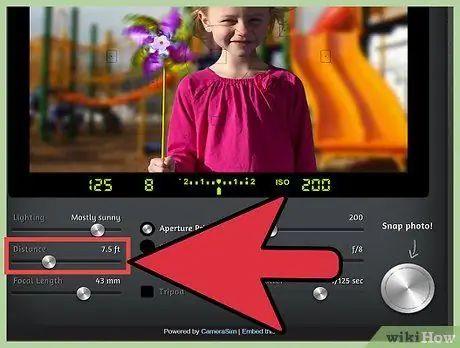
Adım 2. Kamera, konu ve arka plan arasında biraz mesafe oluşturun
- Fotoğrafınızın arka planını daha iyi bulanıklaştırmak için, ön plana daha iyi odaklanmak için kamerayı yakınlaştırabilmeniz için kamera ile konu arasında yeterli mesafe oluşturmak isteyeceksiniz.
- Ayrıca özneniz arka plandan ne kadar uzaktaysa, iyi bir bulanıklık elde etmeniz o kadar kolay olur. Objektifinize bağlı olarak, nesneyi arka plandan 1, 5, 3 veya 4,5 metre uzakta tutarak bu mesafeyi oynatın.

Adım 3. Orta çekim ayarında çerçeveyi özne ile doldurun
Bu, nesnenin belden yukarısı çerçeve içinde olduğu bir çekimdir. Harika fotoğraflar elde etmek için yakınlaşmanız veya kameranızı gerçekten omuzlarınıza ve başınıza odaklanabilmesi için yakınlaştırmanız gerekebilir. Ancak uzaktan başlamak, sıfırdan uyum sağlamanıza yardımcı olabilir.
- Doğrudan gözlere odaklanın.
- Not: Burun, kulaklar ve saç farklı derecelerde odaklanmaya sahip olacaktır. Daha küçük bir diyafram değerinde, görüntünün arka planı odaklanacaktır. Daha büyük bir diyafram değerinde arka plan bulanık olacaktır.
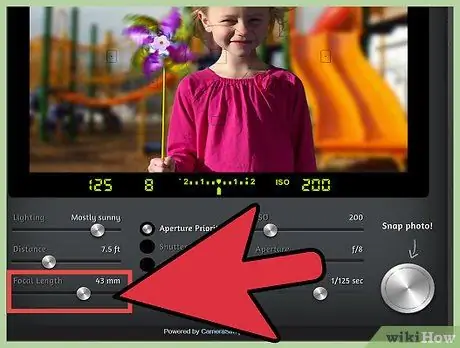
Adım 4. Yakınlaştırın
Yakınlaştırarak alan derinliğini daraltın. Alan derinliğini olabildiğince sığ hale getirmek için maksimum yakınlaştırmaya ayarlanmış uzun/telefoto lens kullanın. Konuya mümkün olduğunca yakın durun.
- Çok uzun bir merceğiniz varsa, konudan biraz uzakta durabilirsiniz.
- Yalnızca kameranıza lens takılıysa, öznenize daha yakın durmanız gerekebilir. Kameranızı yeterince yakınlaştırmaya çalışmalısınız ve genel olarak öznenize arka plandan daha yakın olacaksınız.
- Yakınlaştırmayı oynatın ve test etmek ve istediğiniz sonuçlara yaklaşıp yaklaşmadığınızı görmek için birkaç fotoğraf çekin.
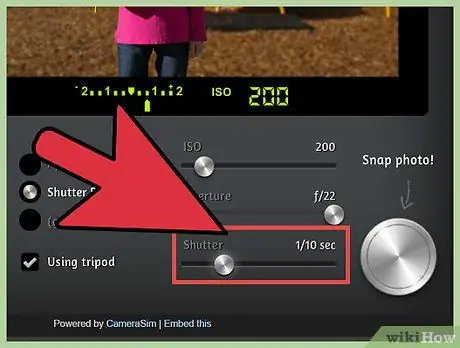
Adım 5. Hareketli hedefle kaydırma yapın
Özneniz hareket ediyorsa, özneyi takip etmek için kameranızı hareket ettirin ve arka planı bulanıklaştırırken görüntüyü keskin tutmaya çalışın.
- İstediğiniz arka plan bulanıklığını, istemediğiniz konu bulanıklığına karşı dengelemek için farklı valf hızları deneyin.
- Başlamak için 1/125 saniyelik bir valf hızı deneyin.
- Vücudunuzu ve kameranızı sabit bir konumda tutun. Konuyu vizörden takip edin ve kameranızın konuya doğru şekilde odaklandığından emin olun. Güvenle fotoğraf çekin.
- Bu teknik, öznenin hareketini ortaya çıkarmak için bulanık bir arka plan kullanırken, özneyi çevresinden farklı kılmak için arka plan yalnızca sığ bir alan derinliğiyle bulanıklaştırılır.
Yöntem 2/3: Diğer Kamera Ayarlarını Kullanma
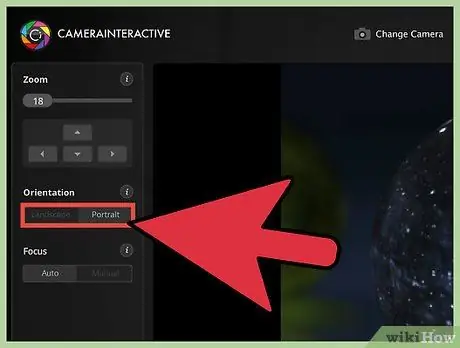
Adım 1. Kameranızı otomatik ayarlarla ayarlayın ve portre modunu kullanın
Üst düzey bir kameranız yoksa, istediğiniz efekti elde etmenize yardımcı olmak için kamerayı otomatik olarak ayarlayabilen portre modu gibi diğer kamera ayarlarını kullanarak fotoğraflarınızın arka planını yine de bulanıklaştırabilirsiniz.
Kadranda bulunan portre modu genellikle “P” seçeneğinde ya da bir kadının küçük resminde bulunuyor. Kameranızın diyaframını ve valf hızını otomatik olarak ayarlamasını sağlamak için kadranınızı portre moduna getirin
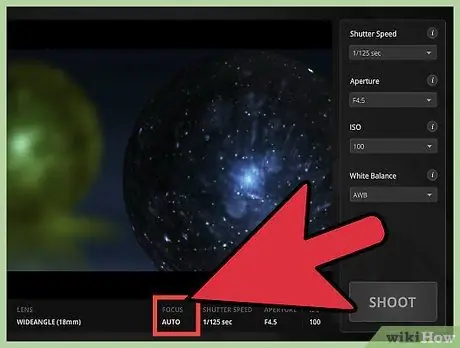
Adım 2. Menüde otomatik odak ayarını yapın
Kameranızdaki “Menü” düğmesine basabilir ve odak seçiminde gezinebilirsiniz. Çoğu kamerada, tam merkezi olan birkaç kare göreceksiniz.
- Konunun gözüne en yakın kutulardan birini doldurmak için imlecinizi hareket ettirin.
- Bu, kameranın seçilen alana daha otomatik olarak odaklanmasını ve odak alanındaki nesneden daha uzakta olan diğer bölümleri bulanıklaştırmasını sağlar.
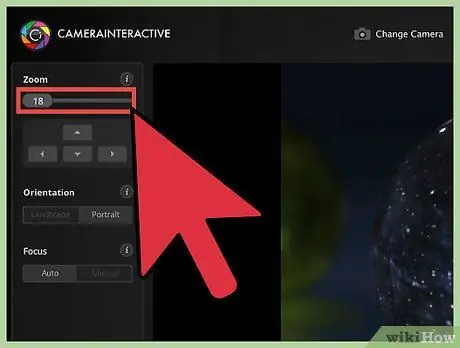
Adım 3. Konunuzu arka plandan mümkün olduğunca uzağa yerleştirin
Ön plan ile arka plan arasında büyük bir mesafe oluşturarak bunu sizin için kolayca yapabilen bir lensiniz yoksa alan derinliğini manuel olarak daraltabilirsiniz.
Örneğin bir duvarın önünde bir nesneyi çekiyorsanız, onu duvardan 3 metre kadar uzağa yerleştirmeye çalışın. Portre modu ayarı ile kameranız arka planı kendi kendine bulanıklaştırabilecektir
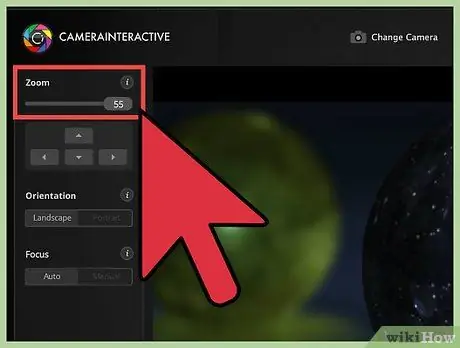
Adım 4. Mümkün olduğunca yakınlaştırın
Dahili lensi (kamerayla birlikte verilen lens) kullanıyorsanız ve daha uzun bir odak uzaklığı veya lens ile nesne arasındaki mesafeyi elde etmek için yakınlaştırmak istiyorsanız.
- Lensinizin ne kadar yakınlaştırabileceğine bağlı olarak burada mesafe ile oynamanız gerekecek. Konunuzu ve arka planınızı görüntüde tutarken mümkün olduğunca yakınlaştırabilmeniz gerekir.
- Bu yöntem, fotoğraftaki arka planın azaltılacağı anlamına gelebilir, ancak size istenen efekti verecektir. Özneniz aynı kalacak ve doğru şekilde yakınlaştırırsanız yalnızca arka plan azaltılacaktır. Ancak arka planı bulanıklaştırmaya yardımcı olacaktır.
Yöntem 3/3: Photoshop ile Bulanıklaştır
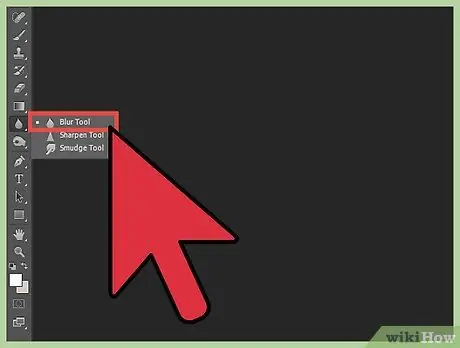
Adım 1. Bir fotoğrafın arka planını bulanıklaştırmak için Photoshop'ta Bulanıklaştırma aracını kullanın
Araç çubuğundan su damlası resmi olan simgeyi seçin, bu, bulanıklaştırma aracıdır.
- Ekranın üst kısmında fırça boyutunuz ve vuruşunuzun gücü için seçenekler göreceksiniz. Sen. Beğeninize göre özelleştirebilirsiniz. Yeterli arka plana sahip portre stili fotoğraflar için daha büyük bir fırça boyutu seçebilirsiniz.
- Bulanıklaştırmak için fareyi basılı tutun ve fotoğraf arka planı üzerinde hareket edin.
- Bu tekniğin gerçek derinlik yaratmadığını unutmayın; bu, arka plandaki her şeyi objektiften uzaklığa dayalı olarak tek tek değil, aynı şekilde bulanıklaştırır. "Kamerada" bulanık olan bir görüntü, Photoshop ile bulanıklaştırılmış bir görüntünün yakalayamayacağı sahnenin görsel bilgilerini yakalar, çünkü bu bilgi Photoshop belgesinde yoktur. “Kameradaki” görüntüler daha gerçek ve organik görüntülere/görüntülere sahiptir.
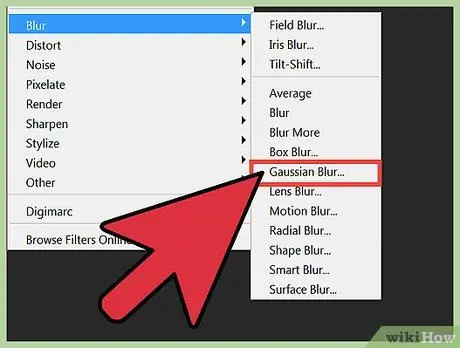
Adım 2. Katmanlarla bulanıklaştırın
Bu seçenek için Layers > Duplicate Layer'ları kullanarak bir kopya katman oluşturacaksınız. Katmanınız çoğaltıldığında, Filtreler > Bulanıklaştır > Gauss Bulanıklığı öğesini tıklayın.
- Şimdi tüm görüntünüz bulanık olacak. Ancak altta bir katman olarak orijinal görüntüye sahip olduğunuz için, fotoğrafın odaklanmak istediğiniz kısmı üzerindeki bulanık kısmı silmek için silme aracını kullanabilirsiniz.
- Bunu yaptıktan sonra Layer > Flatten Image seçeneğine gidin. Bu, arka plan bulanık olacak şekilde iki katmanı bir araya getirecektir.
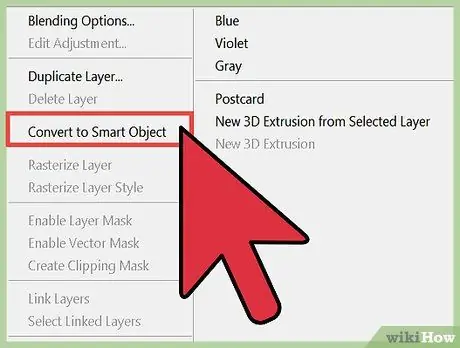
Adım 3. Resminizi “Akıllı Nesne” yaparak fotoğrafınızın arka planını bulanıklaştırın
Bu, arka planı bulanıklaştırırken öznenizi odakta tutmak için bulanıklık aralığını kullanmanıza olanak tanır.
- Katmanlar panelinde, görüntü üzerinde arka plan katmanının bir kısmına sağ tıklayın ve “Akıllı Nesneye Dönüştür” seçeneğini seçin.
- Üst menüden Filtre > Bulanıklaştırma Galerisi > İris Bulanıklığı öğesini tıklayın. Şimdi boşluğu konunun üzerine taşıyın. Gördüğünüz farklı kutuları tıklayıp sürükleyerek boşlukların boyutunu ve şeklini ayarlayabilirsiniz. Dikdörtgen bir boşluğu yuvarlak bir boşluk haline getirmek ve uygun boyuta ayarlamak için kaydırırken shift tuşunu da basılı tutabilirsiniz.
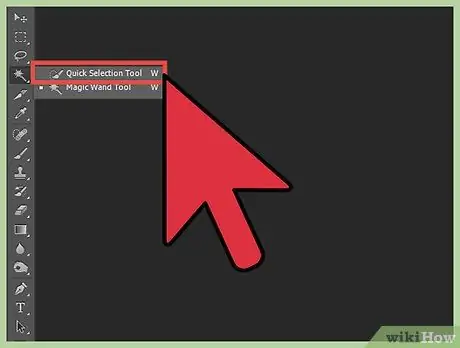
Adım 4. Arka planı bulanıklaştırmak için Hızlı Seçim aracını kullanın
Araç çubuğunda, yanında oval bir çizgi bulunan bir boyama fırçasına benzeyen Hızlı Seçim aracını bulun.
- Odaklanmak istediğiniz nesnenin etrafında basın ve sürükleyin. Bu araç, görüntünüzü seçmek için keskin kenarlar kullanır ve fotoğrafınızı çekerken kameradaki arka planınızı hafifçe bulanıklaştırabilirseniz kullanımı daha kolaydır.
- İstediğiniz her şeyin seçili olduğundan emin olmak için seçiminizi keskinleştirmek için “Seçenekler” seçeneğindeki Kenarı İncelt düğmesini kullanın.
- Üstteki menü çubuğundan Seç > Ters Çevir 'i seçin. Şimdi konunuz olmayan her şey seçildi. Buradan Filtre > Gauss Bulanıklığı'nı seçeceksiniz. Sadece tercih ettiğiniz bulanıklaştırma ayarında Yarıçap kaydırıcı ayarını yapın ve “Tamam”ı tıklayın.
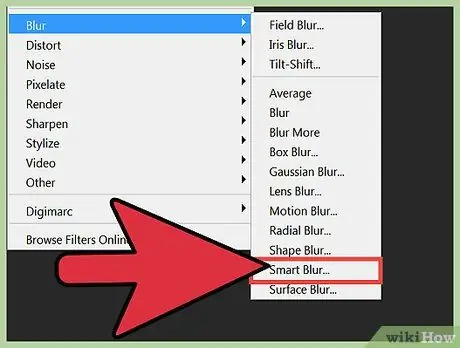
Adım 5. Photoshop'un güncellenmiş bir sürümünü kullanıyorsanız, "akıllı bulanıklaştırma" seçeneğini kullanmayı deneyin
Bu filtre, arka plandaki ve ön plandaki piksel aralığını değerlendirir ve size görüntü üzerinde daha fazla kontrol sağlar. Bu filtreler ayrıca özelleştirilebilir olup, fotoğrafçıların fotoğrafları daha da fazla değiştirmesine olanak tanır.
İpuçları
- Alan Derinliği Ana Tablosunu indirin ve özneden arka plana olan mesafe için uygun diyaframı seçin. İdeal olarak, konu doğrudan doğruya üçte birinde olacaktır (gerçek odak mesafesi).
- Bu etki, sığ alan derinliğinden kaynaklanır. Görüntü boyutu ve diyafram genişliğine (f/1.8-2.8) ek olarak, (a) merceğin odak uzaklığı ve (b) öznenize olan mesafe dahil olmak üzere, alan derinliğini etkileyen birkaç başka faktör vardır.
- Küçük görüntü düzlemi/yonga boyutu nedeniyle, film ve çek-çek kameraları (görüntü boyutu 13 x 17 mm olan 110'lar veya Super 8, vb.) ve dijital video ile fotoğraf makineleri (1/3 inç görüntü çipi) bu sonucu elde etmek zor olacaktır. 35 mm filmli (veya daha büyük) bir SLR kamera (standart hareketsiz fotoğrafçılık için 24 x 36 mm görüntü boyutu), dijital SLR kamera veya profesyonel video kamera (2/3 inç görüntü çipli) seçmek uygundur ve yukarıda açıklanan lens tipiyle donatın. Uzun zumlu (6x-12x) bir bas-çek kamerayla, yine de bulanık bir arka plan elde edersiniz. Yakınlaştırın ve açıklığı mümkün olduğunca geniş ayarlayın (apertür önceliği modunu deneyin).
- Kullandığınız kameraya ve kullanabileceğiniz lenslere bağlı olarak, kamera, konu ve arka plan arasındaki fiziksel boşlukla oynamanız gerekecektir.
- En iyi sonuçlar için bu yöntemleri birlikte kullanabilirsiniz.






