Bu makalede, bozuk veya sıkışmış bir iPhone Ana Sayfa düğmesinin nasıl düzeltileceği ve bazı yaygın sorunların nasıl düzeltileceği anlatılmaktadır. Bununla birlikte, en iyi hareket tarzı, sıkışmış Ana Sayfa düğmesini kendiniz düzeltmeden önce iPhone'unuzu yetkili bir Apple mağazasına götürmektir.
Adım
Bölüm 1/3: Cihaz Ekranında Ana Sayfa Düğmesini Etkinleştirme
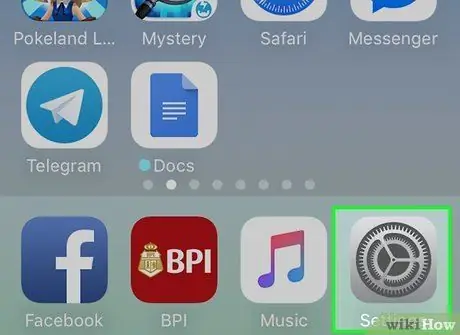
Adım 1. Ayarlar'ı açın
Dişli simgesi olan bu gri uygulama genellikle ana ekrandadır.
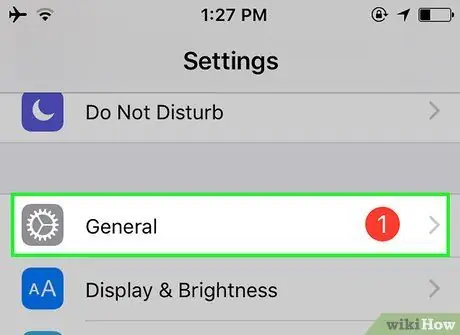
Adım 2. Genel'e dokunun
Bu seçenek ekranın alt kısmındadır.
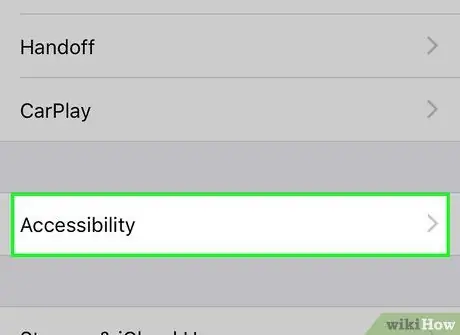
Adım 3. Erişilebilirlik'e dokunun
Ekranın alt kısmında bulabilirsiniz.
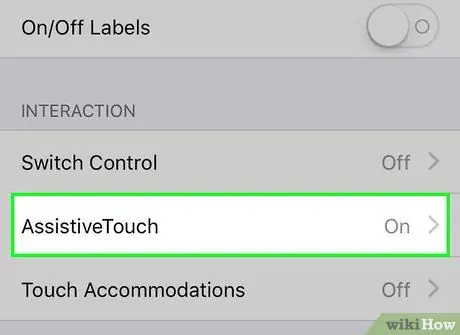
Adım 4. Ekranı aşağı kaydırın ve AssistiveTouch'a dokunun
Bu seçenek "Etkileşim" başlığı altındadır.

Adım 5. "AssistiveTouch" öğesini "Açık" (sağda) konumuna kaydırın
Bu seçenek sayfanın en üstündedir. Düğme yeşile dönerek AssistiveTouch'ın artık etkin olduğunu gösterir. Birkaç dakika sonra ekranda küçük gri bir kutu belirecektir.
Cihaz ekranında başka bir yere taşımak için gri kutuya basıp sürükleyebilirsiniz

Adım 6. Gri kutuya dokunun
Bunu yaptığınızda, ortada birkaç seçenekli gri bir menü belirecektir.
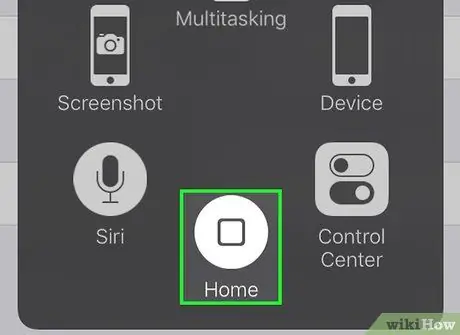
Adım 7. Ana Sayfa'ya dokunun
Görünen menünün altındaki dairesel bir düğmedir. Bu düğme gerçek Ana Sayfayı taklit eder.
- Tüm açık uygulamaları simge durumuna küçültmek için düğmeye bir kez dokunun.
- Siri'yi etkinleştirmek için düğmeye dokunun ve basılı tutun.
- Şu anda çalışan tüm uygulamaları görmek için düğmeye 2 kez dokunun.
Bölüm 2/3: Ana Ekran Düğmesini Yeniden Ayarlama Yanıt Vermiyor
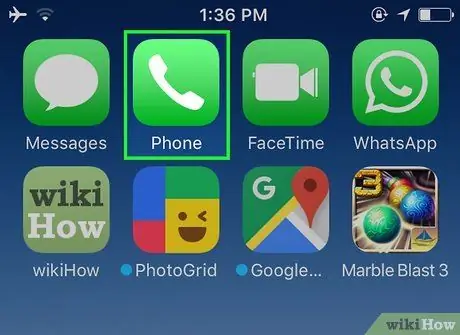
1. Adım. iPhone'un varsayılan uygulamasını çalıştırın
iPhone'da açabileceğiniz varsayılan uygulamalar arasında Hesap Makinesi, Hava Durumu, Takvim ve Mesajlar bulunur. Bu yöntem, yavaş yanıt veren veya hiç yanıt vermeyen Ana Sayfa düğmesini sıfırlar ve yanıt vermesi için arka arkaya basmanızı gerektirir.
Bu varsayılan uygulama dışında başka bir uygulamanın açılmadığından emin olun
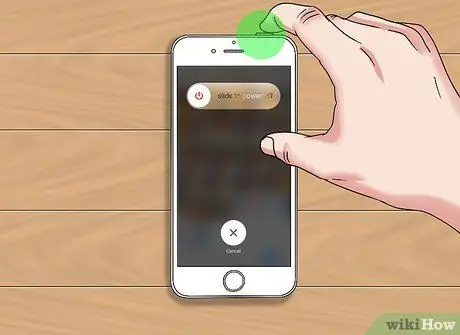
Adım 2. Güç düğmesini basılı tutun
Bu düğme, iPhone cihazının sağ üst köşesinde bulunur. "Kapatmak için Kaydır" seçeneği birkaç saniye sonra görünecektir.
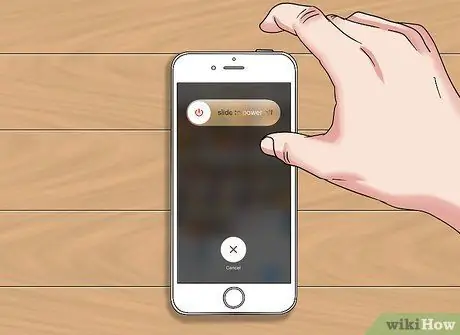
Adım 3. Güç düğmesini bırakın
Bunu yalnızca "Kapatmak için Kaydır" seçeneği görüntülendiğinde yapın.
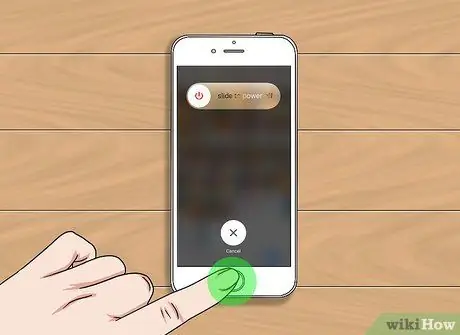
Adım 4. Ana Ekran düğmesini basılı tutun
"Kapatmak için Kaydır" seçeneği birkaç saniye sonra kaybolacak ve uygulama zorla kapatılacaktır. Bunu yapmak, Ana Sayfa düğmesini kalibre edecek ve yanıt verme özelliğini geri yükleyecektir.
AssistiveTouch Ana Sayfa düğmesini kullanıyorsanız, önce cihaz ekranındaki gri AssistiveTouch kutusu simgesine dokunmalısınız
Bölüm 3/3: Sıkışmış Bir Ana Ekran Düğmesini Düzeltme
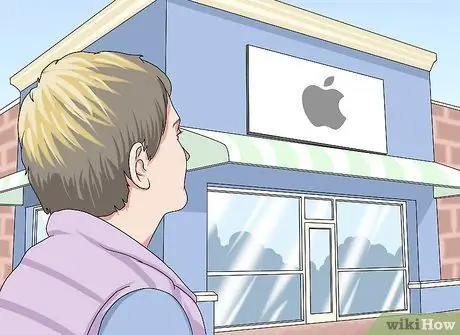
1. Adım. iPhone'unuzu yetkili bir Apple mağazasına götürün
Bu bölümde açıklanan herhangi bir şeyi yapmaya çalışmadan (ve muhtemelen telefonunuzun garantisini geçersiz kılmadan) önce, deneyimli teknisyenleri tarafından kontrol edilmesi için telefonunuzu bir Apple mağazasına götürün.
- Bölgenizde Apple mağazası yoksa Apple ile iletişime geçmeyi deneyin.
- Telefonunuzun garantisi hala geçerliyse veya Apple Care'e sahipseniz, bu onarım büyük olasılıkla ücretsizdir.

Adım 2. Yüksek basınçlı hava kullanın
İlk önce Ana Ekran düğmesini basılı tutun. Cihazın altında bulunan bağlantı portuna püskürtmek için bir kutu yüksek basınçlı hava kullanın. Bu yöntem genellikle Ana Sayfa düğmesinin sıkışmasına neden olan kiri kaldırabilir.
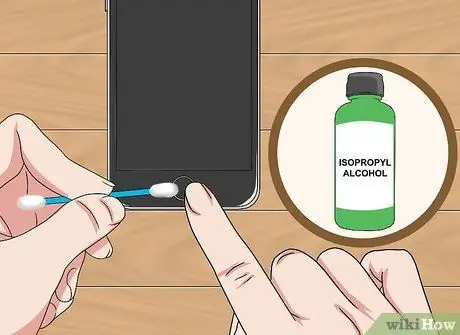
Adım 3. İzopropil alkol kullanın
Bir pamuklu çubuğun üzerine az miktarda izopropil alkol koyun. Ana Ekran düğmesine olabildiğince derinden basın, ardından kenarlara biraz alkol sürün. Düğmenin boşluğundaki alkolü ovalamak için düğmeye birkaç kez basın. Bu, düğmeyi sıkıştırmış olabilecek tüm kalıntıları temizleyecektir.
- Bu işlem iPhone garantisini geçersiz kılabilir.
- Aşırı alkol kullanımı telefona ıslanma nedeniyle zarar verebilir. Bunu yalnızca telefonun garantisi sona erdiğinde yapın. Hala garanti kapsamındaysa, telefonunuzu onarım için bir Apple mağazasına götürün.

Adım 4. Telefona basın ve döndürün
iPhone'u düz bir yüzeye yerleştirin. Ana Ekran düğmesini sıkıca basılı tutun, ardından düğmeye sıkıca basmaya devam ederken iPhone'u saat yönünde çevirin. Bu eylem, Ana Sayfa düğmesini sıfırlamaya yardımcı olabilir.






