Mağaza uygulamasını açarak, PSN hesabınıza giriş yaparak, alışveriş sepetine içerik ekleyerek ve satın alma işlemini onaylayarak Playstation Store'dan içerik satın alabilirsiniz. Aynı işlem, bir bilgisayar web tarayıcısından Playstation Store web sitesi aracılığıyla da yapılabilir.
Adım
Yöntem 1/2: Playstation Sistemi Üzerinden
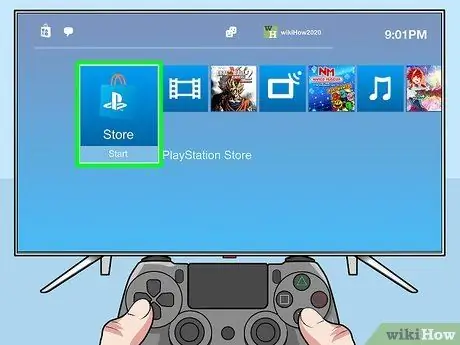
Adım 1. Playstation Store'u açın
- PS4'te bu seçenek, uygulamanın hareketli başlığının en solundadır.
- PS3 veya PSP'de bu seçenek, uygulama başlığının Oyunlar bölümündedir.
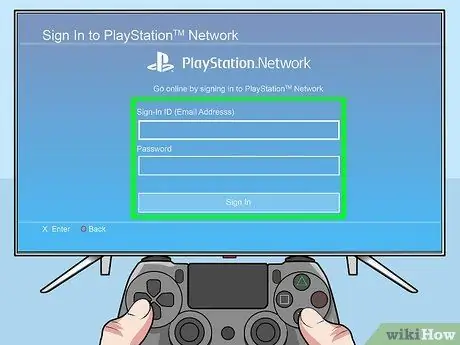
Adım 2. Hesabınızda oturum açın (istenirse)
- Hesap ve şifre ile ilişkili e-posta adresini girmeniz gerekecektir.
- Henüz bir hesabınız yoksa, önce bir tane oluşturabilirsiniz. Sistemi ilk kez kurarken zaten bir hesap oluşturmuş olabilirsiniz.
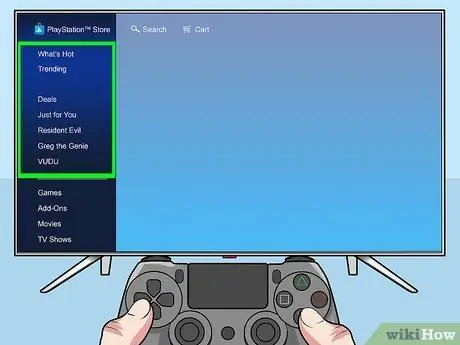
Adım 3. İstediğiniz medyaya göz atmak için sol kenar çubuğunu kullanın
- Playstation Store, satın alınabilecek oyunlar, filmler ve televizyon programları sunar.
- Belirli başlıkları veya içerik adlarını aramak için en üstteki Arama seçeneklerini de kullanabilirsiniz.

Adım 4. Ayrıntıları görüntülemek için içeriği seçerken X düğmesine basın
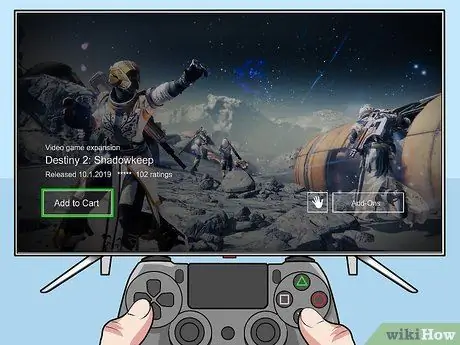
Adım 5. Sepete Ekle'ye dokunun
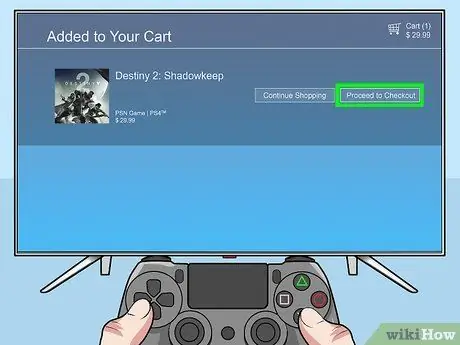
Adım 6. Ödemeye Devam Et'e basın
- Daha fazla içerik eklemek istiyorsanız Alışverişe Devam Et'e basın ve önceki adımları tekrarlayın.
- Alışveriş sepetinden içerik çıkarmak için yön tuşlarını kullanarak içerik adının yanındaki “C” simgesini seçin ve ardından X düğmesine basın.
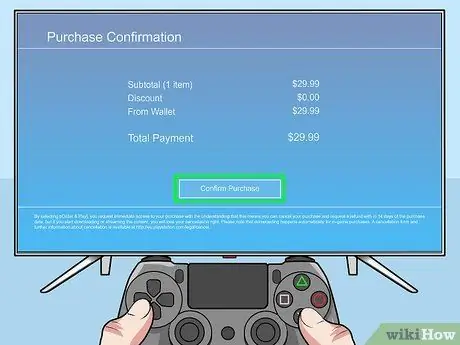
Adım 7. Satın Alma İşlemini Onayla'ya basın
İçerik indirme listesine eklenecektir. İndirildikten sonra içeriğe kütüphane (“Kütüphane”) üzerinden erişilebilir.
- Yeni bir ödeme yöntemi ayarlamak veya eklemek istiyorsanız, bunu PS4'teki Ayarlar → Hesap Yönetimi → Hesap Bilgileri → Cüzdan menüsünden yapabilirsiniz. PS3 veya PSP için internetten veya wikiHow'dan yeni bir ödeme yöntemi ayarlama veya eklemeyle ilgili makaleler aramayı deneyin.
- Bu güvenlik özelliği etkinleştirilmişse, satın alma işlemini tamamlamak için hesap şifrenizi girmeniz istenebilir.
Yöntem 2/2: Web Sitesi Üzerinden
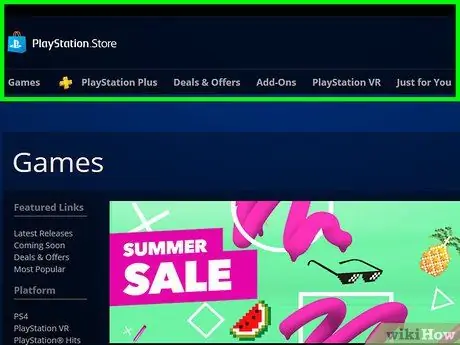
Adım 1. Bir web tarayıcısı aracılığıyla https://store.playstation.com adresini ziyaret edin

Adım 2. Oturum aç'a tıklayın
Henüz bir hesabınız yoksa, önce Hesap Oluştur'a tıklayın ve yeni bir hesap oluşturun
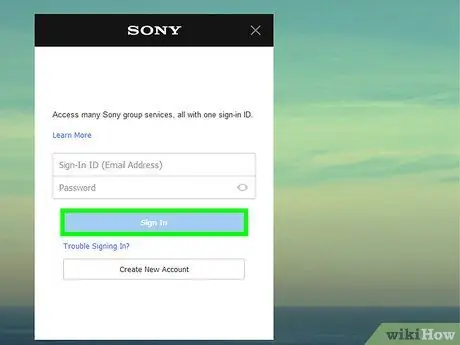
Adım 3. Hesap oturum açma bilgilerini girin
Hesap ve şifre ile ilişkili e-posta adresini girmeniz gerekecektir
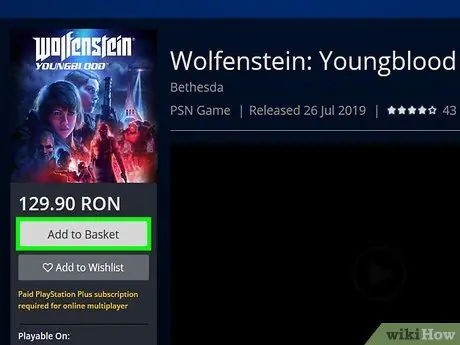
Adım 4. Sepete Ekle düğmesini tıklayın
İçeriği görüntülemediğinizde, bu düğme aşağıyı gösteren bir ok bulunan bir alışveriş sepetine benzer.
- İçerik hakkında daha fazla bilgi görmek için içeriğe tıklayabilirsiniz.
- İçeriğe platforma (PS4, PS3 veya PSP) veya ortam türüne (oyunlar, filmler, televizyon programları) göre göz atabilirsiniz. Belirli bir başlığı veya içerik adını aramak için arama çubuğunu da kullanabilirsiniz.
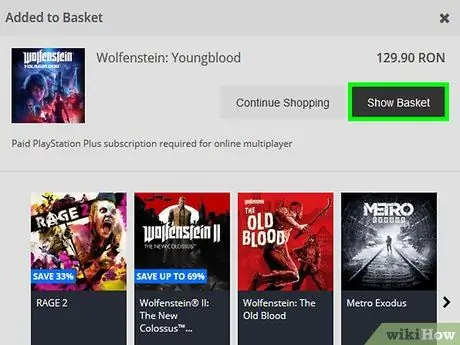
Adım 5. Sepeti Göster'e tıklayın
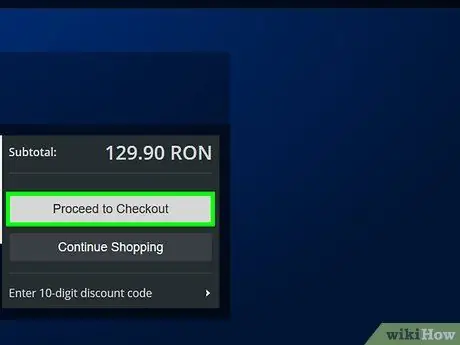
Adım 6. Ödemeye Devam Et'e tıklayın
Daha fazla içerik eklemek istiyorsanız Alışverişe Devam Et'i tıklayın ve önceki adımları tekrarlayın
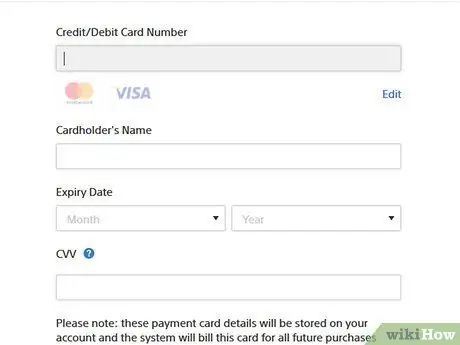
Adım 7. Satın Alma İşlemini Onayla'ya tıklayın
- Yeni bir ödeme yöntemi oluşturmak veya eklemek istiyorsanız bunu Hesap Ayarları → Cüzdan menüsünden yapabilirsiniz.
- Bu güvenlik özelliği etkinleştirilmişse, satın alma işlemini tamamlamak için hesap şifrenizi girmeniz istenebilir.
İpuçları
- Mağazadan içerik satın almak için bir PSN hesabı gerekir ve ücretsiz olarak oluşturulabilir (PS Plus hizmetine abone değilseniz).
- Yavaş indirme hızlarıyla karşılaşırsanız, PS sistemini dinlenme modunda (“Dinlenme Modu”) kullanmayı deneyin. İndirme devam edecek (ve genellikle daha yüksek bir hızda), ancak bu modda sistemi veya platformu kullanamayacaksınız.
- İçerik satın almadan önce yeterli sabit disk alanınız olduğundan emin olun. Kalan depolama alanını PS4'te Ayarlar → Depolama Yönetimi menüsünde veya PS3 veya PSP'de Ayarlar → Sistem Ayarları → Sistem Bilgileri'nde kontrol edebilirsiniz.






