Apple ürünlerinin veya cihazlarının kullanıcısıysanız, iTunes üzerinden müzik satın almak kolaydır. Ancak Apple Kimliği oluşturma, ödeme yöntemleri ekleme ve müzik arama işlemleri oldukça kafa karıştırıcı olabilir. Bununla birlikte, ister iPad, ister iPhone veya başka bir Apple cihazı için olsun, iTunes'dan müzik satın almak, sevdiğiniz sanatçıları desteklerken yeni şarkılara göz atmak için harika bir yol olabilir.
Adım
Bölüm 1/3: Müziğe Göz Atmadan Önce Bir Hesap Oluşturma
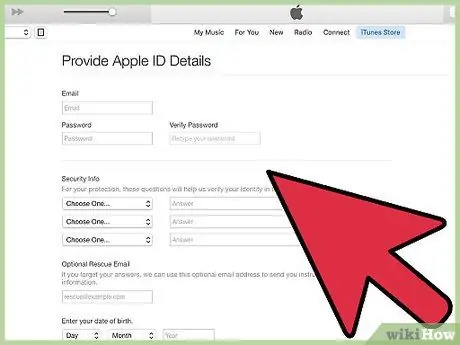
Adım 1. Bir Apple Kimliği oluşturun
Bir tane oluşturmak için Apple'ın web sitesini ziyaret edin ve bir hesap oluşturun. Bir Apple Kimliği oluşturduktan sonra bu kimliği herhangi bir Apple aygıtından kullanabilir ve erişebilirsiniz.
Bir Apple Kimliği oluşturmak için tam adınızı, doğum tarihinizi ve posta adresinizi girmeniz gerekir. Ayrıca bir kimlik seçmeniz (bir e-posta adresi oluştururken olduğu gibi) ve hesap güvenliği için üç gizli soru girmeniz istenecektir. Hesabınızın saldırıya uğraması veya hesap şifrenizi unutmanız ihtimaline karşı bir acil durum e-posta adresi eklemek de iyi bir fikirdir
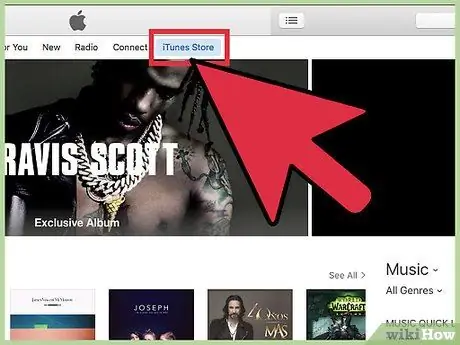
Adım 2. iTunes Store'u ziyaret edin
Beyaz bir arka plan üzerinde mor ve pembe bir notaya benzeyen iTunes simgesini arayın. Simgeye tıklandığında, ekranın sağ üst köşesinde “iTunes Store” yazısı görünecektir. İçerik deposuna erişmek için üzerine tıklayın.
Mobil cihazlarda iTunes uygulamasının logosu pembe ve mor bir notaya benziyor
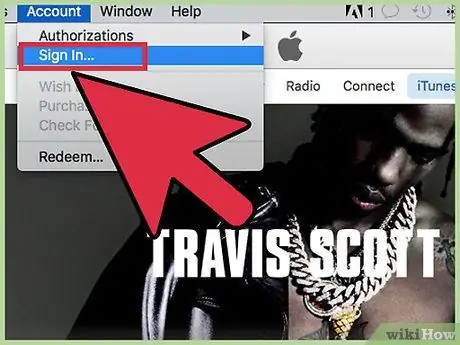
Adım 3. İstenirse Apple Kimliğinizde oturum açın
Aynı hesap altında zaten bir Apple Kimliği oluşturduysanız, giriş bilgilerinizi yeniden girmeniz gerekmeyebilir.
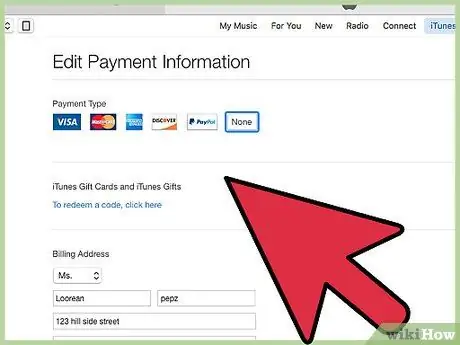
Adım 4. Bir ödeme yöntemi ekleyin
iTunes'dan içerik satın alırken, ödeme yöntemi olarak bir kredi kartı bağlayabilir veya bir hediye kartı kullanabilirsiniz. Bir ödeme yöntemi eklemek için uygulamanın sağ üst köşesindeki adı tıklayın ve "Hesap Bilgileri"ni seçin. Buradan kredi kartı bilgisi ekleme seçeneklerini görebilirsiniz.
Bir hediye kartı eklemek istiyorsanız, "Kullan" ı tıklayın ve kart numarasını girin
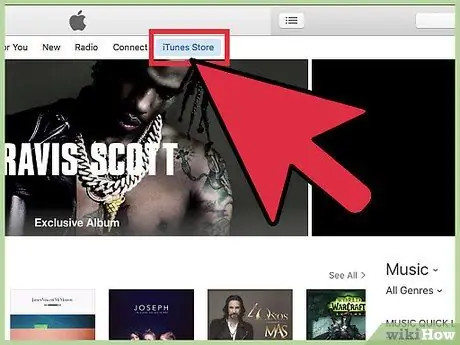
Adım 5. iTunes uygulamasına geri dönün
Ekranın sağ üst köşesindeki “iTunes Store” düğmesine tıklayarak hesap ayarları sayfasından çıkın. Bu düğme, uygulanan ayarlara bağlı olarak mor veya mavidir.
Bölüm 2/3: iTunes'dan Müzik Satın Alma
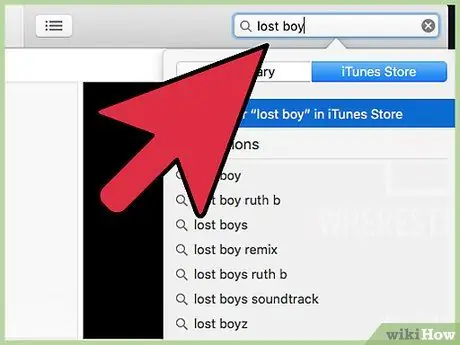
Adım 1. Beğendiğiniz müziği arayın veya göz atın
iTunes ana sayfası, yeni çıkış yapan veya popüler sanatçıları gösterecektir. Daha spesifik içerik aramak istiyorsanız, arama çubuğuna şarkı başlığını veya sanatçı adını yazın ve ardından Enter'a basın.
- Ekranın sağ tarafındaki bölüme bakarak iTunes'daki çeşitli müzik türlerine göz atabilirsiniz. “Tüm Türler”e tıklayın ve istediğiniz türü seçin.
- Arama sonuçlarını ayrıca televizyon programlarının ("TV Şovları"), müzik albümlerinin ("Albümler"), şarkı adlarının ("Şarkılar"), iPhone uygulamalarının ("iPhone Uygulamaları"), iPad uygulamalarının ("iPad Uygulamaları") içeriğine göre de filtreleyebilirsiniz.), filmler (“Filmler”), kitaplar (“Kitaplar”), sesli kitaplar (“Sesli kitaplar”), müzik videoları (“Müzik Videoları”), “Podcast'ler” ve “iTunes U”.
- Uygulamanın sağ kenar çubuğu ayrıca belirli bir fiyatın altındaki albümler, önceden sipariş edilen içerik, müzik videoları ve yeni sanatçıların içeriği gibi gelişmiş arama ayarlarını gösterir.
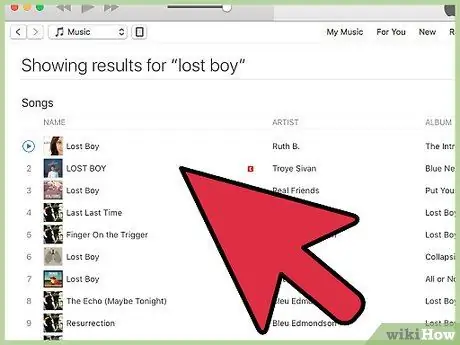
Adım 2. Satın almak istediğiniz içeriği seçin
Müzik albümleri, albüm kapağının altındaki fiyata tıklayarak satın alınabilir. Bir şarkı satın almak istiyorsanız, genellikle şarkı içeriği 3-7 bin rupi (iTunes Store Endonezya için) fiyat aralığında satılmaktadır.
Fareyi başlığın üzerine getirerek örnek bir şarkı dinleyebilirsiniz. Şarkının parça numarasının üzerinde küçük bir oynat düğmesi görünecektir. Örnek bir şarkı dinlemek için düğmeye tıklayın
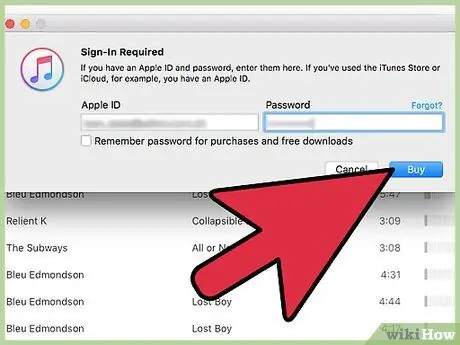
Adım 3. İstediğiniz müziği satın alın
Satın almak istediğiniz albümün veya parçanın fiyatını tıklayın. Butonu seçtikten sonra daha önce eklenen veya yüklenen seçenekleri kullanarak ödeme yöntemini belirleyebilirsiniz. Müzik hemen ardından indirilecek ve iTunes arşivinizde çalınabilecektir.
- "Satın Al"ı tıkladıktan sonra, Apple Kimliğinizi ve parolanızı girmeniz istenebilir. Bu bir güvenlik özelliğidir ve satın alma sürecinin bir parçasıdır.
- Bir albümden birden fazla şarkı satın almak istiyorsanız, Apple genellikle o albümdeki diğer şarkıları satın almak için indirim sunar. Bu teklif altı ay boyunca geçerlidir.
Bölüm 3/3: Hediye Kartlarını Kullanma
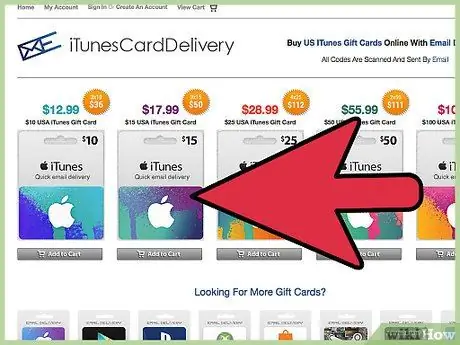
Adım 1. Sahip olduğunuz hediye kartının türünü belirleyin
Mac App Store içerik kodları yalnızca App Store'un Mac sürümü aracılığıyla kullanılabilir. Promosyon kodları, yalnızca kartın arkasında yazılı olan son kullanma tarihinden önce kullanılabilir. Bu arada, Apple Store hediye kartları çevrimiçi olarak veya yetkili Apple mağazalarında kullanılır. E-posta ile gönderilen iTunes Store hediye kartları, mesajda görüntülenen "Şimdi Kullan" düğmesine tıklanarak kullanılabilir.
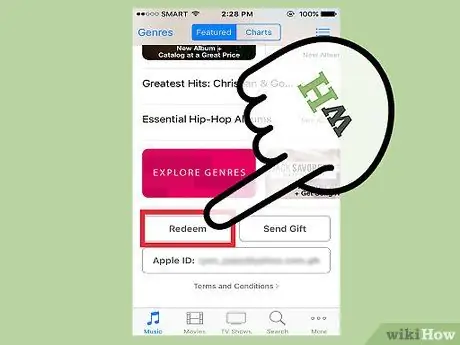
Adım 2. Kartı mobil cihaz üzerinden kullanın
İstendiğinde kodu iPhone, iPad veya iPod Touch'ınızda girerek kartınızı kullanabilirsiniz.
- Mobil cihazdaki iTunes veya App Store simgesine dokunun.
- "Kullan" düğmesini görmek için "Öne Çıkanlar" bölümüne gidin. Devam etmeden önce Apple Kimliğinizle oturum açmanız gerekecek.
- İstendiğinde kodu manuel olarak da girebilirsiniz. Bazı ülkeler, bir kartı kullanmak istediğinizde kamerayı kullanmanıza izin verir.
- iTunes hediye kartlarının arkasında 16 haneli bir kod bulunur ve X harfiyle başlar. Kodu girin ve "Kullan"a dokunun.
- Kartı kullandıktan sonra iTunes hesap bakiyesi güncellenecektir. Ancak, güncellenmiş bakiye bilgilerini görüntülemek için oturumu kapatmanız ve başka bir cihazda hesabınıza tekrar giriş yapmanız gerekecektir. Bakiyenizi Apple Kimliğinizin altında görebilirsiniz.
- İçerik kodunu kullanırsanız, istenen içerik kod kullanıldıktan hemen sonra indirilecektir.
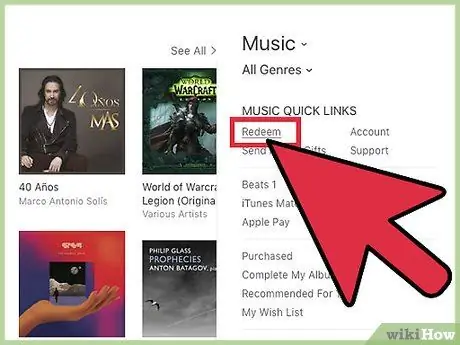
Adım 3. Kartı bir Mac, PC veya Mac App Store bilgisayarında değiştirin
Bir hediye kartını kolayca kullanmak için iTunes'u açın ve istendiğinde promosyon kodunu girin. Açmadan önce iTunes'un en son sürümüne sahip olduğunuzdan emin olun.
- Menü çubuğunu bulun ve Apple Kimliğinizi kullanarak Mac App Store'da oturum açın.
- iTunes, Mac App Store penceresinde bulunabilir. iTunes'da oturum açtıktan sonra iTunes Store'a tıklayın.
- Pencerenin sağ tarafında “Hızlı Bağlantılar” bölümünü görebilirsiniz. Bu segmentteki "Kullan" bağlantısını tıklayın.
- Hediye kartını veya içerik kodunu girin ve "İade"yi tıklayın. iTunes hediye kartı kodu arka taraftadır ve X harfiyle başlayan 16 haneden oluşur. Bazı ülkelerde kartı cihazınızın kamerasını kullanarak kullanabilirsiniz.
- İlgili içerik indirilecek ve içerik kodu kullanıldığında iTunes hesap bakiyesi otomatik olarak güncellenecektir.
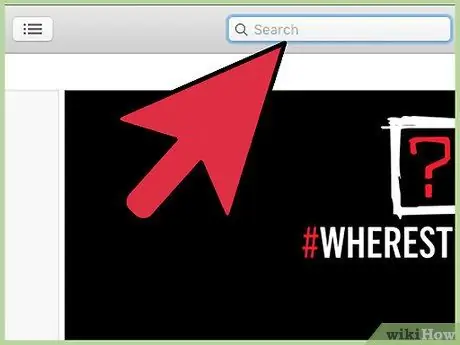
Adım 4. Hesap güncellendikten sonra içerik arayın ve satın alın
iTunes penceresinin sağ üst köşesindeki "Mağazada Ara" alanına bir şarkı başlığı veya sanatçı adı yazabilirsiniz. Mevcut içeriği görüntülemek için “Giriş” veya “Geri Dön” tuşuna basın.
- Aramanıza ince ayar yapmak için filtreleri kullanın. Ayrıca aradığınız içerik olduğundan emin olmak için 90 saniyelik bir örnek şarkı da dinleyebilirsiniz.
- İçeriğin yanında görüntülenen "Satın Al" düğmesini tıklayarak arama sonuçları listesinden içerik satın alın.
- Satın alma işlemini onaylamak için Apple kimliğini ve parolayı girin.
İpuçları
- Sorun yaşıyorsanız 0800-1-027753 (Endonezya) numaralı telefondan Apple yardım hattını arayın. Müşteri hizmetlerine genellikle mesai saatleri içinde (8:00 - 21:00) ulaşılabilir.
- Harcamaları veya satın alımları takip etmek için ekranın sağ üst köşesindeki hızlı bağlantılar menüsünden “Hesap”a tıklayın. Bundan sonra, satın alma geçmişini öğrenmek için "Satın alma geçmişi"ne tıklayın.






