Bu wikiHow makalesi sana oyunun indirilebilir bir sürümünü bir Nintendo DS Classic cihazına nasıl indireceğini öğretir. Cihazınızda indirilen oyunları oynamak için bir R4 SDHC karta, bir mikro SD karta (microSD) ve oyun dosyalarını indirmek için bir bilgisayara ihtiyacınız olacaktır.
Adım
Bölüm 1/4: Ekipmanı Kurma
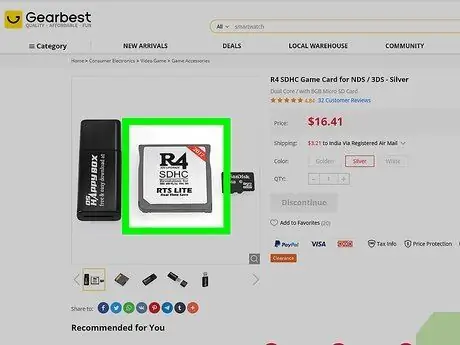
Adım 1. Bir R4 SDHC kartı satın alın
R4 SDHC kartı, oyunları DS cihazlarına yüklemek için kullanılan oyun kartının yerini alır. İndirilen oyunları yükleyebilmeniz için bu kartın DS cihazına takılması gerekecektir.
DS cihazınızla uyumlu bir R4 SDHC kartı bulmanın en kolay yolu, çevrimiçi mağaza arama çubuğuna r4 sdhc nintendo ds yazmaktır
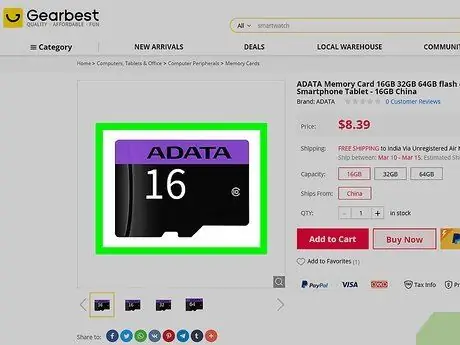
Adım 2. Bir mikro SD kart satın alın
Bu kart oyunun saklandığı yer olacak. Bu nedenle, mümkünse 2 GB depolama alanına sahip bir kart arayın.
- Bir mikro SD kartı çevrimiçi olarak veya teknik malzeme mağazalarında bulabilirsiniz.
- Çoğu mikro SD kart, kartı bilgisayarda açmak için kullanılabilecek bir adaptörle gelir. Satın aldığınız ürün bir adaptörle gelmediyse, bir tane de satın almanız gerekecektir.

Adım 3. Mikro SD kartı satın alma paketiyle birlikte gelen adaptöre takın
Adaptörün üst kısmında mikro SD kart takmak için kullanılabilecek küçük bir delik vardır.
Mikro SD kart yalnızca bir yönde/konumda takılabilir, dolayısıyla zorlamamalısınız. Kart bağdaştırıcıya uymuyorsa veya uymuyorsa, kartı ters çevirin ve yeniden takmayı deneyin
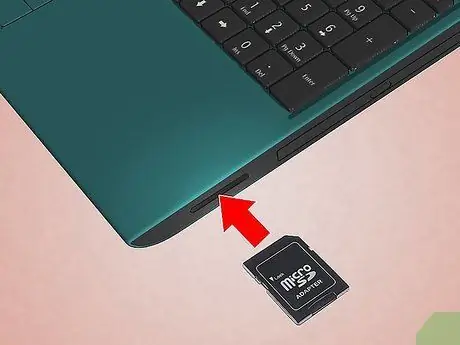
Adım 4. Kart adaptörünü bilgisayara takın
Dizüstü bilgisayarın veya CPU kutusunun (masaüstü bilgisayar) yanında, genellikle bir kart adaptörü takmak için kullanılabilecek düz, düz bir delik bulunur.
Mac bilgisayar/dizüstü bilgisayar kullanıyorsanız, bir USB-C - SD kart adaptörü satın almanız gerekecektir
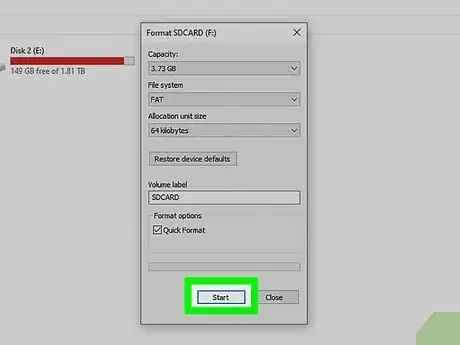
Adım 5. Önce kartı biçimlendirin
Mikro SD kartınıza dosya eklemeden önce, kartın biçiminin doğru olduğundan emin olmanız gerekir:
- Bilgisayarda pencereler, Seç " FAT32 ” dosya sistemi olarak.
- Bilgisayarda Mac, Seç " MS-DOS (FAT) ” dosya sistemi olarak.
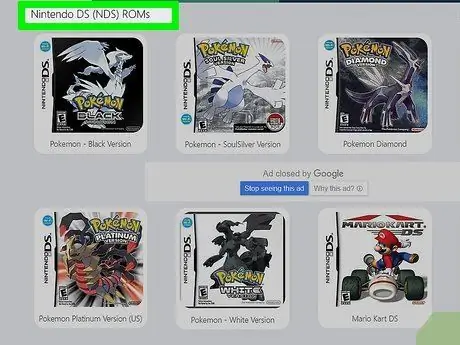
Adım 6. İstediğiniz oyun için ROM'u indirin
ROM'lar, DS için oyun dosyalarıdır. Bunları SD karta kopyalayarak ve kartı cihazınızda kullanarak oyunları doğrudan karttan seçebilirsiniz. Bir ROM indirmenin en kolay yolu, oyunun adını ve ardından “ds rom” arama ifadesini aramaktır. Güvenilir bir site seçin, ardından " İndir " düğmesini veya bağlantısını tıklayın.
- Daha önce sahip olmadığınız oyunların ROM dosyalarını indirmenin çoğu yerde yasa dışı olan bir korsanlık türü olduğunu unutmayın.
- Kullanıcı geri bildirimlerine ve incelemelerine göre yalnızca güvenilir sitelerden dosya indirdiğinizden emin olun. Kazara bir virüs indirmenize izin vermeyin.
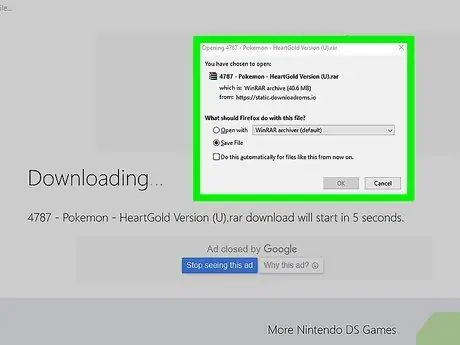
Adım 7. ROM dosyasının indirmeyi bitirmesini bekleyin
Bilgisayarınıza indirmeyi bitirdikten sonra, ROM dosyasını bir Windows veya Mac bilgisayardaki mikro SD karta ekleyebilirsiniz.
Bölüm 2/4: Windows Bilgisayar Üzerinden Oyun Ekleme
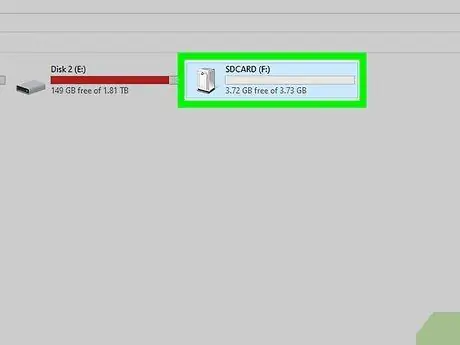
Adım 1. Mikro SD kartın bilgisayara takılı olduğundan emin olun
Kart adaptörünü bilgisayardan çıkardıysanız (veya mikro SD kartı adaptörden çıkardıysanız), sonraki adıma geçmeden önce kartı veya adaptörü yeniden takın.
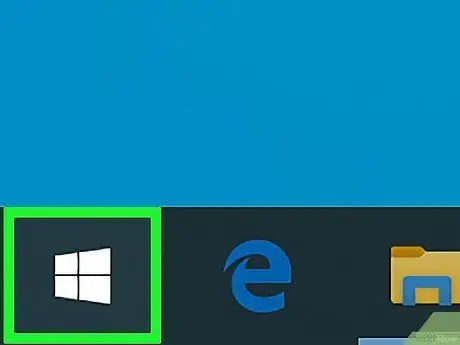
Adım 2. “Başlat” menüsünü açın
Ekranın sol alt köşesindeki Windows logosuna tıklayın.
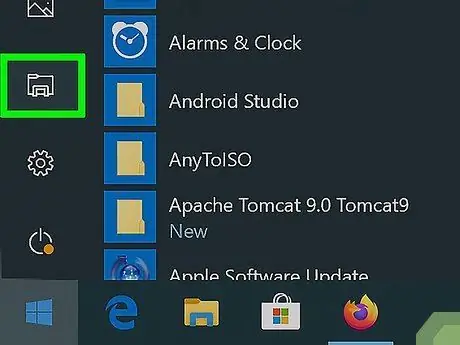
3. Adım. Dosya Gezgini'ni açın
Pencerenin sol alt köşesindeki klasör simgesini tıklayın.
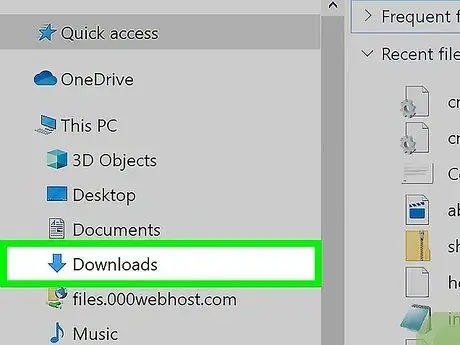
Adım 4. İndirilen ROM dosyasının kaydedildiği konumu ziyaret edin
Dosya Gezgini penceresinin sol tarafında, daha önce indirdiğiniz ROM dosyasını kaydettiğiniz klasöre tıklayın.
Örneğin, indirilen dosyalar genellikle “ İndirilenler ", klasörü tıklayın" İndirilenler ”.
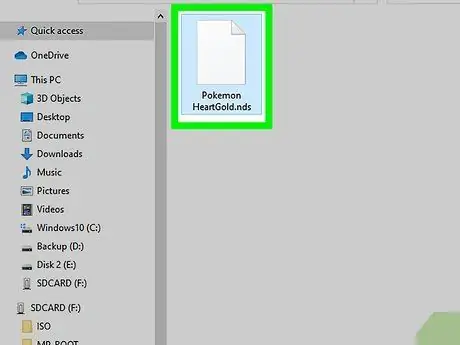
Adım 5. ROM dosyasını seçin
İndirilen ROM dosyasına tıklayın.
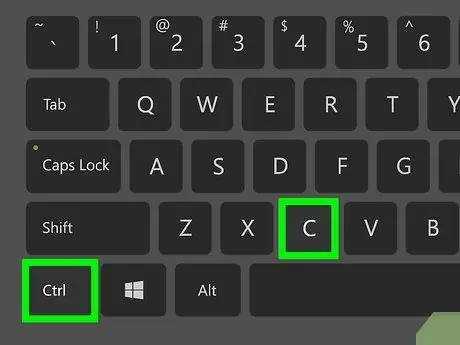
Adım 6. ROM dosyasını kopyalayın
Dosyayı kopyalamak için Ctrl+C tuş bileşimine basın.
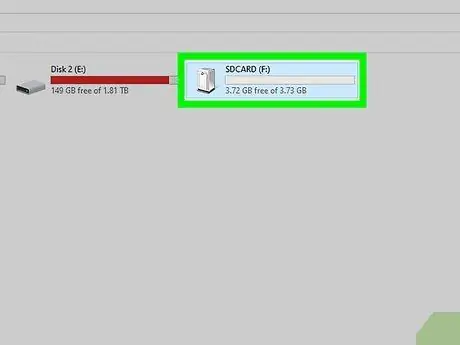
Adım 7. SD kart klasörünü seçin
Dosya Gezgini penceresinin sol alt köşesinde görünen SD kartın adına tıklayın.
- SD kartı bulmak için ekranı kaydırmanız gerekebilir.
- Alternatif olarak, “ bu bilgisayar ” ve "Aygıtlar ve sürücüler" bölümünde görünen SD kartın adına çift tıklayın.
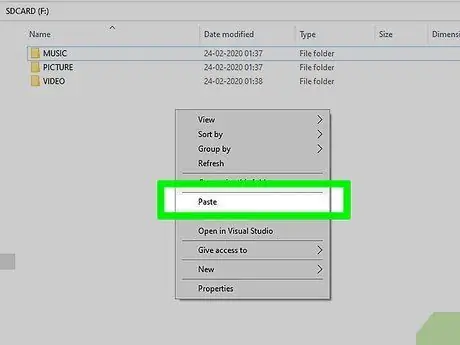
Adım 8. ROM dosyasını yapıştırın
SD kart penceresinde boş bir alana tıklayın, ardından ROM dosyasını yapıştırmak için Ctrl+V tuş kombinasyonuna basın. Takip eden pencerede görüntülenen dosya simgesini görebilirsiniz.
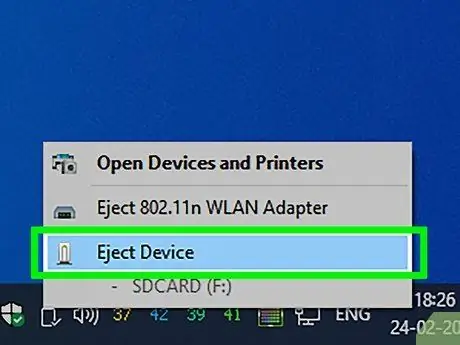
Adım 9. SD kartı çıkarın
Ekranın sağ alt köşesindeki hızlı sürücü simgesine tıklayın, ardından “ çıkar ” açılır menüde. Bildirimi aldıktan sonra SD kartı bilgisayardan çıkarabilirsiniz.
" düğmesine tıklamanız gerekebilir. ^ ” hızlı sürücü simgesini görmek için önce ekranın sağ alt köşesinde.
Bölüm 3/4: Mac Bilgisayar Üzerinden Oyun Ekleme
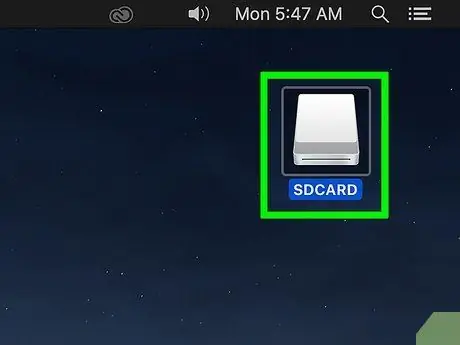
Adım 1. Mikro SD kartın bilgisayara takılı olduğundan emin olun
Kart adaptörünü bilgisayardan çıkardıysanız (veya mikro SD kartı adaptörden çıkardıysanız), sonraki adıma geçmeden önce kartı veya adaptörü yeniden takın.
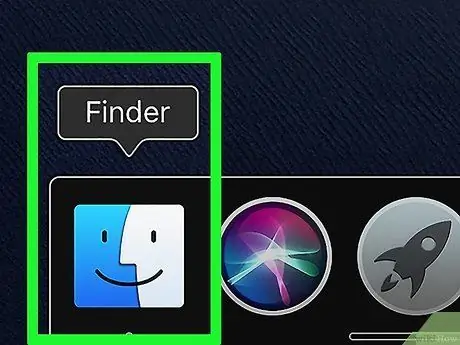
Adım 2. Finder'ı açın
Bilgisayarınızın Dock'unda görünen mavi yüz simgesini tıklayın.
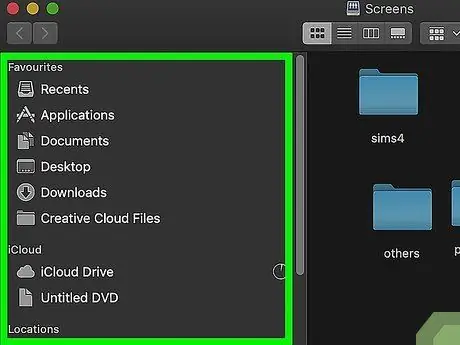
Adım 3. İndirilen ROM dosyasının kaydedildiği konumu ziyaret edin
Finder penceresinin sol tarafında, daha önce indirdiğiniz ROM dosyasını kaydettiğiniz klasöre tıklayın.
Çoğu tarayıcı bir klasör belirtir " İndirilenler ” indirilen dosyaları depolamak için ana klasör olarak.
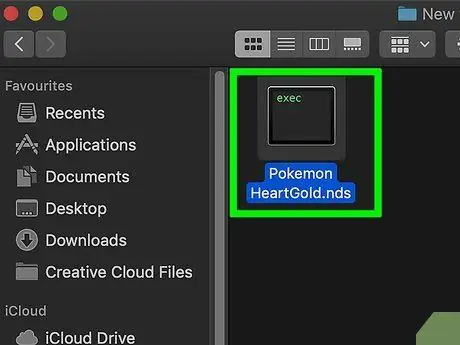
Adım 4. ROM dosyasını seçin
Oyun ROM dosyasını bulun ve tıklayın.

Adım 5. ROM dosyasını kopyalayın
Kopyalamak için Command+C tuş bileşimine basın.
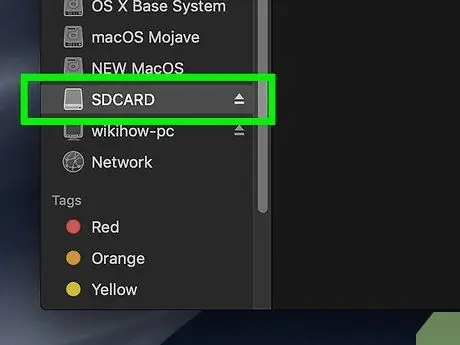
6. Adım. SD kart adına tıklayın
Finder penceresinin sol alt köşesinde SD kartı gösteren bir "Cihazlar" bölümü görebilirsiniz. SD kart penceresini açmak için karta tıklayın.
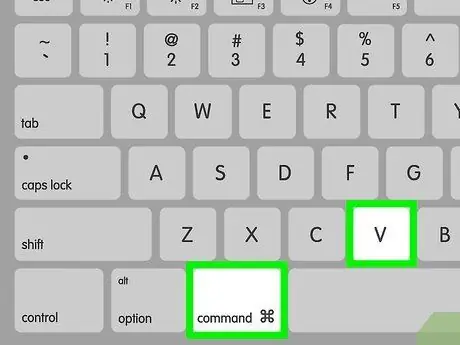
Adım 7. ROM dosyasını yapıştırın
SD kart penceresini tıklayın, ardından Command+V tuş bileşimine basın. Şimdi, bu pencerede ROM dosyasını görebilirsiniz.
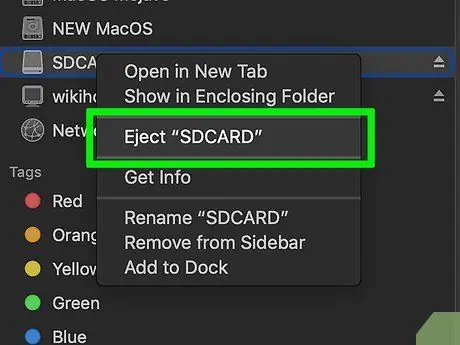
Adım 8. SD kartı çıkarın
Finder penceresinde kart adının yanında bulunan üçgen "Çıkar" simgesine tıklayın, ardından istendiğinde kartı bilgisayardan çıkarın.
Bölüm 4/4: İndirilen Oyunu Oynama
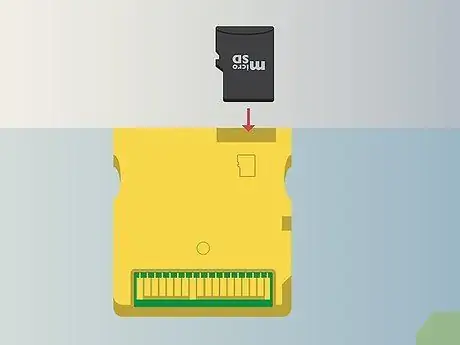
Adım 1. Mikro SD kartı R4 kartına takın
R4 kartın üst kısmında mikro SD kart takmak için kullanılabilecek küçük bir delik var.
Adaptörde olduğu gibi, mikro SD kart yalnızca bir konumda/yönde takılabilir
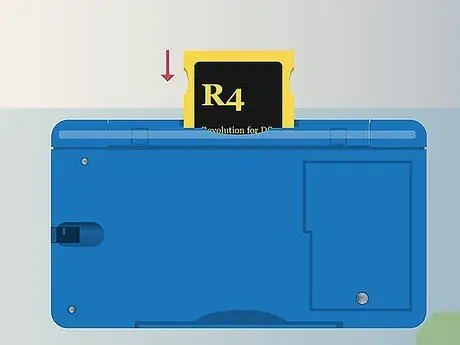
Adım 2. R4 kartını Nintendo DS cihazına takın
R4 kartı, normalde oyun kartlarını yerleştirmek için kullanılan deliğe yerleştirilmelidir.
- Mikro SD kartın R4 kartına düzgün şekilde takıldığından emin olun.
- Orijinal DS versiyonunda, cihazın altına bir kart okuyucu bağlamanız gerekiyor.

Adım 3. DS cihazını açın
Cihazı açmak için güç düğmesine ("Güç") basın.
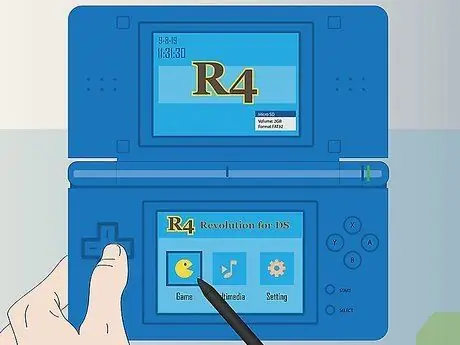
Adım 4. "MicroSD Kart"ı seçin
Cihaz açıldıktan sonra ekranın alt kısmında "MicroSD Kart" (veya benzeri) seçeneğini görmelisiniz.

Adım 5. Bir oyun seçin
Şimdi, ROM formatında indirdiğiniz tüm oyunlar görüntülenecektir. DS'de açmak için bir oyun seçin ve oynamaya başlayın!






