Dinamik Bağlantı Kitaplığı veya DLL dosyası, geleneksel Windows programlamanın temel dayanağıdır. Bu dosyalar, programın içine gömülmek zorunda kalmadan ek işlevler ve kitaplıklar elde etmek için program tarafından kullanılır. Genellikle, DLL dosyaları farklı programlar arasında paylaşılır. Çoğu kullanıcı için DLL'ler arka planda çalışır ve nadiren bu dosyalarla uğraşmak zorunda kalırsınız. Ancak bazen kurulu programınızın düzgün çalışması için bir DLL kaydetmeniz gerekebilir. Kodlamayla ilgileniyorsanız, DLL'lerin nasıl oluşturulacağını keşfetmek de anlayışınızı netleştirebilir.
Adım
Yöntem 1/2: DLL Dosyalarını Kullanma
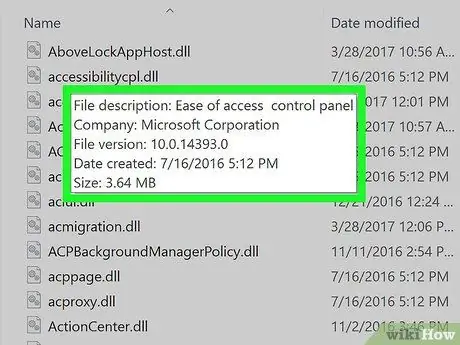
Adım 1. Bir DLL dosyasının ne olduğunu anlayın
DLL (dinamik bağlantı kitaplığı), programlar tarafından mevcut işlevleri çağırmak için kullanılan bir Windows dosyasıdır. Temel olarak, Windows ve diğer programların bu işlevlere sahip olmak zorunda kalmadan işlevlerini gerçekleştirmelerine izin verirler.
DLL dosyaları, Windows programlamanın önemli bir parçasıdır ve programları daha yalın ve daha verimli hale getirir
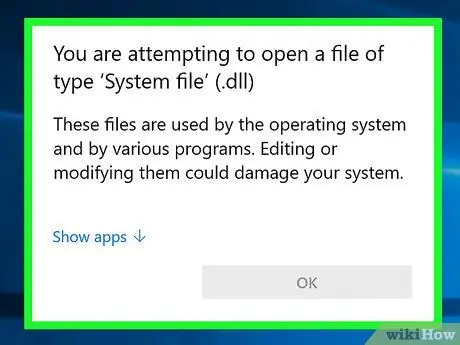
Adım 2. Ortalama bir kullanıcının DLL dosyalarını açmasına veya bunlarla etkileşime girmesine gerek olmadığını unutmayın
Çoğu kullanıcı için DLL dosyası arka planda olacaktır. Program bunları otomatik olarak kuracak ve arayacaktır ve dosyaların taşınması bilgisayar sisteminde ciddi sorunlara neden olabilir.
- Bazen topluluk yapımı bir program kurarken, DLL dosyasını belirli bir konuma yerleştirmeniz istenir. DLL dosyaları tehlikeli olabileceğinden, bu talimatları uygulamadan önce programa güvendiğinizden emin olun.
- Bir DLL dosyasının nasıl oluşturulacağını öğrenmekle ilgileniyorsanız, sonraki bölüme bakın.
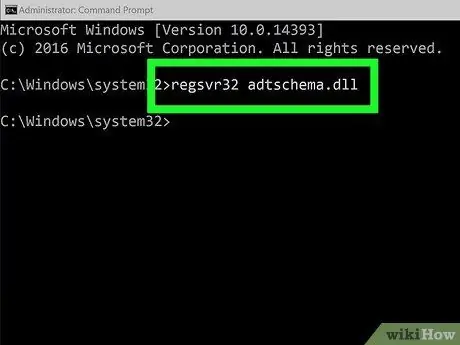
Adım 3. Yeni DLL'yi kaydedin
DLL dosyasını kullanmak için bir klasöre veya programa manuel olarak kopyalamanız gerekiyorsa, dosya kullanılmadan önce onu Windows Kayıt Defterine kaydetmeniz gerekebilir. Bu adımı gerçekleştirmeniz gerekip gerekmediğini belirlemek için programdaki yönergelere bakın (bu, çoğu Windows programında çok nadir görülen bir durumdur).
- Komut İstemi'ni açın. Başlat menüsünde veya Win+R tuşlarına basarak ve cmd yazarak bulabilirsiniz. Yeni DLL dosyanızın konumuna gidin.
- Windows 7 veya sonraki bir sürümünü kullanıyorsanız, yeni DLL dosyasını içeren klasörü açın, Shift tuşunu basılı tutun ve klasöre sağ tıklayın ve "Komut penceresini burada aç"ı seçin. Komut İstemi bu klasörde hemen açılacaktır.
- regsvr32 dllname.dll yazın ve Enter'a basın. Bu, DLL dosyasını Windows Kayıt Defterine ekleyecektir.
- DLL dosyasını Windows Kayıt Defteri'nden kaldırmak için regsvr32 -u dllname.dll yazın.
Yöntem 2/2: DLL Dosyasını Geri Derleme
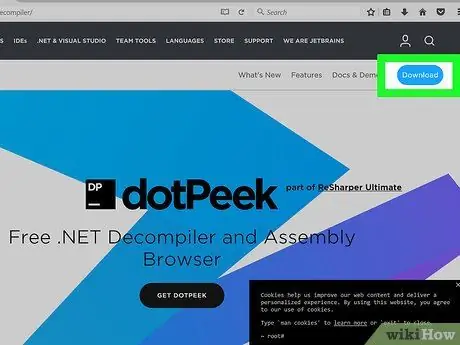
Adım 1. Bir kod çözücüyü indirin ve kurun
Bir "decompiler", bir dosya veya program, bu durumda bir DLL dosyası oluşturmak için kullanılan kaynak kodunu görüntülemenize izin veren bir programdır. Bir DLL dosyasını çalıştıran kodu görmek için dosyayı tekrar okunabilir koda dönüştürmek için bir kod çözücü kullanmanız gerekir. Bir DLL dosyasını bir kod çözücü olmadan açmak (örneğin onu Not Defteri ile açmak gibi), okunamayan karakterlerden oluşan bir karmakarışık görüntüleyecektir.
dotPeek, popüler ücretsiz kod çözücülerden biridir. Bu, jetbrains.com/decompiler/ adresinde bulunabilir
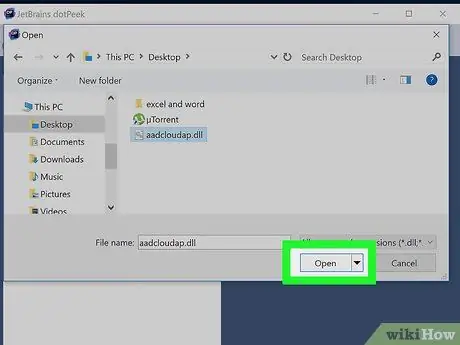
Adım 2. DLL dosyasını kod çözücünüzde açın
dotPeek kullanıyorsanız, "Dosya" → "Aç"a tıklayın ve ardından derlemek istediğiniz DLL dosyasına göz atın. DLL dosyasının içeriğini sisteminizi etkilemeden keşfedebilirsiniz.
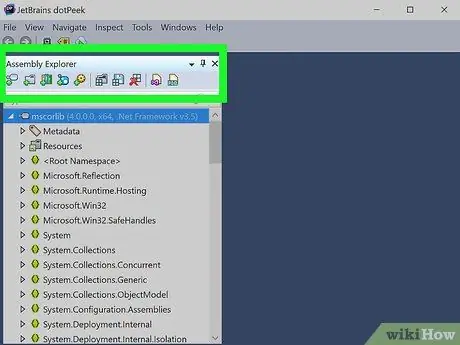
Adım 3. DLL dosyasının düğümlerini keşfetmek için "Assembly Explorer"ı kullanın
DLL dosyaları, tüm DLL dosyasını oluşturmak için birlikte çalışan "düğümlerden" veya kod modüllerinden oluşur. Hangi alt düğümleri içerebileceğini görmek için her bir düğümü genişletebilirsiniz.
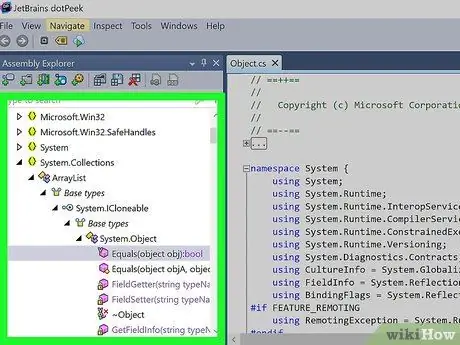
Adım 4. Kodunu görüntülemek için bir düğüme çift tıklayın
Seçtiğiniz düğümün kodu, dotPeek'in sağındaki çerçevede görünecektir. İncelemek için koda göz atabilirsiniz. dotPeek, kodu C# ile gösterecek veya orijinal kaynaktan kodu görebilmeniz için ek kitaplıklar indirecektir.
Düğüm ek kitaplıkların görüntülenmesini gerektiriyorsa, dootPeek bunları otomatik olarak indirmeye çalışır
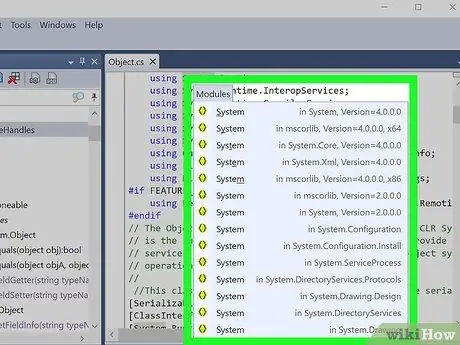
Adım 5. Farklı kod parçacıkları için açıklama alın
Anlamadığınız bir kod parçacığıyla karşılaşırsanız, komutun ne yaptığını görmek için Hızlı Belgeleme özelliğini kullanabilirsiniz.
- İmlecinizi Kod Görüntüleyici çerçevesinde bir başlık bulmak istediğiniz kod parçacığının üzerine getirin.
- Hızlı Belgeler penceresini yüklemek için Ctrl+Q tuşlarına basın.
- Araştırdığınız kodun her yönü hakkında daha fazla bilgi edinmek için bağlantıları izleyin.
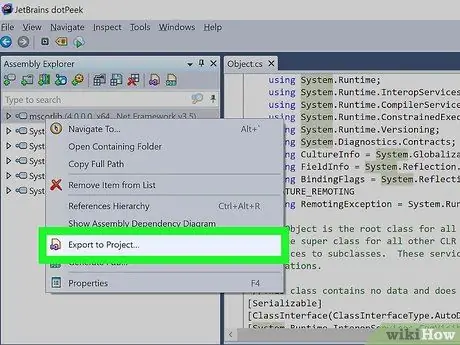
Adım 6. Kodu Visual Basic'e aktarın
Kendi dosyalarınızı değiştirmek, düzenlemek ve oluşturmak istiyorsanız, bunları Visual Studio'ya aktarabilirsiniz. Dışa aktarılan kod, orijinal olarak farklı bir programlama dilinde yazılmış olmasına rağmen C#'da olacaktır.
- Assembly Explorer'da DLL dosyasına sağ tıklayın.
- "Projeye Aktar" ı seçin
- Dışa aktarma seçeneğinizi seçin. Dosyanın programda hemen çalışmasını istiyorsanız, projenin Visual Studio'da hemen açılmasını sağlayabilirsiniz.
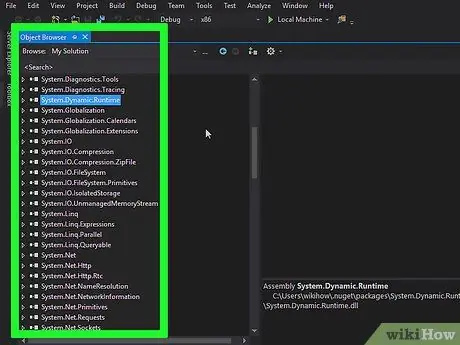
Adım 7. Kodu Visual Studio'da düzenleyin
Projeniz Visual Studio'ya yüklendikten sonra, kendi oluşturduğunuz DLL dosyalarını düzenleme ve oluşturma üzerinde tam kontrole sahip olacaksınız. Visual Studio'nun nasıl kullanılacağına ilişkin ayrıntılı talimatlar için buraya tıklayın.






