Bu wikiHow makalesi, iPhone ve iPad'de varsa tüm televizyon programlarını ve filmlerini 4K olarak gösterecek şekilde Netflix ayarlarını nasıl yapacağını öğretir. Dizileri 4K kalitede veya çözünürlükte izleyebilmek için Netflix'te Ultra HD Premium paketine abone olmanız gerekir.
Adım
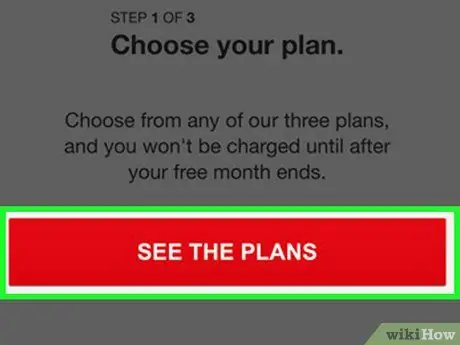
Adım 1. Kullandığınız Netflix paketinin içeriği 4K kalitesinde görüntülemeyi içerdiğinden emin olun
Normal plan (Standart), HD kalitesinde şovları içerir, ancak şovları 4K kalitesinde izleyebilmek için Ultra HD Premium planına ihtiyacınız vardır.
Netflix planınızı değiştirme konusunda yardım için bu makaleyi okuyabilirsiniz
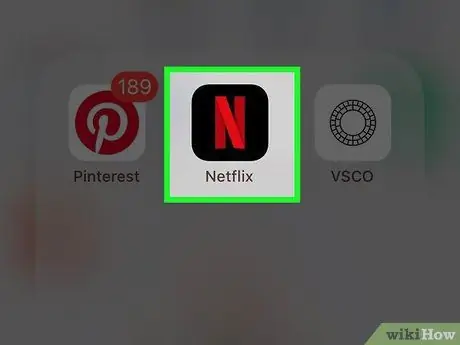
Adım 2. iPhone veya iPad'inizde Netflix uygulamasını açın
Netflix simgesi, siyah bir kare içinde kırmızı bir "N" gibi görünüyor. Ana ekranda veya uygulama klasöründe bulabilirsiniz.
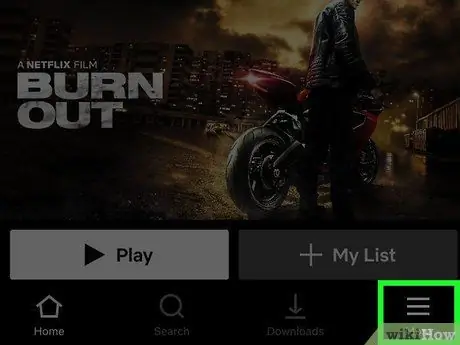
Adım 3. Ekranın sağ alt köşesindeki Daha Fazla düğmesine dokunun
Bu düğme " ☰" ekranın alt kısmındaki menü çubuğunda. Daha sonra menü açılacaktır.
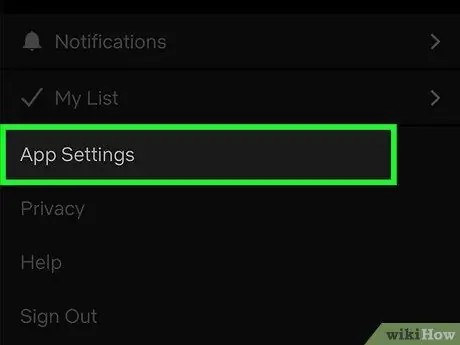
Adım 4. Menüde Uygulama Ayarları'na dokunun
Netflix uygulama ayarları yeni bir sayfada açılacaktır.
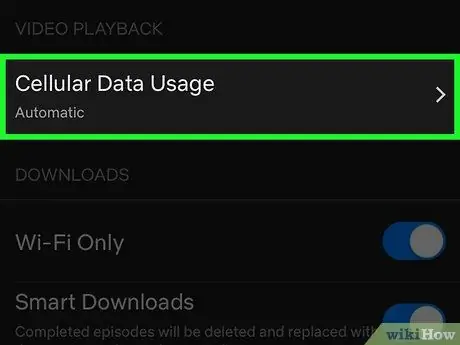
Adım 5. Hücresel Veri Kullanımı'na dokunun veya Mobil Veri Kullanımı.
Bu düğmeyi menünün üst kısmındaki "Video Oynatma" başlığının altında göreceksiniz. Seçenekler yeni bir pencerede sunulacaktır.
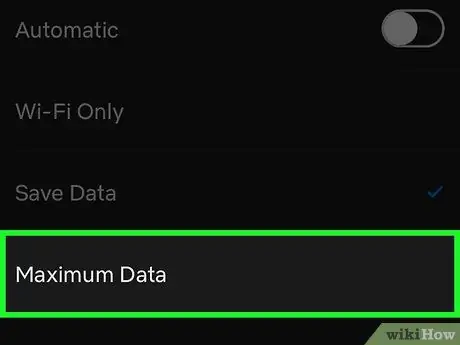
Adım 6. Mevcut en yüksek kalite seçeneğini seçin
Kullanılabilir seçenekler bölgeye/ülkeye ve kullanılan servis sağlayıcıya bağlı olarak farklılık gösterebilir. dokunmanız gerekebilir
Ayarları değiştirmek için “Otomatik” seçeneğinin yanındaki
- Dokunma " Yüksek " veya " Maksimum Veri ” en yüksek kaliteyi seçmek için bu sayfada.
- Dokunma " Tamam ” değişiklikler otomatik olarak kaydedilmezse.
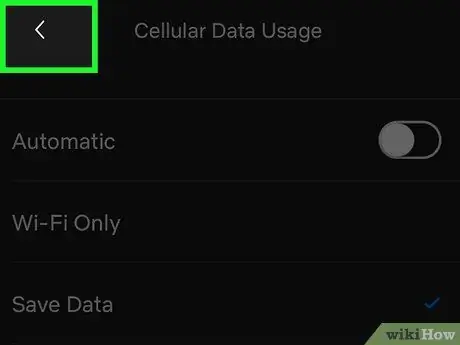
Adım 7. Dokunun
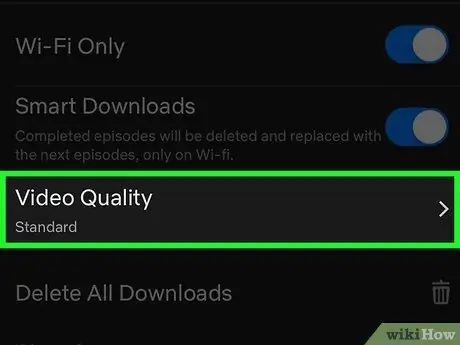
Adım 8. Video Kalitesine dokunun veya Video Kalitesini İndirin.
Bu seçeneği, uygulama ayarlarının "İndirilenler" bölümünde bulabilirsiniz. Seçenekler bir açılır pencerede görünecektir.
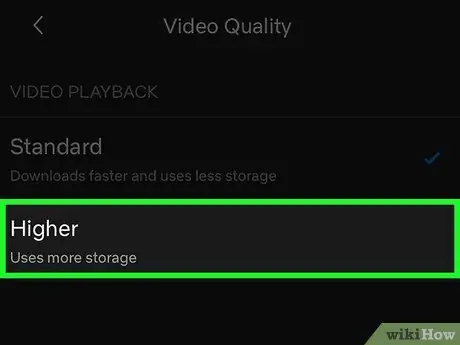
Adım 9. Mevcut en yüksek video kalitesi seçeneğini seçin
Netflix akış hızını tüm televizyon programları ve filmler için mevcut olan en yüksek video kalitesine ayarlamak için en yüksek kalite seçeneğine dokunun.
- Seçenek seçildiğinde izlediğiniz tüm videolar mevcut en yüksek kalitede yüklenecektir.
- Dokunma " Tamam ” değişiklikler otomatik olarak kaydedilmezse.
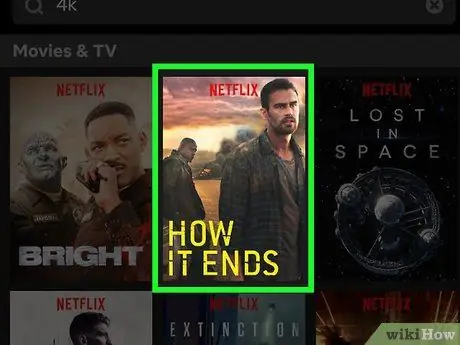
Adım 10. 4K kalitesinde bir televizyon programı veya film bulun ve açın
Yeni ayarlarla, bu kalite seçeneği mevcutsa tüm videolar otomatik olarak yüklenecek ve 4K olarak görüntülenecektir.






