Outlook, Thunderbird gibi bir e-posta istemcisinde veya bir mobil e-posta uygulamasında e-posta almak için, gelen posta sunucusunun adresi, yazılımın çalıştığı bağlantı noktası dahil olmak üzere gelen posta sunucusu hakkında bilgi toplamanız gerekir. posta sunucusunun türü (POP3 veya IMAP). Bu kadar bilgi zor gibi görünse de, nerede olduğunu öğrendikten sonra bulması ve yapılandırması kolaydır.
Adım
Yöntem 1/5: İnternet Servis Sağlayıcınız Tarafından Barındırılan E-posta İçin
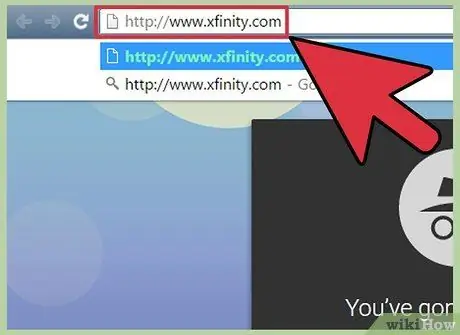
Adım 1. İnternet Servis Sağlayıcı (ISS) web sitesini ziyaret edin
Bu, internet bağlantısı ve e-posta hizmetleri sağlayan bir şirket için bir web sitesidir. Bu yöntemin ISS tarafından sağlanan e-posta adresini kullanan kişiler için çalıştığını ve web tabanlı e-posta (Hotmail veya Gmail gibi) kullanıcıları için çalışmayacağını unutmayın.
- Örneğin, Comcast Xfinity tarafından sağlanan bir e-posta adresi kullanıyorsanız (örneğin, adını[email protected]), https://www.xfinity.com adresine gidin. Centurylink kullanıcıları https://www. Centurylink.com adresini ziyaret edecekler.
- ISS'niz, kullanıcıları için e-posta adresi sağlamıyor olabilir. Bununla ilgili bilgileri web sitelerinde bulabilirsiniz.
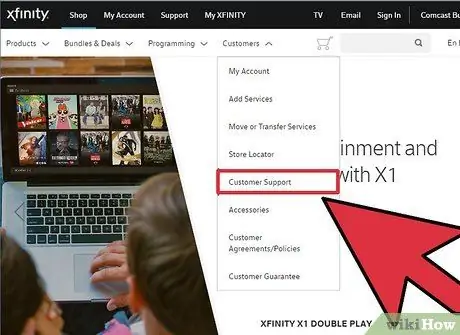
Adım 2. “Destek” veya “Yardım” bağlantısını tıklayın
Çoğu ISS web sitesi bu tür bağlantıları belirgin bir şekilde görüntüler.
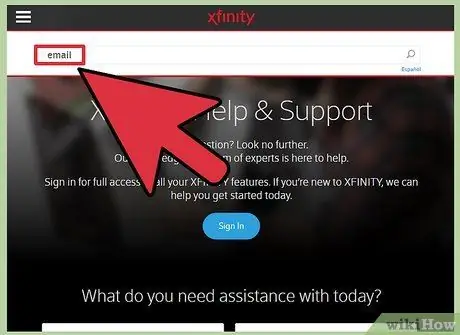
Adım 3. “E-posta” kelimesini arayın
sokmak
e-posta
arama kutusuna girin ve Enter'a basın. Arama sonuçlarında, "E-posta yazılım ayarları" gibi bir şey yazan bir bağlantı arayın.
- Genel bir "e-posta yazılımı" bağlantısı yoksa, "Outlook Ayarları" veya "Mac E-posta Ayarları" gibi daha özel bir bağlantıya tıklayın. E-postanın nasıl kurulacağını açıklayan herhangi bir yardım dosyası, gelen posta sunucusu hakkında bilgi içerecektir.
- Xfinity kullanıcıları “İnternet” bağlantısını ve ardından “E-posta ve Web Taraması”nı tıklayabilir. Arama sonuçlarında, "Comcast Email ile E-posta İstemci Programlarını Kullanma" seçeneğini tıklayın.
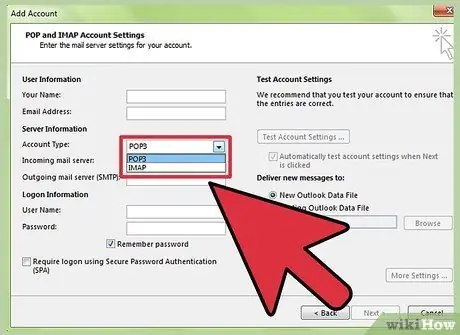
Adım 4. POP3 veya IMAP'yi seçin
ISS'niz hem POP3 hem de IMAP seçenekleri sağlayabilir. E-postanızı birden fazla cihazda (akıllı telefonunuz ve bilgisayarınız gibi) kontrol ediyorsanız IMAP kullanın. E-postaları yalnızca bir bilgisayarda veya bir telefonda kontrol ediyorsanız POP3'ü seçin.
- Hemen hemen tüm ISS'ler POP3 sağlasa da, çoğu IMAP'yi desteklemez. Örneğin, Centurylink yalnızca ev kullanıcıları için POP3'ü destekler.
- Amacınız, ISS'niz tarafından Gmail veya Outlook gibi web tabanlı bir e-posta uygulamasında sağlanan bir e-posta adresine gönderilen e-postayı almaksa, POP3'ü kullanın. Çoğu ISS, posta kutunuzun boyutunu belirli bir süre ile sınırlar ve POP3, ISS'nin sunucularındaki kopyaları silerek posta kutusunu temiz tutar.
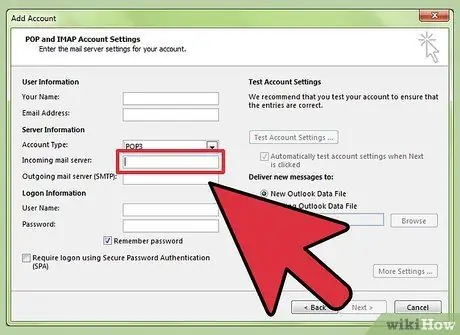
Adım 5. Posta istemcinize posta sunucusu adresini ve bağlantı noktasını girin
Çoğu ISP, gelen postalar için standart POP3 bağlantı noktasını (110) kullanır. ISP'niz güvenli POP'u destekliyorsa, bağlantı noktası numarası genellikle 995'tir. Güvenli IMAP'yi destekleyen bir ISP için bağlantı noktası genellikle 993'tür.
-
Örneğin, Comcast Xfinity'nin POP3 sunucusu
mail.comcast.net
- , ve bağlantı noktası 110'dur. E-posta yazılımınız destekliyorsa, 995 protokolünü de kullanabilirsiniz.
-
Comcast Xfinity ayrıca IMAP'yi geleneksel ve güvenli bir biçimde sağlar. sunucu
imap.comcast.net
- ve bağlantı noktası 143'tür (veya güvenli IMAP kullanmak istiyorsanız 993).
Yöntem 2/5: Gmail için
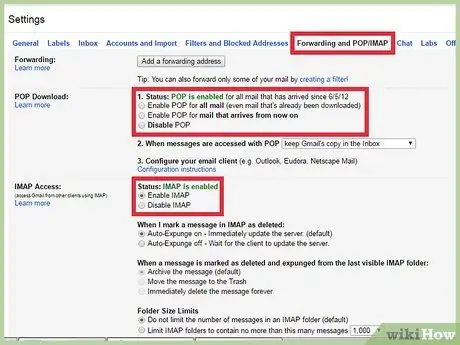
Adım 1. POP veya IMAP arasında seçim yapın
Gmail, diğer uygulamalarda Gmail'i kontrol edebilmeniz için POP ve IMAP sunar.
- IMAP'nin Gmail ile kullanılması önerilir, çünkü e-posta istemcinizin yanı sıra gmail.com'u ziyaret ederek e-postanızı kontrol edebilirsiniz.
- POP'u kullanabilirsiniz, ancak e-posta yazılımınız Gmail'den gelen iletileri "gösterdiğinde", iletileri okumak veya yanıtlamak için web tarayıcınızdan Gmail'e giremeyeceğinizi anlayın.
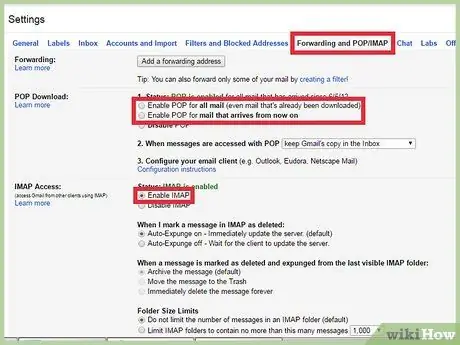
2. Adım. Gmail'de POP veya IMAP'yi etkinleştirin
Gmail'de (bir web tarayıcısında) oturum açın ve Ayarlar menüsünü açın. "Yönlendirme ve POP/IMAP" bağlantısını tıklayın ve ihtiyaçlarınıza göre "IMAP'yi Etkinleştir" veya "POP'u Etkinleştir"i seçin. Bitirdiğinizde "Değişiklikleri Kaydet"e tıklayın.
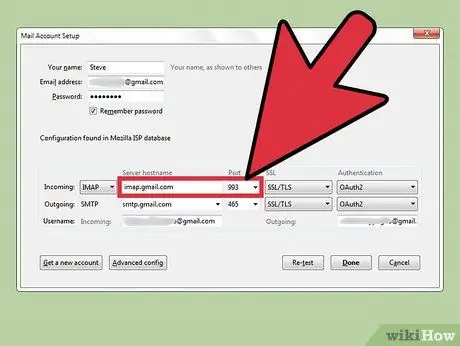
Adım 3. Gelen posta sunucusu adını ve bağlantı noktasını e-posta yazılımınıza girin
IMAP sunucuları
imap.gmail.com
bağlantı noktası 993 iken. POP sunucusu
pop.gmail.com
ve bağlantı noktası 995.
- E-posta kurulumunuzun kullanıcı adı ve şifresi, Gmail'de oturum açmak için kullandığınızla aynıdır.
- Gmail yalnızca güvenli POP ve güvenli IMAP sağlar.
Yöntem 3/5: Hotmail/Outlook için Yahoo! Mail veya iCloud Mail
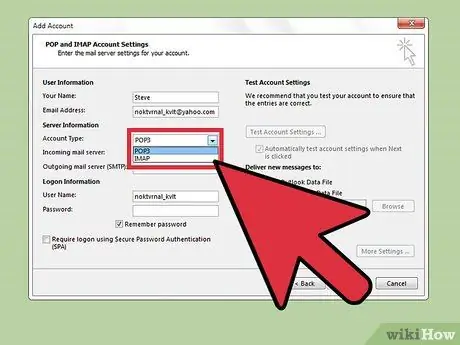
Adım 1. POP3'ü mü yoksa SMTP'yi mi tercih ettiğinize karar verin
Hotmail/Outlook ve Yahoo! Mail, sırasıyla POP3 ve IMAP gelen posta sunucuları sunar. iCloud yalnızca IMAP'yi destekler.
- E-postanızı yalnızca tek bir yerde kontrol etmeyi planlıyorsanız (örneğin, telefonunuzda veya bilgisayarınızda yalnızca bir uygulama), POP3'ü seçin.
- E-postanızın birden fazla uygulamada kullanılabilir olmasını istiyorsanız (veya bir uygulamanız varsa ve e-postaları okumak ve yanıtlamak için e-postanın web tabanlı sürümünü (örn. https://www.hotmail.com) kullanmak istiyorsanız), IMAP'yi seçin.
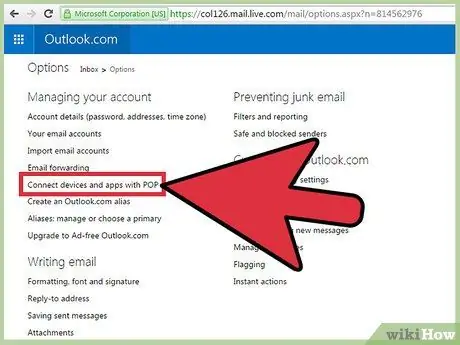
Adım 2. Hotmail/Outlook için POP3 ayarlarını yapılandırın
(Hotmail IMAP, iCloud ve Yahoo! kullanıcıları bu adımı atlayabilir). POP3 kullanmak istiyorsanız, web üzerinde Hotmail/Outlook'ta oturum açın, ardından Seçenekler çarkını tıklayın ve menüden “Seçenekler”i seçin. "Hesabınızı yönetin"i açıp ardından "Cihazları ve uygulamaları POP ile bağla"yı tıklayarak devam edin. POP altında "Etkinleştir"i ve ardından "Kaydet"i tıklayın.
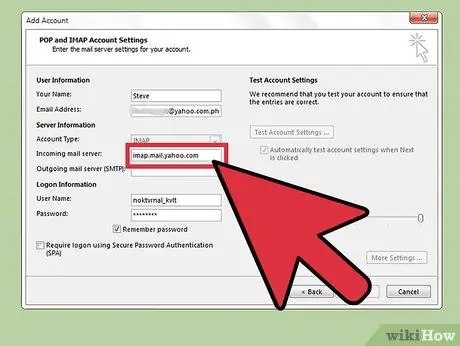
Adım 3. E-posta yazılımınıza posta sunucusu adresini ve bağlantı noktasını girin
Outlook, iCloud ve Yahoo! güvenliğiniz için güvenli POP3 ve IMAP bağlantıları kullanın.
-
Hotmail/Outlook POP3:
pop-mail.outlook.com
- 995 bağlantı noktası
-
Hotmail/Outlook IMAP'i:
imap-mail.outlook.com
- 993 numaralı bağlantı noktası
-
Yahoo! POP3:
pop.mail.yahoo.com
- 995 bağlantı noktası
-
Yahoo! IMAP:
imap.mail.yahoo.com
- 993 numaralı bağlantı noktası
-
iCloud IMAP:
imap.mail.me.com
- 993 numaralı bağlantı noktası
Yöntem 4/5: Özel Etki Alanınız İçin
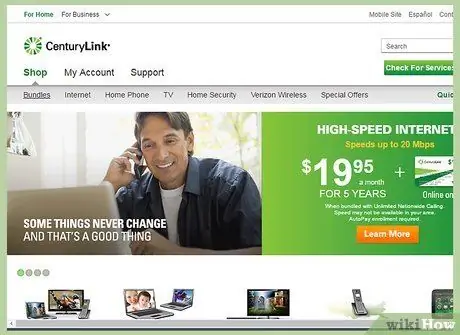
Adım 1. Web barındırma hizmetinizin web sitesini ziyaret edin
Bir web barındırma sağlayıcısı tarafından barındırılan kendi alanınız varsa.
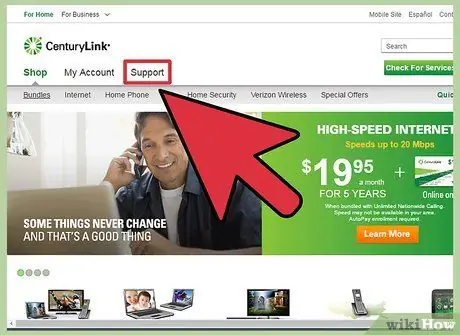
Adım 2. “Yardım” veya “Destek” bağlantısını tıklayın
“Ana bilgisayar sağlayıcısının gelen posta sunucusunun konumu, destek sitesinde arama yaparak kolayca bulunabilir.
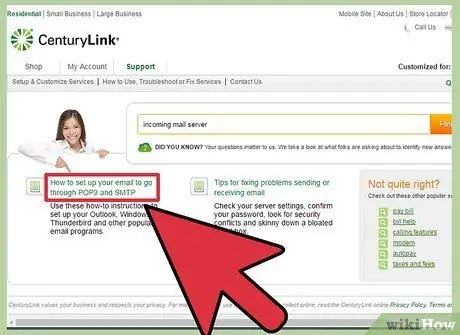
Adım 3. Gelen posta sunucusunu veya “gelen posta sunucusunu arayın
” Arama sonuçlarında, “E-posta yazılımınızı kurma” gibi bir şey yazan bir şey bulun ve ardından bağlantı, gelen ve giden posta sunucuları için ayarlar içerdiğinden bağlantıya tıklayın.
- Hostgator veya Bluehost (ve diğer birçok barındırma sağlayıcısı) kullanıyorsanız, gelen posta sunucusu mail.alanadiniz.com'dur ("alanadiniz.com" yerine alan adınızı yazın). POP3 bağlantı noktası 110 ve IMAP bağlantı noktası 143'tür.
-
Hostgator ile güvenli POP veya IMAP kullanmak için sitenizi barındıran sunucunun adına ihtiyacınız olacak. Hostgator'da oturum açın ve Cpanel'i açın. Soldaki ekranda “Sunucu Adı”nın yanındaki sunucu adını bulun. sunucu adı ise
timsah4054
gelen posta sunucunuz
gator4054.hostgator.com
- . Güvenli POP için 995'i kullanın. Güvenli IMAP için 993 numaralı bağlantı noktasını kullanın.
- Bluehost, güvenli POP ve IMAP için mail.yourdomain.com'u kullanır. Güvenli POP için 995'i kullanın. Güvenli IMAP için 993 numaralı bağlantı noktasını kullanın.
Yöntem 5/5: Gelen Posta Sunucunuzu Sınama
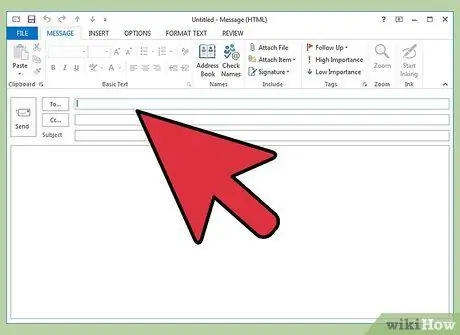
Adım 1. Kendinize bir test mesajı gönderin
Gelen posta sunucusu adresini ve bağlantı noktasını girdikten sonra, kendi e-posta adresinize bir test mesajı gönderin. E-posta istemcinizin bir "Hesap Ayarlarını Test Et" düğmesi (Outlook gibi) varsa, bu düğmeye basmak size bu yöntemle aynı sonucu verecektir.
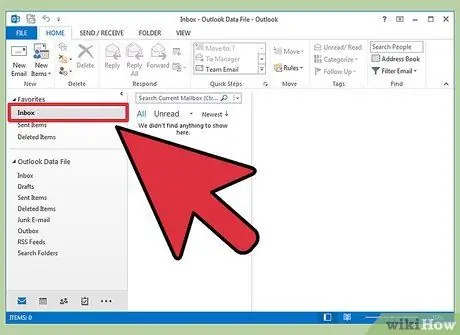
Adım 2. E-postanızı kontrol edin
Kendinize e-posta gönderdikten sonra birkaç dakika bekleyin, ardından mesajı kontrol edin.
- Diğer hizmetlerden POP veya IMAP postası almak için Gmail kullanıyorsanız, Gmail harici postaları yalnızca saatte bir kontrol ettiğinden iletilerin gelmesi daha uzun sürer. İşlemi hızlandırmak için Gmail ayarlarınıza gidin ve “Hesaplar ve İçe Aktar” seçeneğini tıklayın. POP3 veya IMAP ayarlarına gidin ve "Postayı şimdi kontrol et"i tıklayın.
-
Mesaj göndermeye çalıştığınızda bir hata mesajı alırsanız, giden posta sunucusu (SMTP) ayarlarında bir sorun olabilir. Gelen posta sunucusu adresini bulduğunuz konuma geri döndürerek ve e-posta uygulamasına girilenlerle karşılaştırarak SMTP adresini ve bağlantı noktasını doğrulayın.
-
Gmail SMTP adresi:
smtp.gmail.com
- , bağlantı noktası 587 (güvenli bağlantı için bağlantı noktası 465).
-
Hotmail/Outlook SMTP adresi
smtp.live.com
- , bağlantı noktası 25. Ayrı bir güvenli bağlantı noktası yoktur.
-
Yahoo SMTP adresi
smtp.mail.yahoo.com
- , bağlantı noktası 465 veya 587 (her ikisi de güvenli).
-
iCloud SMTP adresi
smtp.mail.me.com
- , 587 numaralı bağlantı noktası. Ayrı bir güvenli bağlantı noktası yoktur.
-
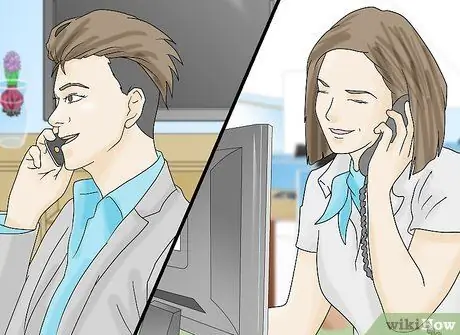
Adım 3. Yardım alın
Bir e-posta göndermeye veya almaya çalışırken bir hata mesajı alırsanız, size yardımcı olması için bir web araması kullanmayı deneyin. Yanlış yapılandırılmış alan adı veya kimlik doğrulama sorunları gibi bir hata mesajı almanızın birçok nedeni olabilir. ISS'niz veya kişisel alan adınızla ilgili sorun yaşıyorsanız, lütfen teknik ilişkiler departmanıyla iletişime geçin veya görünen herhangi bir hata mesajı için web sitelerini arayın.
İpuçları
- Bir tür push veya bulut e-posta hizmeti veya aygıtı kullanıyorsanız, gelen posta sunucunuz büyük olasılıkla IMAP'dir.
- Posta sunucusuna bağlanmada sorun yaşıyorsanız, ISS'nize veya web barındırma sağlayıcınıza başvurun.






