Bu wikiHow makalesi sana, bir masaüstü internet tarayıcısında Google'ın komut dosyası düzenleyicisine nasıl erişeceğini ve test amacıyla düzenleyicide kod çalıştırmayı öğretir.
Adım
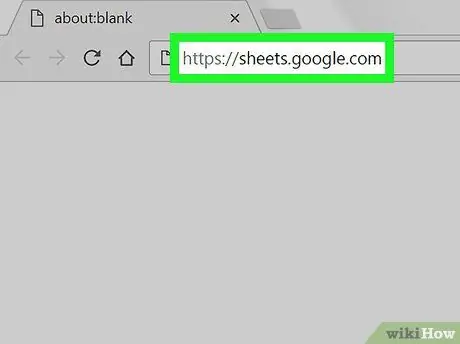
1. Adım. İnternet tarayıcınızda Google E-Tablolar'ı açın
Tarayıcınızın adres çubuğuna Sheets.google.com yazın ve klavyenizde Enter veya Return tuşuna basın.
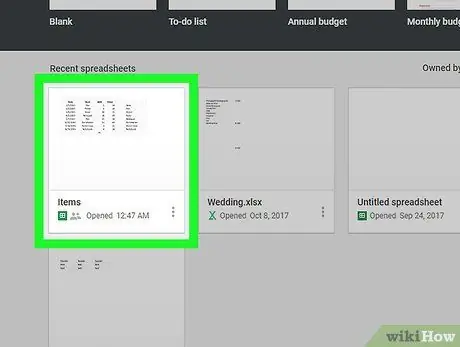
Adım 2. Elektronik tablo dosyasına tıklayın
Komut dosyasını çalıştırmak istediğiniz elektronik tabloyu bulun ve açın.
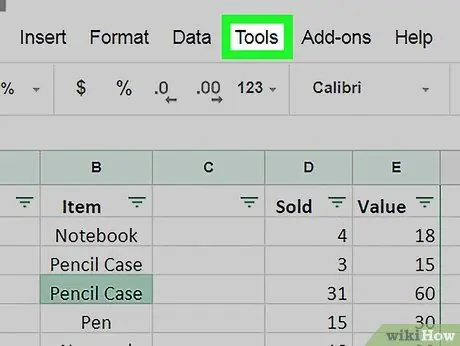
Adım 3. Araçlar sekmesine tıklayın
E-tablonuzun sol üst köşesindeki dosya adının altındaki sekme çubuğundadır. Bu bir açılır menü açacaktır.
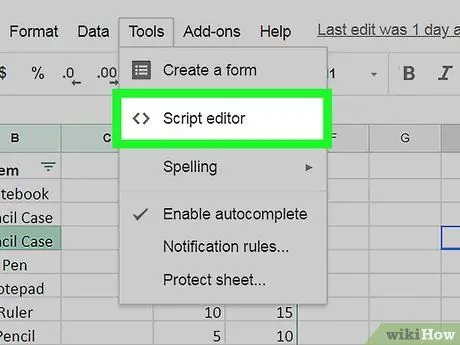
Adım 4. Araçlar menüsünde Komut Dosyası düzenleyicisine dokunun
Bu, Google tarayıcı tabanlı komut dosyası düzenleyicisini yeni bir sekmede açacaktır.
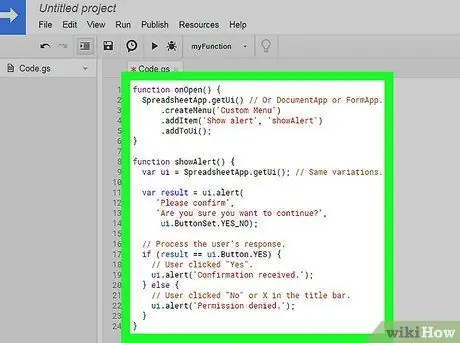
Adım 5. Komut dosyanızı komut dosyası düzenleyicide oluşturun
Komut dosyanızı buraya yazabilir veya sayfadaki her şeyi silebilir ve kodu panonuzdan kopyalayabilirsiniz.
Yararlı bir komut dosyası arıyorsanız, Google, geliştirici kılavuzlarında bazı temel öneriler sunar
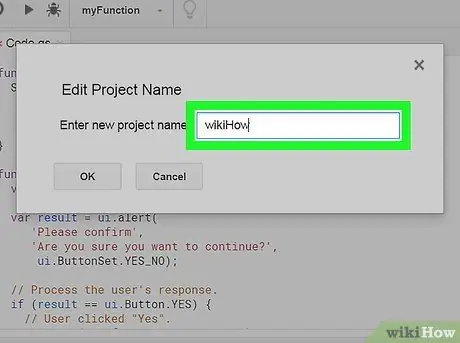
Adım 6. Komut dosyası projesine bir ad verin
Sayfanın sol üst köşesindeki "Adsız proje" başlığına tıklayın ve "Yeniden Adlandır" alanına yeni komut dosyası projeniz için bir başlık girin.
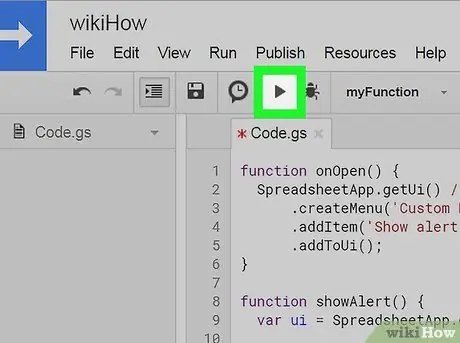
Adım 7. simgesine tıklayın
komut dosyasını çalıştırmak için.
Bu düğme, pencerenizin sağ üst köşesindeki dosya adı ve sekme çubuğunun altındaki araç çubuğundadır. Bu, kodu komut dosyası düzenleyicide kaydedecek ve çalıştıracaktır.






