Tüm oyunlarınızın tek bir yerde yedeklenebilmesi için değiştirilmiş bir konsol kullanarak oyunları diskten USB diske kopyalayabilirsiniz. Yazdırılan diskler yeni Wii konsollarında çalışmadığından, bu yöntemi Wii yedeklerini disklere yazmak yerine öneriyoruz. Bir Wii oyunu yazmak istiyorsanız, bir görüntü dosyası ve bir ISO yazma programı hazırlayın. Yanmış diskleri oynatabilmek için değiştirilmiş bir Wii with USB Loader programına ihtiyacınız var.
Adım
Bölüm 1/4: Wii Konsolunu Değiştirme
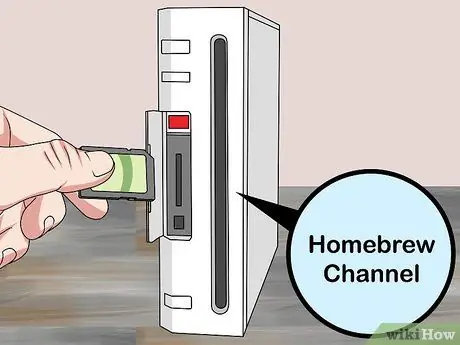
Aşama 1. Homebrew Kanalını Yükle oyunu yırtıp oynamak için.
Wii veya PC'nizi kullanarak oyunları kopyalamak istiyorsanız, kopya oyunlarını oynamanıza izin vermek için konsolun yine de değiştirilmesi gerekir. Homebrew Channel programlarını "Letterbomb" adlı özel bir açık kullanarak kurabilirsiniz.

Adım 2. Wii'yi en son sürümüne güncelleyin
Eylül 2010'da yayınlanan Wii yazılımının (4.3) son sürümüne ihtiyacınız var. Bu adım, istismarın çalışması için gereklidir.
- Wii ayarları menüsünden "Wii" düğmesini seçin.
- " Wii Ayarları ", ardından " Wii Sistem Ayarları " (Wii sistem ayarları) öğesini seçin.
- Üçüncü sayfadan " Wii Sistem Güncellemesi " seçeneğini seçin.
- Sistem güncellemesini indirip yüklemeye başlamak için "Evet"i ve ardından "Kabul Ediyorum"u seçin.
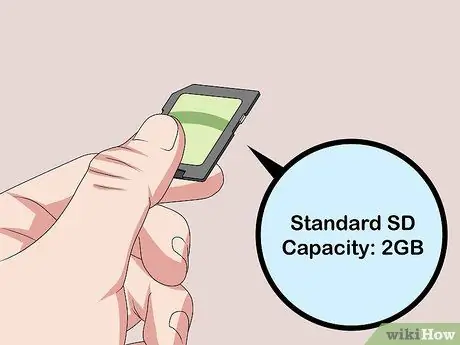
Adım 3. 2 GB veya daha az kapasiteli bir SD kart hazırlayın
Konsolu başarılı bir şekilde değiştirebilmek için 2 GB veya daha az bir SD karta ihtiyacınız olacak. Bu kart, SDHC veya SDXC değil, standart bir SD kart olmalıdır.
Kartınızın uyumluluğu konusunda şüpheniz varsa, wiibrew.org/wiki/SD/SDHC_Card_Compatibility_Tests adresindeki SD kart listesini kontrol edin

Adım 4. SD kartı bilgisayarda biçimlendirin
SD kartı bilgisayarın kart okuyucusuna takın. Bilgisayarınızda kart okuyucu yoksa, bir USB okuyucuya ihtiyacınız olacaktır. Kartı aşağıdaki şekilde FAT32 olarak biçimlendirin:
- Windows - Windows Gezgini'ni açın (⊞ Win+E). SD karta sağ tıklayın ve "Biçimlendir" i seçin. "Dosya sistemi" menüsünden "FAT32"yi seçin ve "Biçimlendir"e tıklayın.
- Mac - Yardımcı Programlar klasöründen Disk Yardımcı Programını açın. SD kartı seçin, ardından "Sil" düğmesini tıklayın. "Biçim" menüsünden "FAT" öğesini seçin.

Adım 5. Wii konsolunun MAC adresini belirleyin
Bu, Wii'nizin benzersiz adresidir. MAC adresi Wii'nin Ayarlar menüsünde bulunabilir:
- Wii Seçenekleri menüsünü açmak için ana Wii menüsündeki "Wii" düğmesini tıklayın.
- "Wii Ayarları"nı seçin ve ikinci sayfadan "İnternet"i seçin.
- "Konsol Ayrıntıları"nı seçin ve konsolun MAC adresini not edin.

Adım 6. Ziyaret edin
lütfen.hackmii.com bir bilgisayar tarayıcısında.
Bu site, Wii'niz için özel olarak bir Letterbomb istismarı oluşturacaktır.
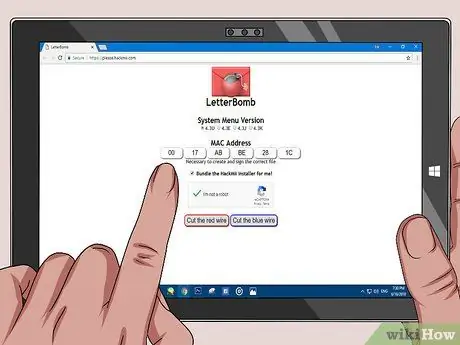
Adım 7. Wii'nin MAC adresini metin kutusuna girin
Her metin kutusu, MAC adresi için iki karakter alacaktır.
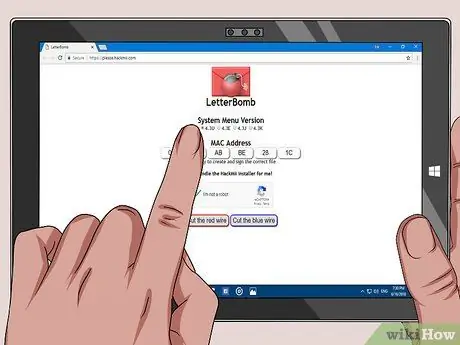
Adım 8. "Sistem Menüsü Sürümü" bölümünde bölgeyi seçin
Emin değilseniz, "Wii Ayarları" menüsüne geri dönüp sağ üst köşeye bakarak konsolunuzun çalıştığı sürümü kontrol edebilirsiniz.
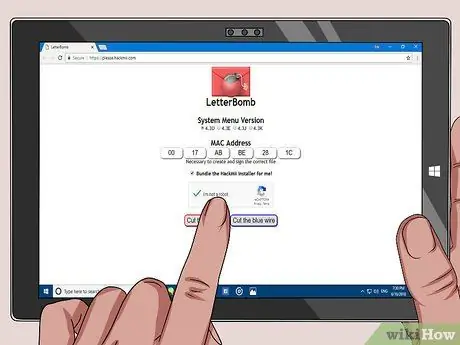
Adım 9. "Ben robot değilim" seçeneğine tıklayın ve ardından indirme düğmelerinden birine tıklayın
"Kırmızı kabloyu kes" veya "Mavi kabloyu kes"i seçmeniz önemli değil, ikisi de ZIP dosyasını indirecektir.
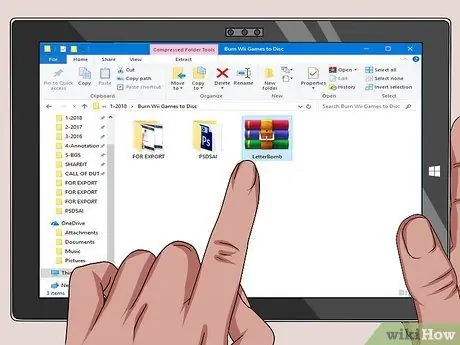
Adım 10. İçeriğini açmak için ZIP dosyasına çift tıklayın
Bir "özel" klasör ve bir "boot.elf" dosyası göreceksiniz.

Adım 11. Klasörleri ve dosyaları ZIP dosyasından SD karta kopyalayın
"private " klasörünü ve " boot.elf " dosyasını doğrudan SD karta sürükleyip bırakın. Bu şekilde, ikisi de kartta doğru yerlerinde olacaklardır.

Adım 12. SD kartı bilgisayardan çıkarın ve Wii'ye takın
SD kart bağlantı noktasını Wii'nin ön tarafında, katlanır panelin arkasında bulacaksınız.

Adım 13. Wii ana menüsündeki Mesajlar düğmesine tıklayın
İçinde bomba bulunan kırmızı bir zarf göreceksiniz. Wii ana menü düğmesine basmanız gerekebilir. Üzerinde bomba olan kırmızı bir zarf göreceksiniz. Bulmak için 1-2 gün geriye gitmek için "-" düğmesine basın.
Letterbomb görünmüyorsa, "private" klasörünün ve "boot.elf" dosyasının SD kartın kökünde olduğundan emin olun
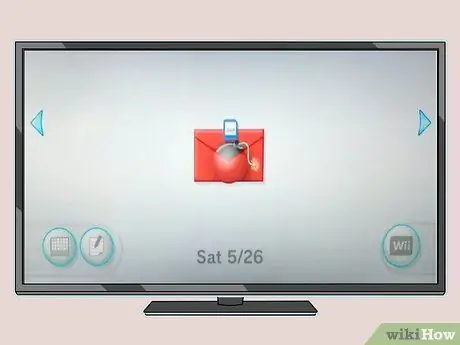
Adım 14. Letterbomb istismarını başlatmak için kırmızı harfi seçin
Windows'taki Komut İstemi'ne benzer şekilde siyah bir metin ekranı göreceksiniz.

Adım 15. Kurulum işlemini başlatmanız istendiğinde Wii denetleyicisinde "1" ve ardından "A" tuşlarına basın
HackMii kurulumu başladığında Wii denetleyicisi kapanıyorsa, bu Wii denetleyicinizin çok yeni olduğu anlamına gelir. Yeni denetleyici, bir saldırı algıladığında kapanacaktır. 2009'dan önce yapılmış bir denetleyiciye ihtiyacınız var
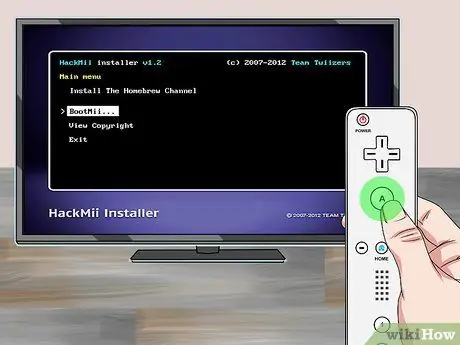
16. Adım. "BootMii"yi seçin ve "A"ya basın
" Bu şekilde BootMii'yi Homebrew Kanalını yükleyecek şekilde yapılandırabilirsiniz.

Adım 17. "Bir SD kart hazırla"yı ve ardından "Evet, devam et"i seçin
Böylece dosya, BootMii programı için SD karta eklenecektir.

18. Adım. "BootMii'yi IOS olarak yükle"yi seçin. BootMii programını onaylamak ve yüklemek için "Evet, devam et" seçeneğini iki kez seçin.
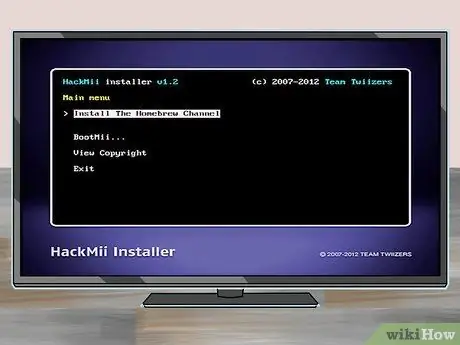
Adım 19. Ana menüye dönün ve "Homebrew Kanalını Kur" seçeneğini seçin
Onaylamak için "Evet, devam et"i seçin.
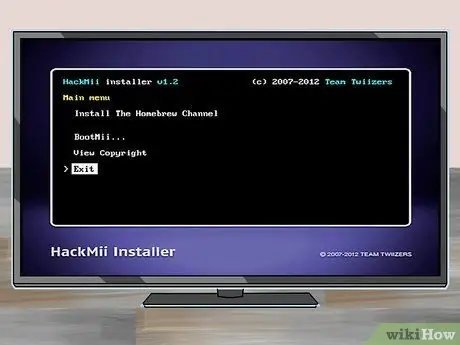
Adım 20. Homebrew Kanalını yüklemek için kurulumdan sonra "Çıkış"ı seçin
Homebrew Kanalı bir süre sonra yüklenirse, Wii başarıyla değiştirildi. Ardından, oyunu kopyalamak ve yanmış bir USB disk veya DVD'den bir yedekleme oynatmak için gereken programı yüklemeniz gerekir.
Bölüm 2/4: Bir Yedekleme Programı Yükleme
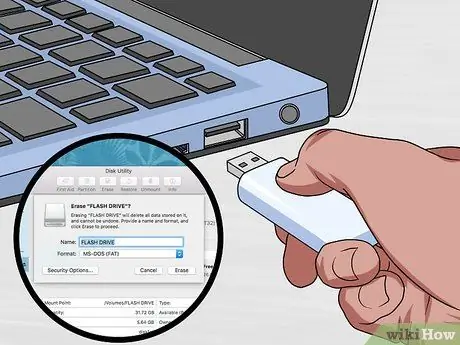
Adım 1. Diski veya flash sürücüyü FAT32 olarak biçimlendirin
Bu biçim, Wii ve GameCube oyunlarını kaydetmenizi sağlar. Kopyalanan veya indirilen oyunlar bu diske kaydedilecektir.
- Windows - FAT32 Formatını ridgecrop.demon.co.uk/index.htm?guiformat.htm adresinden indirin. Windows sistem biçimlendirme aracını kullanabilmenize rağmen, biçimlendirilebilecek kapasite 32 GB ile sınırlıdır. Sürücünüz yeterince büyükse, FAT32 Biçimlendirme aracı diski biçimlendirmenize olanak tanır. Yardımcı programı çalıştırın, harici bir sürücü seçin ve "Başlat" ı tıklayın. Böylece diskin tüm içeriği silinecektir.
- Mac - Bir harici disk takın ve Disk İzlencesi'ni açın. Yardımcı Programlar klasöründe bulabilirsiniz. Harici sürücüyü seçin ve " Sil " düğmesini tıklayın. "Biçim" menüsünden "FAT32"yi seçin.

Adım 2. IOS236 v6 yükleyicisini indirin
Bu, diğer homebrew sistem programlarını (IOS dosyaları) kurmak için gereken sistem programlarını kuracak bir homebrew uygulamasıdır.
Yükleyicileri internette kolayca bulabilirsiniz. Google arama motoruna "ios236 v6 yükleyici" anahtar kelimesini girin. Bu yükleyici bir ZIP dosyası olarak indirilecektir
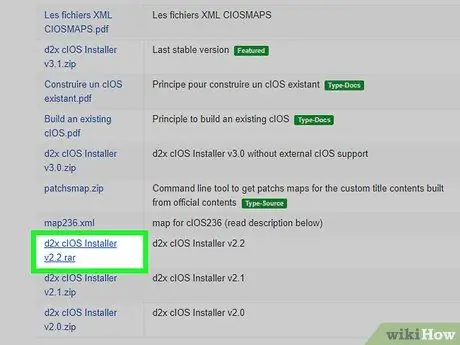
Adım 3. d2x cIOS yükleyicisini indirin
Bu program, USB yükleyici programını kullanabilmeniz için konsolun depolama alanına erişme şeklini değiştiren sistem yazılımını yükler.
code.google.com/archive/p/d2x-cios-installer/downloads adresinden en son sürümü indirin
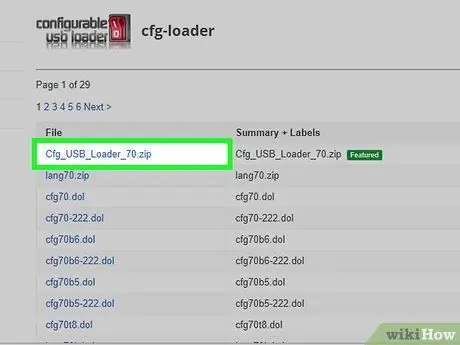
Adım 4. Yapılandırılabilir USB Yükleyici (CFG) yükleyicisini indirin
Bu, oyun yedeklemelerini yöneten ve oyunları disklerden yırtmanızı sağlayan bir homebrew programıdır. Wii ve GameCube oyunlarını kopyalamak için kullanabilirsiniz.
Code.google.com/archive/p/cfg-loader/downloads adresinden Cfg_USB_Loader_70 dosyasını indirin

Adım 5. CFG dosyasını SD karta çıkarın
Diğer iki ZIP dosyasının kullanacağı bir klasör yapısı oluşturmak için önce bu dosyayı karta çıkarın.
- SD kartı Wii'den bilgisayara takın.
- Cfg_USB_Loader_70.zip'e çift tıklayın ve "inSDroot" klasörüne gidin. İki klasör bulacaksınız: " apps " ve "usb-loader."
- Her iki klasörü de SD kartın kök dizinine sürükleyin.
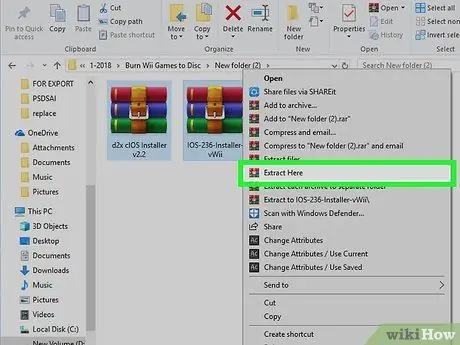
6. Adım. iOS236 v6 ve d2x cIOS yükleyicisini yeni bir "apps" klasörüne çıkarın
CFG yükleyici dosyalarının kopyalanması bittiğinde, indirilen diğer ZIP dosyalarına çift tıklayıp bunları SD karttaki yeni " apps " klasörüne sürükleyebilirsiniz.
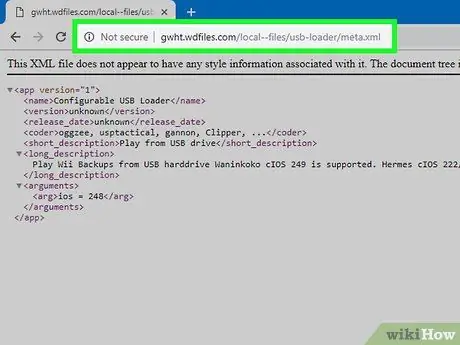
Adım 7. CFG yükleyici için yedek XML dosyasını indirin
Bir tarayıcıda gwht.wdfiles.com/local--files/usb-loader/meta.xml adresine gidin. Ctrl/⌘ Cmd+S tuşlarına basın ve dosyayı "meta.xml" olarak kaydedin.
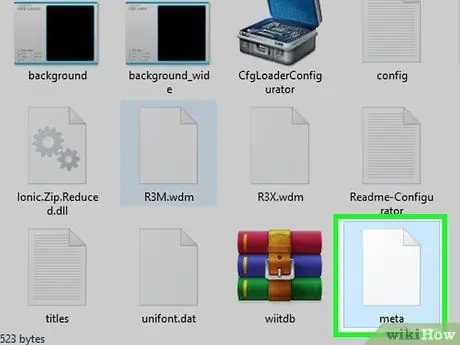
Adım 8. SD karttaki USB Yükleyici dizinindeki meta.xml dosyasını değiştirin
SD karttaki dizini açın ve yeni meta.xml dosyasını içine sürükleyin. Dosyada Üzerine Yaz veya Değiştir'i seçin.
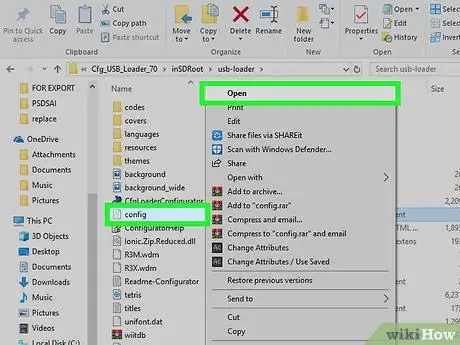
Adım 9. Dosyayı bir tarayıcıda açmak için "sample_config.txt" dosyasını açın
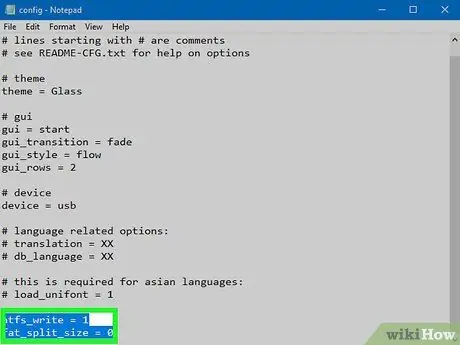
Adım 10. Dosyanın altına aşağıdaki iki satırı ekleyin
En alttaki her yeni satıra şu iki seçeneği girin:
- ntfs_write = 1
- fat_split_size = 0
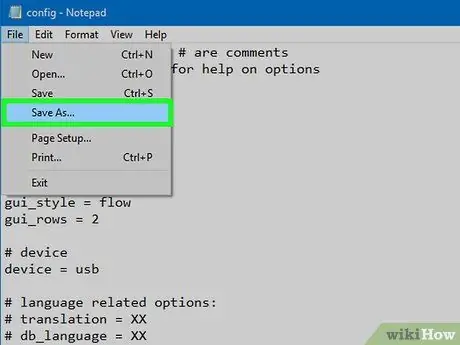
Adım 11. Dosya'ya tıklayın, " Farklı Kaydet " (farklı kaydet) seçeneğini seçin, "config.txt" olarak yeniden adlandırın
Dosyayı etkinleştirmek ve USB Yükleyicinin yeni ayarlarınızı kullandığından emin olmak için.

Adım 12. SD kartı Wii'ye yeniden takın ve Homebrew Kanalı'nı başlatın
Böylece SD kart okunacak ve Homebrew Kanalındaki yükleyici görünecektir.
- Takılı tüm GameCube hafıza kartlarının çıkarıldığından emin olun.
- İhtiyacınız olan dosyaları indirebilmesi için Wii'nizin internete bağlı olduğundan emin olun.
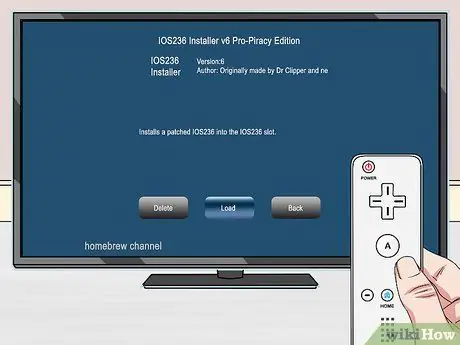
Adım 13. "IOS236 Installer v6" seçeneğini seçin ve yükleyiciyi başlatmak ve ekranda çeşitli metinleri getirmek için "Yükle"ye tıklayın

Adım 14. Eşleştirmeyi başlatmak için Wii denetleyicisindeki "1"e basın
IOS236 kurulumu başlatacaktır.
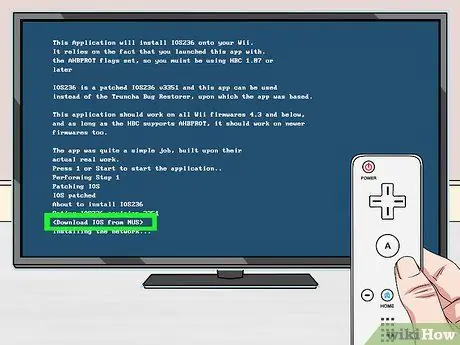
Adım 15. Gerekli dosyaları indirmeniz istendiğinde "<NUS'tan IOS İndir>" seçeneğini seçin.

Adım 16. Eşleştirmeyi başlatmanız istendiğinde "A"ya basın
Dosyaların kurulumu başlayacak ve genellikle biraz zaman alacaktır.

Adım 17. Kurulumu tamamlamak için "2"ye basın
Ne yapacaksan, yapamaz "1" düğmesine basın.
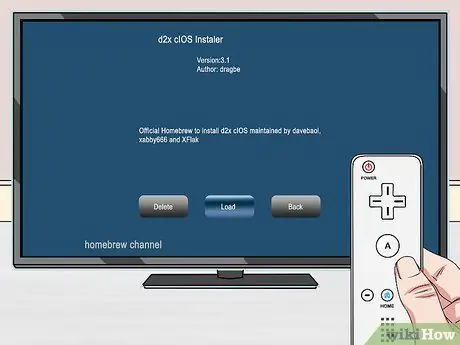
18. Adım. Homebrew Kanalına dönün ve "D2X cIOS Installer
" Başlatmak için " Başlat " a basın.
Devam etmek için sorumluluk reddi ekranında herhangi bir tuşa basın
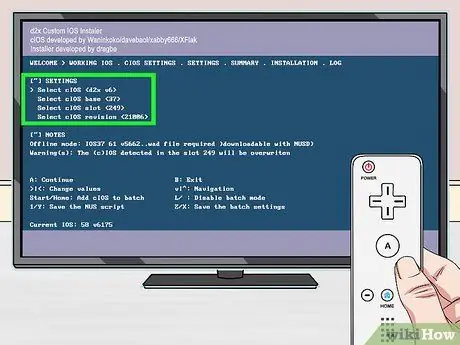
Adım 19. Yükleyici menüsünü ayarlayın
Kurulum tercihlerini tanımlamak için ekranın üst kısmındaki metin menüsünü kullanın:
- "cIOS Seç" menüsünden "" öğesini seçin.
- "cIOS baz seç" menüsünden "" öğesini seçin.
- "cIOS yuvası seç" menüsünden "" öğesini seçin.
- "CIOS revizyonunu seçin" menüsünden " öğesini seçin.

Adım 20. Kurulumu başlatmak için "A"ya basın, ardından Yuva 248'i vurgulayın ve tekrar "A"ya basın
Böylece girilen ayarlar kullanılarak d2x yüklenecektir. Kurulum için biraz daha beklemeniz gerekebilir.
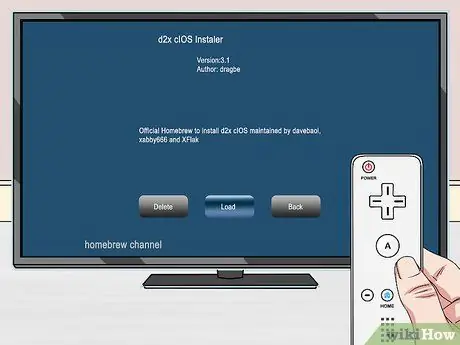
Adım 21. Homebrew Kanalından "D2X cIOS Installer"ı yeniden yükleyin
Biraz farklı ayarlarla yeniden yüklemeniz gerekecek.
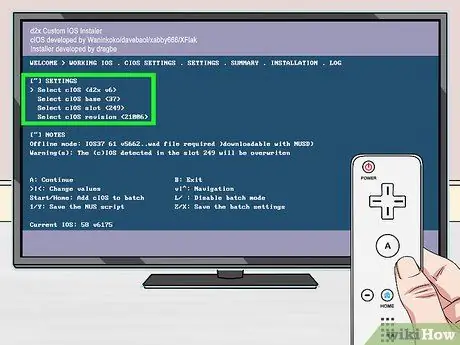
Adım 22. Kurulum menüsünü sıfırlayın
Aşağıdaki biraz farklı olduktan sonra girin:
- "cIOS Seç" menüsünden "" öğesini seçin.
- "cIOS baz seç" menüsünden "" öğesini seçin.
- "cIOS yuvası seç" menüsünden "" öğesini seçin.
- "CIOS revizyonunu seçin" menüsünden " öğesini seçin.
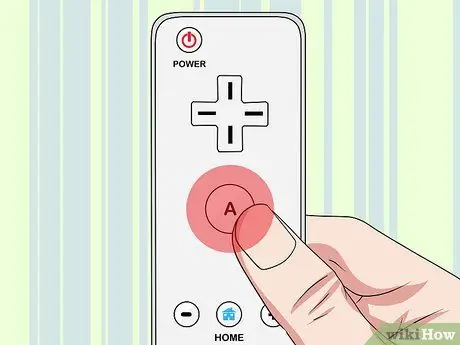
Adım 23. Kurulumu başlatmak için "A"ya basın, ardından Yuva 247'yi vurgulayın ve tekrar "A"ya basın
Böylece, d2x 247 Yuvasına yeniden yüklenecektir. USB Yükleyiciyi kullanmadan önce onu her iki yuvaya da yüklemeniz gerekecektir.
Bölüm 3/4: Oyun Yedeklemeleri Oluşturma ve Oynatma

Adım 1. Wii'ye biçimlendirilmiş bir harici disk veya USB takın
CFG USB yükleyiciyi ilk kez başlatmadan önce diski takın. USB bağlantı noktasını kullan daha düşük Wii'nin arkasında.
Wii tarafından diski biçimlendirmeniz istenirse, " İptal " öğesini seçin. Yanlışlıkla "Biçimlendir" e tıklarsanız, geri dönüp FAT32'ye yeniden biçimlendirebilirsiniz
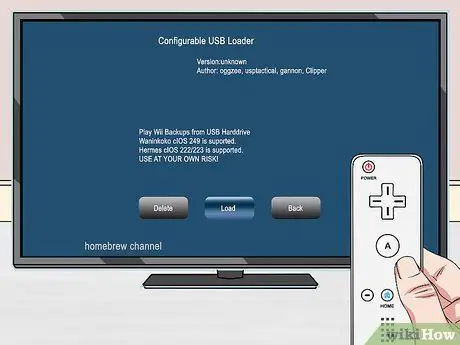
2. Adım. Homebrew Kanalını açın ve "Yapılandırılabilir USB Yükleyici"yi seçin
" Programı başlatmak için "Yükle" öğesini seçin.
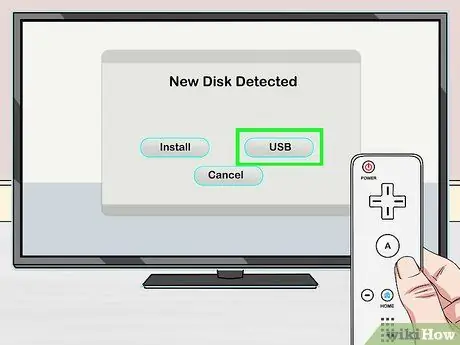
Adım 3. İstendiğinde "USB"yi seçin
Böylece, CFG, yedeklemeyi USB diskten yükleyecek şekilde ayarlanacaktır.
Bir bölüm seçmeniz istendiğinde, yalnızca bir seçeneğiniz vardır. Devam etmeyi seçin
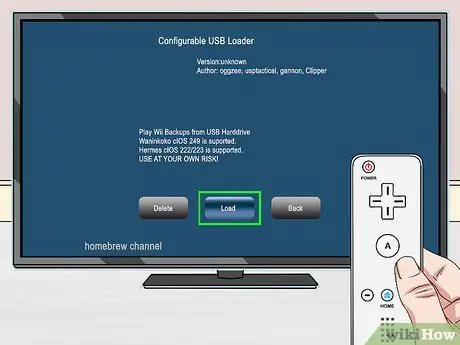
Adım 4. IOS 248'in seçili olduğundan emin olun ve programı başlatın
Böylece, USB yükleyici ayarlarınızla başlayacaktır.
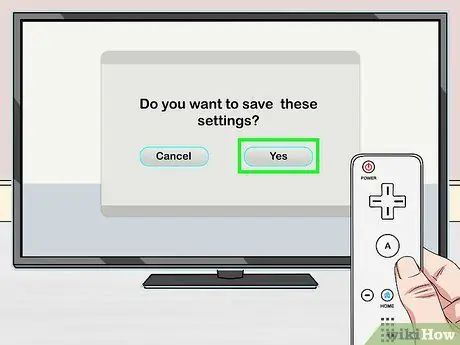
Adım 5. Ayarları kaydedin
Her başlattığınızda sorulmamaları için cihazınızı ve iOS ayarlarınızı kaydetmeniz istenecektir:
- Menüyü açmak için ekranın alt kısmına gelin.
- "Ayarlar" ve "Sistem" öğesini seçin.
- "Ayarları Kaydet"i seçin (ayarları kaydedin).

Adım 6. Kopyalamak istediğiniz diski Wii'ye yerleştirin
CFG USB Yükleyiciyi kullanarak Wii veya GameCube oyunlarını kopyalayabilirsiniz. Diski yerleştirin ve Loader programına getirmek için.
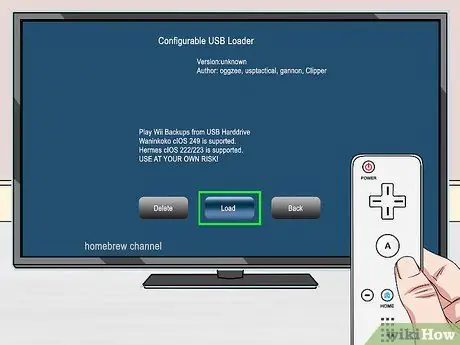
Adım 7. Henüz yapmadıysanız, Yapılandırılabilir USB Yükleyiciyi açın
Oyunları Wii disklerinden ve GameCube'den USB disklerine kopyalamak için bir homebrew programı kullanabilirsiniz.
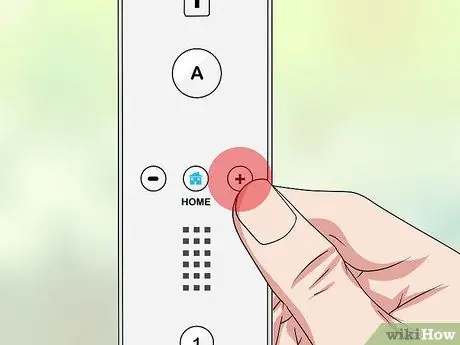
Adım 8. CFG ana menüsünde "+" tuşuna basın
Bu adım, girilen oyunun kurulum ekranını açacaktır.
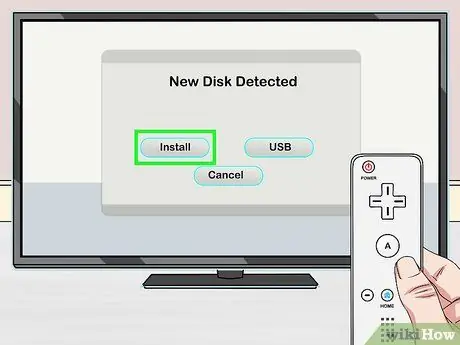
Adım 9. Oyunu USB diske kopyalamaya başlamak için "Yükle"ye tıklayın
Özellikle büyük yeni oyunlar için bir süre beklemeniz gerekebilir.

Adım 10. CFG Loader'da yüklü olan oyunu seçin
Yüklenen oyunlar ana CFG Yükleyici penceresinde görünecektir. Ayrıntıları görüntülemek ve başlatmak için birini seçin.
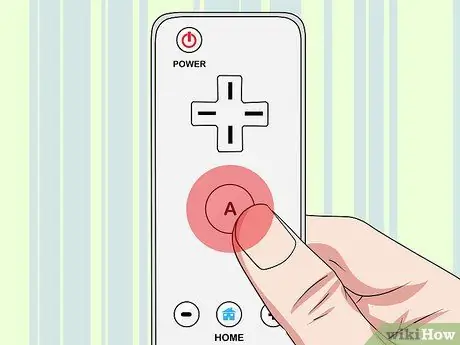
Adım 11. Oyunu başlatmak için "A"ya basın
Bir oyun seçtikten sonra, oynamaya başlamak için "A" tuşuna basın. Başlamadan önce oyun yüklenirken metni göreceksiniz.
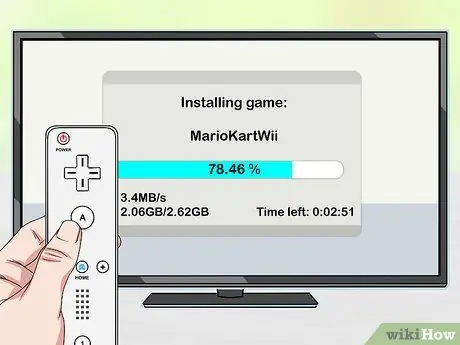
Adım 12. Oyunu kurmaya devam edin
Orijinal veya yanmış herhangi bir diskten oyun yüklemeye devam edebilirsiniz. Tüm oyunlar USB diske eklenecek ve oyunu oynamak için diske ihtiyacınız olmayacak.
Bölüm 4/4: Oyunu Disklere Yazma

Adım 1. Oyunu yazmak yerine bir USB Yükleyici kullanmayı düşünün
USB Yükleyici ve harici disklerin sağladığı rahatlığa rağmen, daha yeni Wii DVD-R disklerini okuyamıyor. Bu, yanmış disklerin 2008 Wii veya sonrası için işe yaramaz olduğu anlamına gelir.
Bir oyun indirirseniz, bir kopyası USB Yükleyicinin kullandığı USB diske taşınabilir ve CFG Yükleyici program kitaplığında görünecektir. Wii'ye kopyalamak için yakmanız gerekmez

Adım 2. Bazı Wii oyun dosyalarını alın
Oyunu USB Yükleyici kullanmak yerine diske yazmak istiyorsanız, oyun için bir görüntü dosyasına ihtiyacınız olacaktır. Bunu elde etmenin birkaç yolu vardır:
- Wii ISO ve GameCube ISO dosyaları birçok torrent sitesinden indirilebilir. Torrent bulma ve indirmeyle ilgili ayrıntılar için bu makaleyi okuyun. Bazı bölgelerde torrent yoluyla oyun indirmenin yasa dışı olduğunu unutmayın.
- Yukarıdaki adımları izlerseniz, CFG Loader ile bir USB diske monte edilmiş oyunları kullanabileceksiniz. USB diski bilgisayardan çıkarın ve "oyunlar" dizinini açın. Oyun, GAMEID'den sonra adlandırılacaktır, bu nedenle Google bu kimliği gerçek adını öğrenecektir. Dosyayı bilgisayarınıza sürükleyin ve kopyalamanın bitmesini bekleyin.
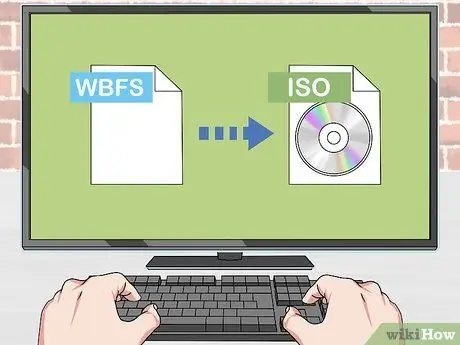
Adım 3. Görüntü dosyasını USB sürücüsünden değiştirin
Oyunu Wii'nizi kullanarak kopyalarsanız ve dosyayı bilgisayarınıza kopyalarsanız, dosyanın WBFS formatında olduğunu göreceksiniz. Yazılmadan önce bu dosyanın ISO'ya dönüştürülmesi gerekiyor:
- wbfstoiso.com adresine gidin ve ücretsiz programı indirin. Yükleyiciyi indirdikten sonra çalıştırın ve istemleri izleyin. Hiçbir reklam yazılımı yüklenmeyecek.
- WBFS'yi ISO'ya açın ve WBFS dosyasını seçin. Göz atmak için "Aç" düğmesine tıklayabilirsiniz.
- Dosyayı dönüştürmeye başlamak için "Dönüştür"e tıklayın. Belki de bitmesini beklemeniz gerekir. ISO dosyası, WBFS dosyasıyla aynı konumda bulunabilir.
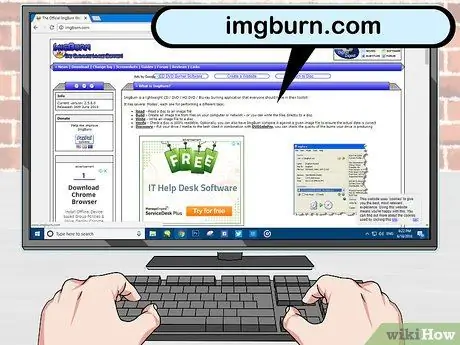
Adım 4. imgburn.com'u ziyaret edin ve ImgBurn'u indirin
Bu disk yazma programı, ISO dosyalarını boş bir DVD-/+R'ye yazmanıza olanak tanır. ImgBurn sitesinden en son sürümü indirin.
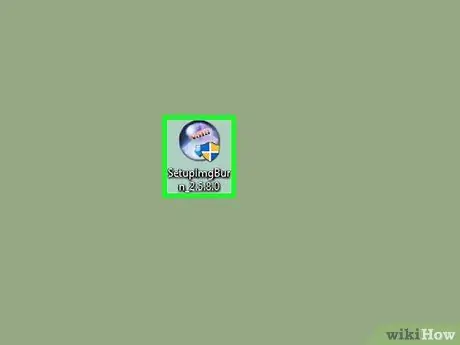
Adım 5. ImgBurn kurulum işlemini başlatın
Kurulumu başlatmak için yükleyiciye çift tıklayın.
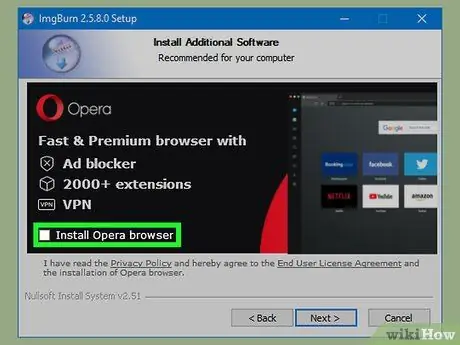
6. Adım. Kurulum sırasında Araç Çubuğu reklamlarına sor seçeneğinin işaretini kaldırın
ImgBurn'u kurmak için bir konum seçtikten sonra, Sor Araç Çubuğu için bir ekran göreceksiniz. Devam etmeden önce tüm kutuların işaretini kaldırdığınızdan emin olun.
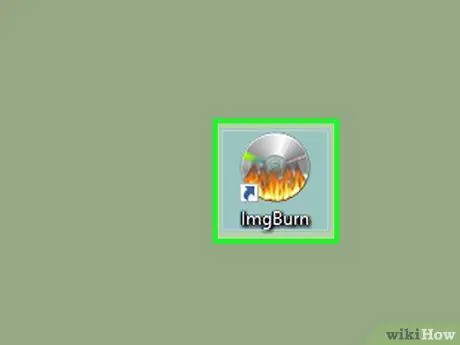
Adım 7. Yüklemeyi tamamladıktan sonra ImgBurn'ı başlatın
Program kurulumu tamamlandığında, masaüstü kısayolundan ImgBurn'u açın.
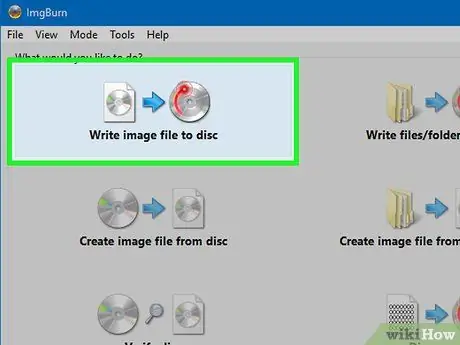
Adım 8. Disk yazıcı aracını açmak için ImgBurn menüsünden "Resim dosyasını diske yaz"ı seçin

Adım 9. DVD yazıcıya boş bir DVD+/-R yerleştirin
ImgBurn'un çalışması için bir DVD yazıcıya ihtiyacınız olacak. Wii sürümünüz 2008'in üzerindeyse, yanmış disklerin çalışmayacağını unutmayın.
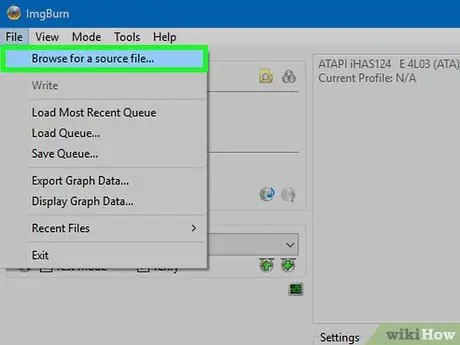
Adım 10. Kaynak olarak Wii ISO dosyasını seçin
Aramak için Gözat düğmesini tıklayın veya pencereye gidin.
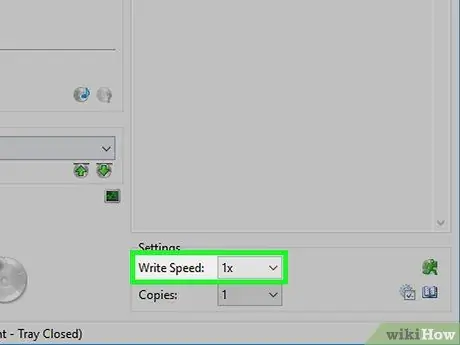
Adım 11. Düşük bir yazma hızı seçin
Düzgün bir yazma işlemi sağlamak için, örneğin 1X gibi yavaş bir yazma hızı seçin. Yazma süresi artacaktır, ancak disk yazmanın çalışma şansı daha yüksek olacaktır.
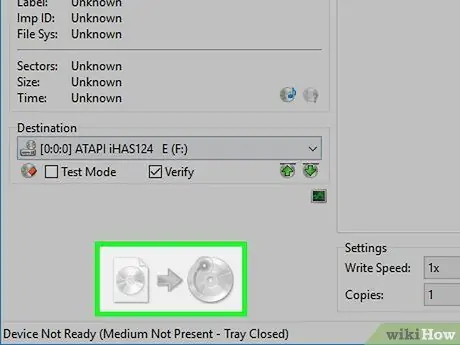
Adım 12. Dosyayı diske yazmaya başlamak için sol alt köşedeki Yaz düğmesine tıklayın

Adım 13. Yanmanın bitmesini bekleyin
Özellikle oyun boyutu büyükse beklemeniz gerekecek. İşlem tamamlandığında disk çıkacaktır..

Adım 14. Oyunu USB Yükleyiciye yükleyin
Diskin yazdırılması bittiğinde, onu USB Yükleyiciye yükleyebilirsiniz. Bu şekilde, herhangi bir ek hack yüklemeden oynayabilirsiniz. Ayrıntılar için önceki bölümü okuyun.






