Yöneticiler, bilgisayarda diğer kullanıcıları etkileyecek değişiklikler yapabilir. Güvenlik ayarlarını değiştirebilir, programları yükleyip kaldırabilir, bilgisayardaki tüm dosyalara erişebilir ve diğer kullanıcıların ayarlarını değiştirebilir. Windows 10'u ilk çalıştırdığınızda, yönetici düzeyine ayarlanmış ilk kullanıcı hesabı olarak hareket edeceksiniz. Ancak, sistem tarafından oluşturulan başka hesaplar da vardır, yani Misafir ve Yönetici. Bu Windows varsayılan Yönetici hesabını kullanmak için etkinleştirmeniz gerekir. Bu wikiHow makalesi sana Windows 10'da varsayılan yönetici hesabına nasıl giriş yapacağını öğretir.
Adım
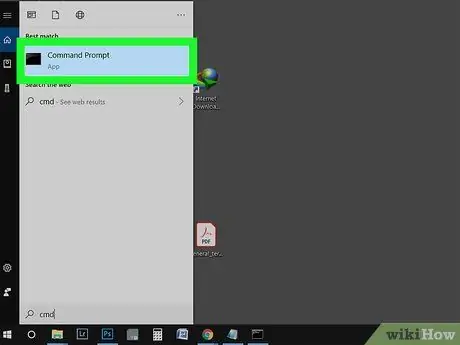
Adım 1. Başlat menüsündeki arama alanına “cmd” yazın
Arama alanını açmak için Win+S tuşlarına da basabilirsiniz. Bu hesabı etkinleştirmek için komut istemini kullanmalısınız.
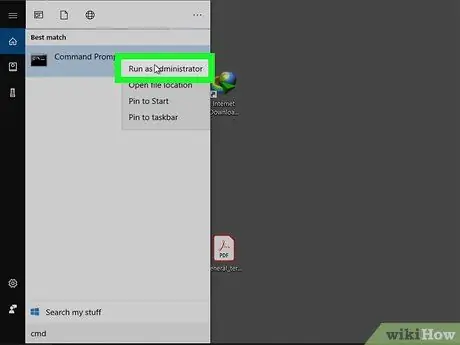
Adım 2. Arama sonucuna sağ tıklayın, ardından "Yönetici Olarak Çalıştır"ı seçin
İşleme devam etmek için görüntülenen kutuda "Evet" e tıklayın.
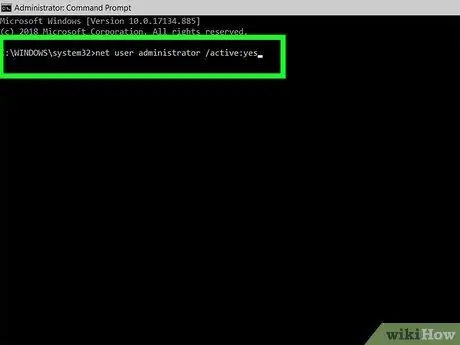
Adım 3. net user manager /active:yes yazın ve Enter'a basın
Bu, girişinizi onaylayan metni getirecektir. Bir hata görünürse, yanlış komutu yazmışsınız demektir. Windows 10 yönetici hesabı etkin, ancak parola korumalı değil.
Şifreyi değiştirmek için net user manager * yazın
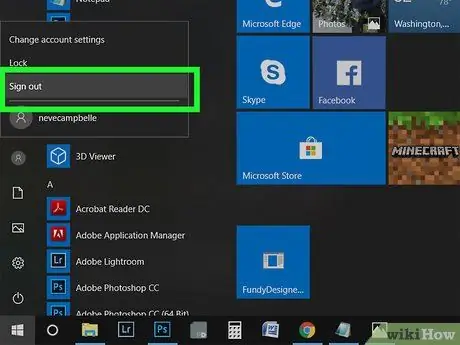
Adım 4. Oturumdan çıkın
Başlat Menüsündeki profil fotoğrafınızdaki "Çıkış" seçeneğini seçebilirsiniz.
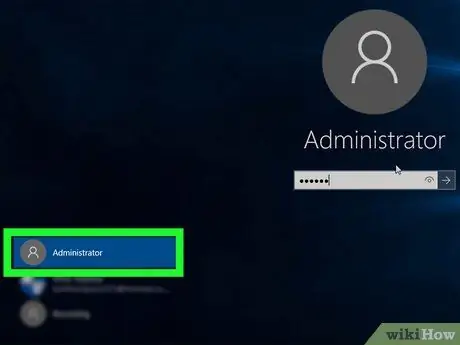
Adım 5. Yönetici kullanıcı hesabını tıklayın
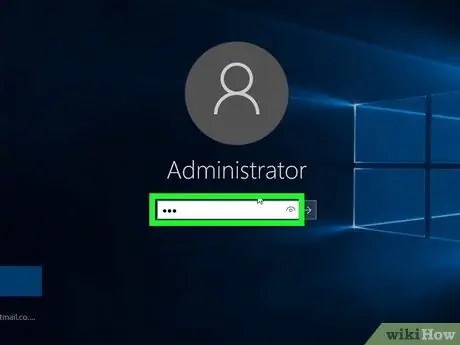
Adım 6. Bu hesap için parolayı girin (isteğe bağlı)
Parolanızı Komut İstemi aracılığıyla değiştirdiyseniz, parolayı buraya girmeniz gerekecektir. Parola değiştirilmediyse bu adımı atlayın.






