Bu wikiHow makalesi sana bir bilgisayarda bir Telegram hesabına nasıl giriş yapacağını öğretir. Ancak, telefonunuzun en başından hazır olduğundan emin olun.
Adım
Yöntem 1/2: Telegram Masaüstü Uygulamasını Kullanma
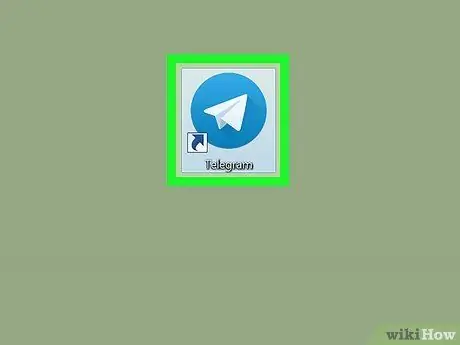
Adım 1. Telegram uygulamasını açın
Bu uygulama “Uygulamalar” (MacOS) klasöründe veya menüsünde mevcuttur.
(Pencereler)
Henüz bu uygulamaya sahip değilseniz, https://desktop.telegram.org/ adresinden ücretsiz olarak indirin
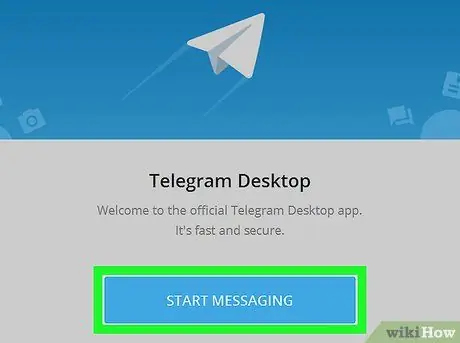
Adım 2. Mesajlaşmayı Başlat'a tıklayın
Bu, pencerenin altındaki mavi bir düğmedir.
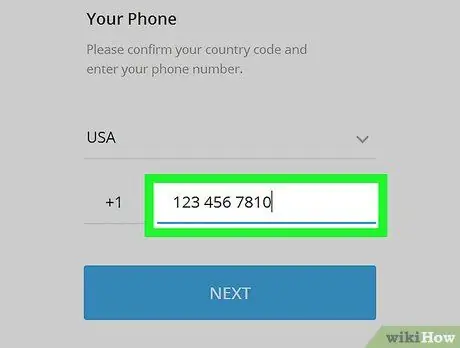
Adım 3. Telefon numaranızı alana yazın
Alan kodu ve/veya ülke alanları genellikle önceden doldurulmuştur.
Telefonunuzda daha önce bir Telegram hesabı oluşturmak için kullanılan telefon numarasını girmeniz gerekir
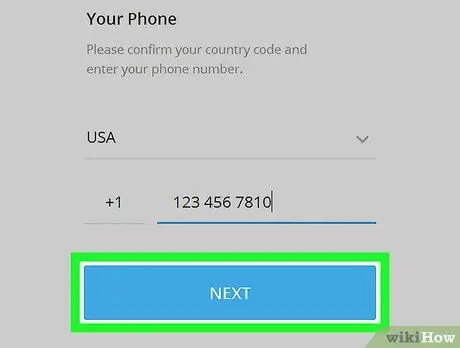
Adım 4. İleri'ye tıklayın
Telegram, telefonunuza 5 haneli bir kod içeren kısa bir mesaj gönderir.
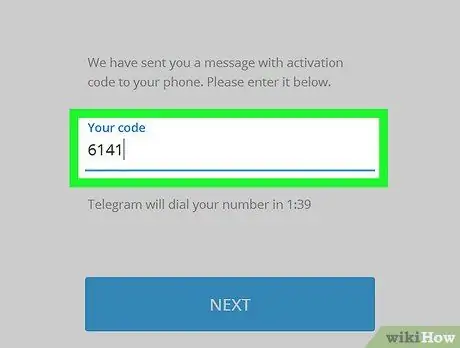
Adım 5. Kısa mesajdaki kodu girin
Mesaj birkaç dakika içinde gelebilir.
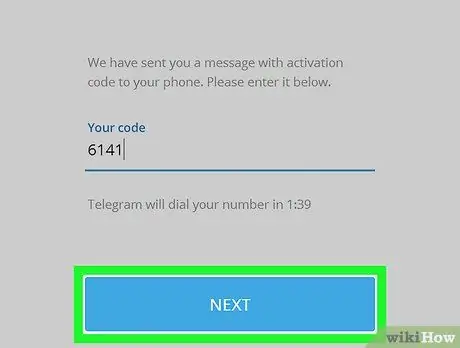
Adım 6. İleri'ye tıklayın
Artık Telegram hesabınıza başarıyla giriş yaptınız.
Yöntem 2/2: Bir Web Tarayıcısı Kullanma
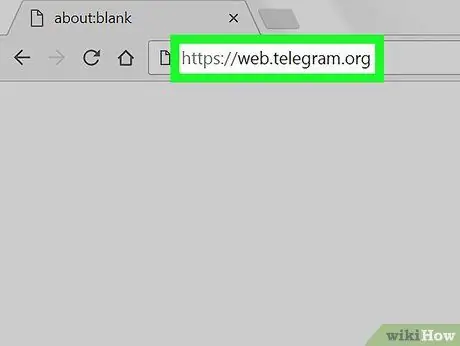
Adım 1. Bir web tarayıcısı aracılığıyla https://web.telegram.org adresini ziyaret edin
Telegram'ın web sürümüne Chrome, Safari veya Edge gibi herhangi bir web tarayıcısından erişebilirsiniz.
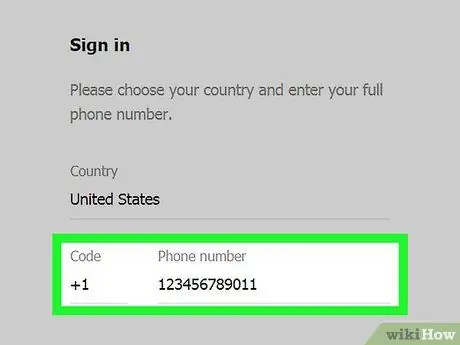
Adım 2. Telefon numarasını yazın
Telefonunuzda bir Telegram hesabı oluştururken ve kurarken kayıtlı numarayla aynı numarayı kullandığınızdan emin olun.
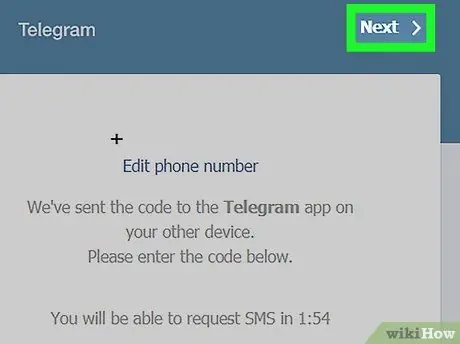
Adım 3. İleri'ye tıklayın
Telegram, girdiğiniz telefon numarasına 5 haneli bir onay kodu gönderecektir.
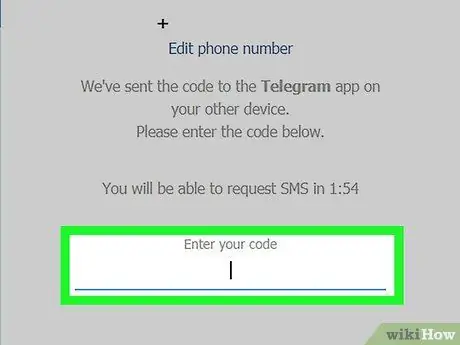
Adım 4. Metin mesajı ile alınan onay kodunu girin
Mesajın alınması için bir süre beklemeniz gerekebilir.
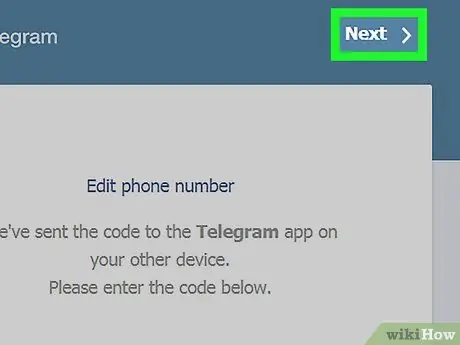
Adım 5. İleri'ye tıklayın
Artık Telegram hesabınıza başarıyla giriş yaptınız.






