Bu wikiHow makalesi, Skype'ın mobil ve masaüstü sürümleri aracılığıyla uygulama görünümünde gönderilen mesajları Skype sohbetlerinden nasıl sileceğini öğretir. Ancak bu işlem, Skype sohbet dizisi silme işlemiyle aynı değildir. Başkalarının size gönderdiği mesajları silemezsiniz, ancak alıcıya gönderdiğiniz mesajları görmemeleri için silebilirsiniz.
Adım
Yöntem 1/3: Skype Mobil Sürümü için
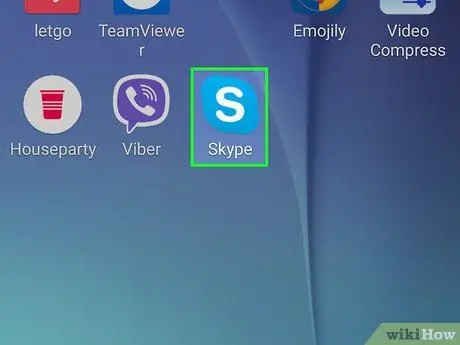
Adım 1. Skype'ı açın
Skype uygulaması, mavi bir arka plan üzerinde beyaz bir "S" simgesiyle belirtilir. Hesabınızda oturum açtığınız sürece uygulamanın ana sayfası açılacaktır.
Değilse, hesaba erişmek için telefon numarasını (veya e-posta adresini) ve şifreyi girin
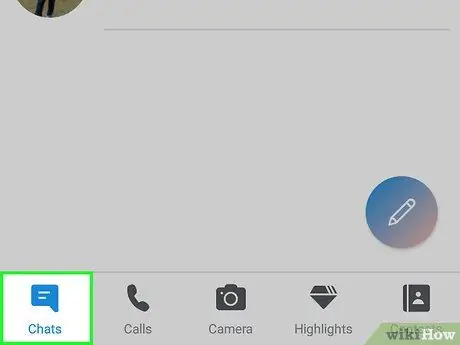
Adım 2. Sohbetler sekmesini seçin
Bu sekme ekranın üst kısmında görüntülenir.
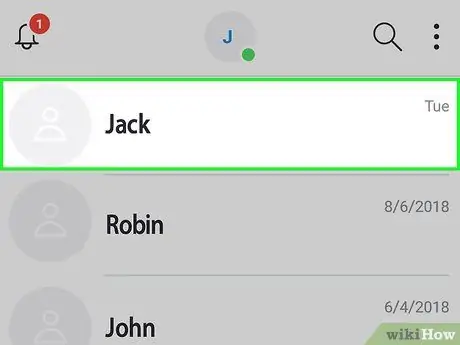
Adım 3. Bir sohbet seçin
Silmek istediğiniz mesajın bulunduğu sohbet dizisine dokunun.
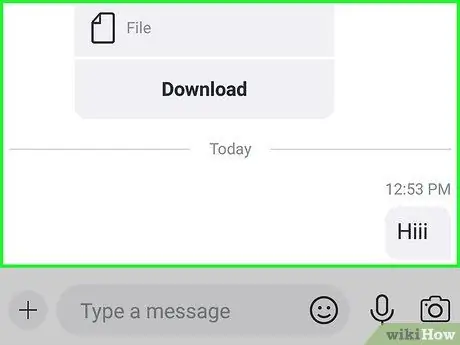
Adım 4. Silmek istediğiniz mesajı bulun
İstediğiniz mesaj eskiyse, ileti dizisini aşağı kaydırmanız gerekebilir.
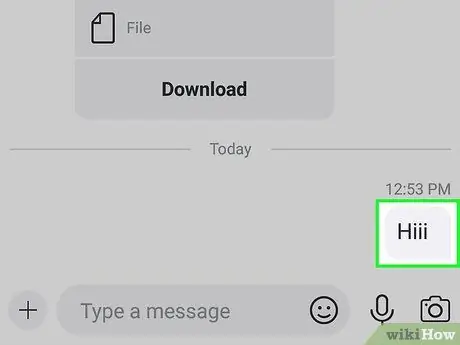
Adım 5. Mesajı seçip basılı tutun
Bir süre sonra bir açılır menü açılacaktır.
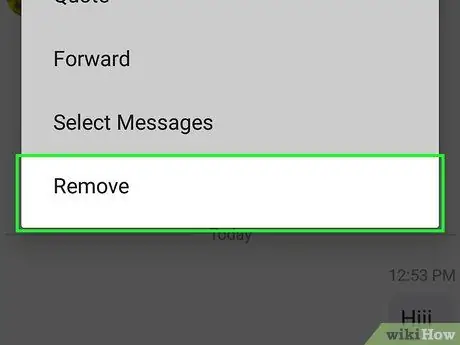
Adım 6. Kaldır'ı seçin
Bu seçenek menünün altında gösterilir.
Android cihazda, “öğesine dokunun. Mesajları kaldır ”.
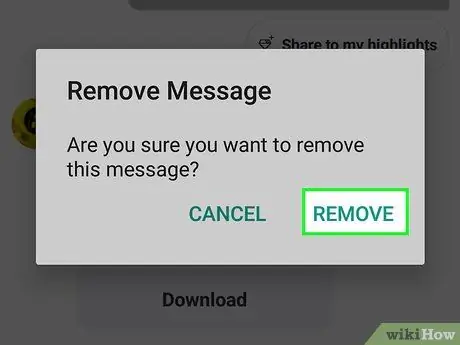
Adım 7. İstendiğinde Kaldır'ı seçin
Seçilen mesaj sohbet dizisinden silinecek. Artık ne siz ne de alıcı mesajı göremez.
Android cihazda, “öğesini seçin. EVET ”.
Yöntem 2/3: Skype Masaüstü Sürümü için
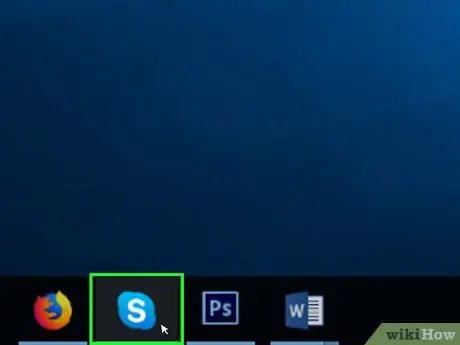
Adım 1. Skype'ı açın
Açmak için mavi bir arka plan üzerinde beyaz bir “S” gibi görünen Skype simgesine tıklayın. Oturum açma bilgileri kaydedildiği sürece Skype ana sayfası açılacaktır.
Değilse, hesaba erişmek için e-posta adresinizi (veya telefon numaranızı) ve Skype hesap şifrenizi girin
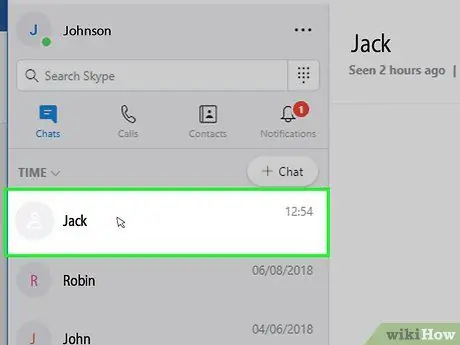
Adım 2. Sohbeti seçin
Pencerenin sol tarafındaki çubuktan bir kişiyi veya sohbeti tıklayın. Bundan sonra sohbet dizisi görüntülenecektir.
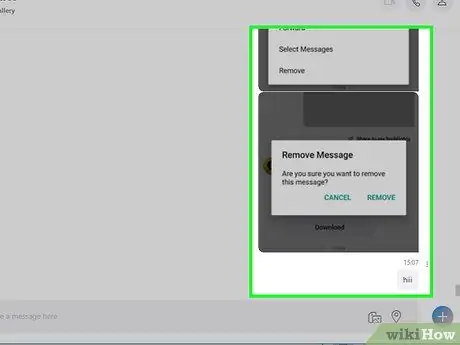
Adım 3. Silmek istediğiniz mesajı açın
Silmek istediğiniz mesajı bulana kadar sohbet dizisine göz atın.
Mesajın gönderdiğiniz mesaj olduğundan emin olun
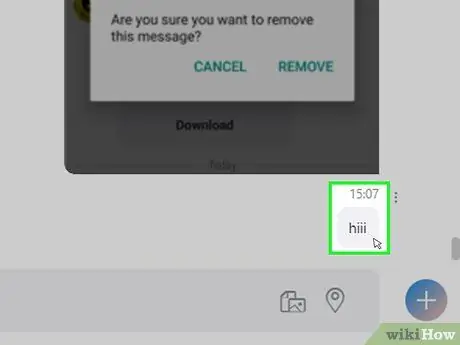
Adım 4. Mesaja sağ tıklayın
Bundan sonra, bir açılır menü açılacaktır.
Mac bilgisayarlarda, mesajın sağındaki üç noktalı “⋮” simgesine tıklayın
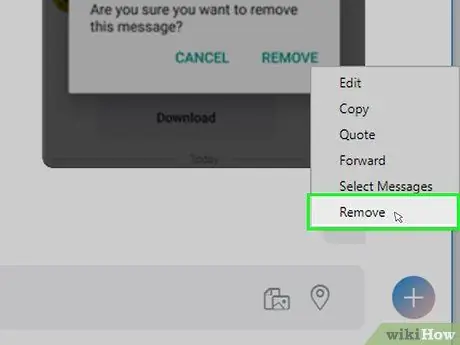
Adım 5. Kaldır'a tıklayın
Bu düğme, açılır menünün altında görünür. Seçilen mesaj sohbet dizisinden silinecek. Artık ne siz ne de alıcı göremez.
seçeneği ise " Kaldırmak " veya " Mesajı Kaldır ” kullanılamıyor veya bulanık görünüyor, mesaj silinemez.
Yöntem 3/3: Skype Çevrimiçi (Web) Sürümü için
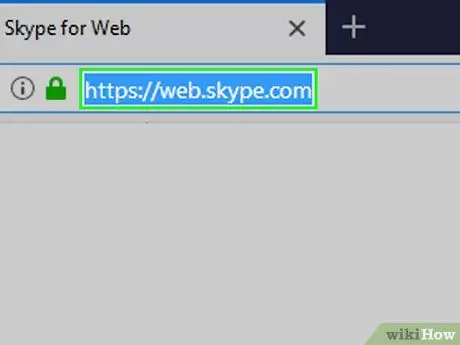
Adım 1. Skype Web web sitesini açın
Bilgisayarınızın web tarayıcısı aracılığıyla https://web.skype.com/ adresini ziyaret edin. Hesabınızda zaten oturum açtıysanız, bir Skype sohbet listesi görüntülenecektir.
Değilse, devam etmeden önce Microsoft hesabı e-posta adresinizi ve parolanızı girin
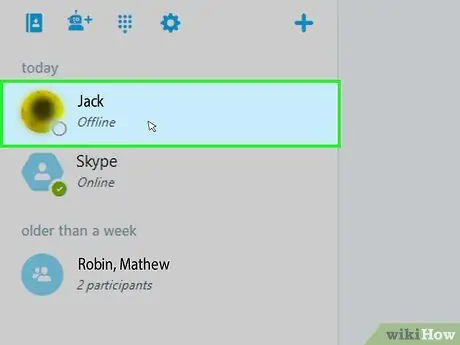
Adım 2. Sohbeti seçin
Sayfanın sol tarafında, silmek istediğiniz mesajın bulunduğu sohbete tıklayın.
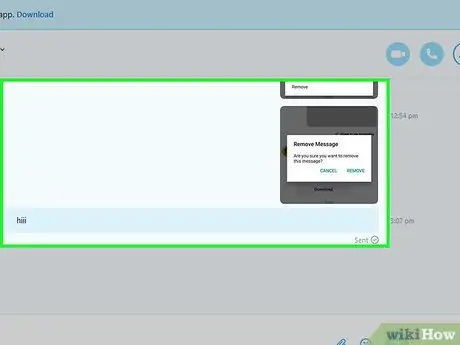
Adım 3. Mesajları arayın
Silmek istediğiniz mesajı bulana kadar diziyi kaydırın.
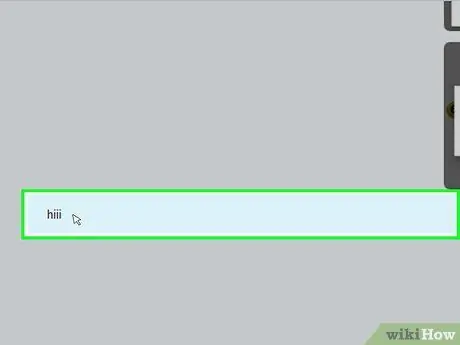
Adım 4. Mesaja sağ tıklayın
Daha sonra bir açılır menü açılacaktır.
- Farenizin sağ tıklama düğmesi yoksa, farenin sağ tarafını tıklayın veya düğmeyi tıklatmak için iki parmağınızı kullanın.
- Fare yerine izleme dörtgeni kullanılıyorsa, izleme dörtgenine dokunmak için iki parmağınızı kullanın veya aygıtın sağ alt tarafına basın.
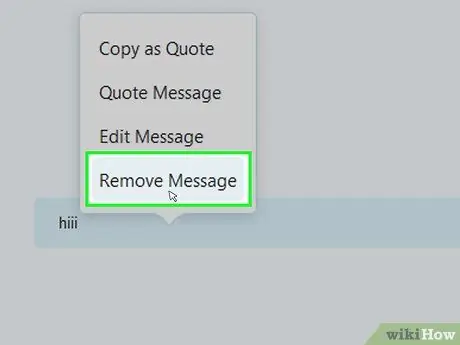
Adım 5. Mesajı Kaldır'a tıklayın
Bu seçenek, açılır menüde görüntülenir. Mesaj, Skype sohbet dizinizden ve alıcıdan silinecektir.
İpuçları
Birinden istenmeyen mesajlar alırsanız, bu kişiyi kişi listenizden kaldırabilir veya profilini engelleyebilirsiniz
Uyarı
- Silinen mesajları geri alamazsınız ve silinen mesajlar kurtarılamaz.
- Bir mesajı Skype mobil uygulaması aracılığıyla silerseniz, mesaj Skype'ın masaüstü sürümünde görüntülenebilir (ve tersi). Ek olarak, mesajları mobil cihazlarda silmek bazen masaüstü Skype uygulamasındaki mesajları silmenizi engeller.






