Ne yazık ki, silinen Facebook mesajlarını veya konuşmalarını geri yüklemenin veya kurtarmanın bir yolu yok. Silmeye karar verdiğinizde, mesaj partinizden/hesabınızdan kaybolacaktır. Verileri Facebook üzerinden geri yüklemek bir seçenek olmasa da, bu wikiHow makalesi sana Facebook mesajlarının kopyalarını başka bir yerde nasıl bulacağını ve gelecekte mesaj kaybını nasıl önleyeceğini gösterecek.
Adım
Yöntem 1/3: Diğer Konumlardaki Mesajları Arama
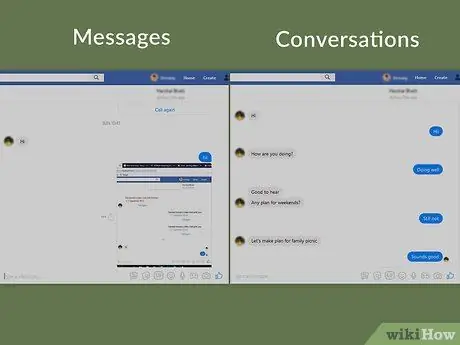
Adım 1. Mesajlar ve konuşmalar arasındaki farkı anlayın
Mesajlar, sizinle (en azından) bir başka kullanıcı arasındaki sohbette bulunan belirli metin satırlarıdır (veya fotoğraflar, videolar ve diğer içerikler). Bu arada, bir sohbet veya konuşma, sizinle mesajın alıcısı veya diğer kişi arasındaki genel mesajın bir kaydı veya kaydıdır.
Konuşmadan belirli bir mesajı sildiğinizi düşünüyorsanız, arama işlemi çok zaman alabilir. Öte yandan, silindiğini düşündüğünüz konuşmaları daha kolay bulabilirsiniz
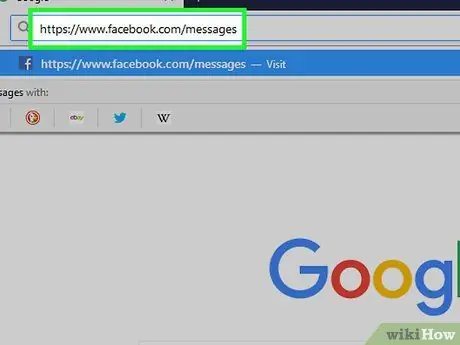
Adım 2. Facebook Messenger uygulamasını açın
Bilgisayarınızın web tarayıcısı aracılığıyla adresini ziyaret edin. Bundan sonra, Facebook hesabınıza zaten giriş yaptıysanız, en son Facebook mesajları Messenger'da açılacaktır.
Henüz yapmadıysanız, devam etmeden önce Facebook hesabı e-posta adresinizi ve şifrenizi girmeniz istenecektir

Adım 3. Konuşmayı sildiğinizden emin olun
Kayıp bir mesajı bulmaya (veya ağlamaya) çalışmadan önce, Facebook Messenger gelen kutunuzu arayın ve sildiğini düşündüğünüz konuşmayı arayın. Konuşmanın yeni konuşmalar altında basitçe "gömülme" olasılığı her zaman vardır.
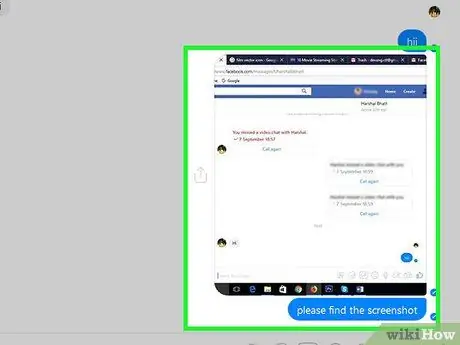
Adım 4. Diğer kişiden mesajın bir kopyasını isteyin
Kendi partinizden/hesabınızdan bir sohbeti (veya belirli bir mesajı) silerseniz, her zaman diğer kişiden (veya sohbetteki diğer kişilerden) size bir ekran görüntüsü veya silinen sohbetin bir kopyasını göndermesini isteyebilirsiniz. Muhatapınız sohbeti/mesajı silmediği sürece, ondan bir kopyasını alabilirsiniz.
Mesajın alıcısından mesajın bir kopyasını indirmesini ve dosyayı size göndermesini isteyebilirsiniz
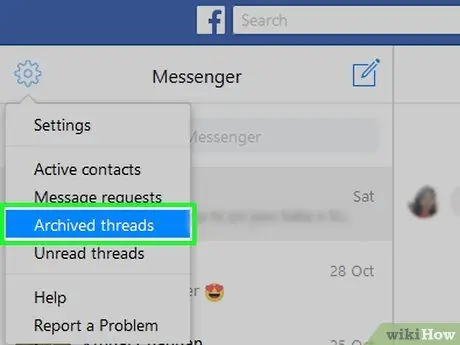
Adım 5. Arşivlenmiş sohbetleri kontrol edin
Aradığınız sohbeti silmek yerine arşivlemiş olabilirsiniz. Arşivlenmiş sohbetleri kontrol etmek için şu adımları izleyin:
- Messenger penceresinin sol üst köşesindeki dişli çark simgesini tıklayın.
- Tıklamak " Arşivlenmiş Konular ” (“Arşivlenmiş Sohbetler”) açılır menüde.
- Mevcut sohbetleri gözden geçirin.
- Tek bir mesajı (ayrı olarak) arşivleyemezsiniz.
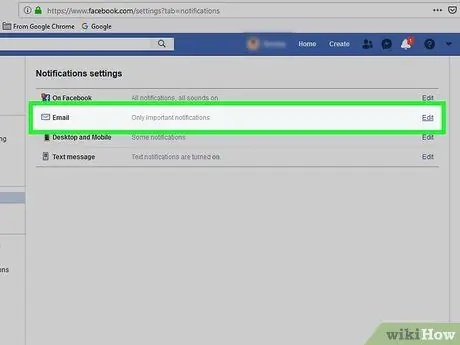
Adım 6. Sohbetin e-postaya gönderilip gönderilmediğini öğrenin
Hesabınızda e-posta bildirimlerini açarsanız, mesajlarınızın bir kopyasını gelen kutunuza alabilirsiniz. Aşağıdaki adımları izleyerek bildirimleri kontrol edin:
-
"Menü" simgesine tıklayın
Facebook sayfasının sağ üst köşesinde.
- Tıklamak " Ayarlar ” (“Ayarlar”) açılır menüde.
- sekmesini tıklayın " Bildirimler ”.
- Tıklamak " e-posta ” (“E-posta”) seçenekleri genişletmek için.
- "Abonelikten çıktığınız bildirimler hariç tüm bildirimler" ("Aboneliğinizi iptal ettikleriniz hariç tüm bildirimler") kutusunun "ALACAKLARINIZ" ("NE ALACAKLAR") altında işaretli olduğunu unutmayın. Aksi takdirde, Facebook mesajları e-posta adresine yedeklenmez.
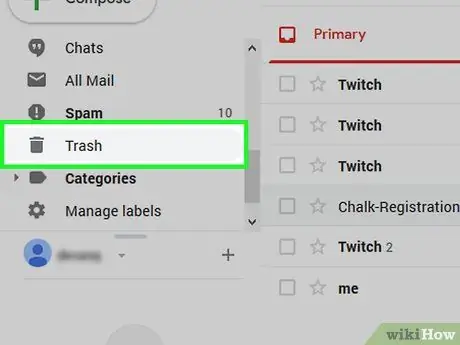
7. Adım. E-posta hesabındaki "Çöp Kutusu" klasörünü kontrol edin
Görüşme e-posta adresinize yedeklendiyse ancak yine de bulamıyorsanız, klasörünü tıklamayı deneyin. Çöp ” ve bu klasördeki konuşmalara göz atın.
Çoğu e-posta sağlayıcısı belirli bir süre sonra (örneğin 30 gün) mesajları siler, bu nedenle mesajlarınız yine de kaybolabilir
Yöntem 2/3: İletileri Bir E-posta Hesabına Yedekleme
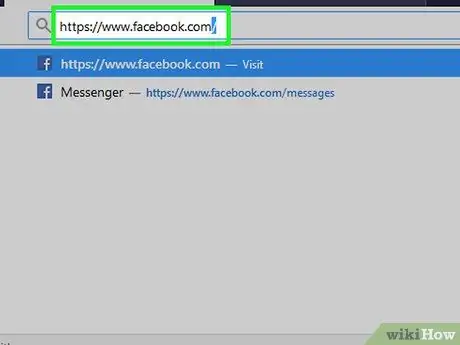
Adım 1. Facebook'u açın
Bilgisayarınızın web tarayıcısı üzerinden adresini ziyaret edin. Bundan sonra, Facebook hesabınıza giriş yaptıysanız, haber akışı sayfası görüntülenecektir.
Değilse, Facebook hesabı e-posta adresinizi ve şifrenizi girin, ardından “ Giriş yapmak " ("Girmek").
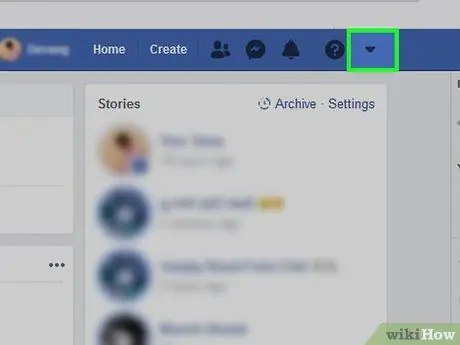
2. Adım. "Menü" simgesine tıklayın
Sayfanın sağ üst köşesindedir. Tıklandığında, bir açılır menü görünecektir.
Bazı kullanıcılar için bu simge dişli olarak görüntülenir
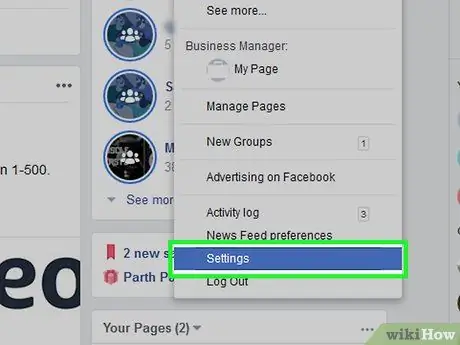
Adım 3. Ayarlar'a tıklayın
("Aranjman"). Bu seçenek açılır menüdedir. Bundan sonra, ayarlar sayfası açılacaktır.
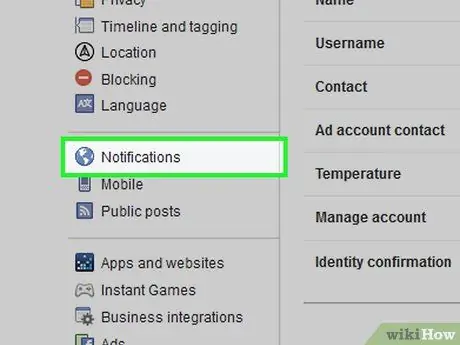
Adım 4. Bildirimler'e tıklayın (“Bildirimler”)
Bu sekme sayfanın sol tarafındadır.
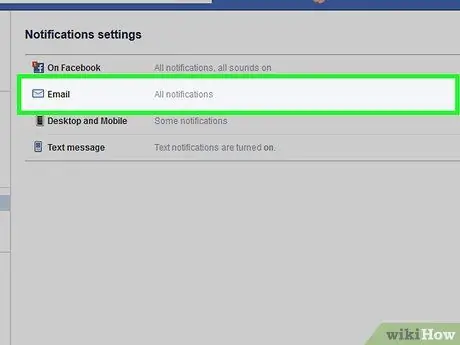
Adım 5. E-posta'yı (“E-posta”) tıklayın
Sayfanın en üstünde. Kutu tıklandığında, “E-posta” segmenti genişleyecektir.
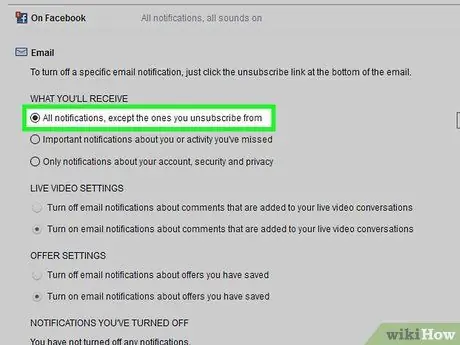
Adım 6. Mesaj yedeklemeyi etkinleştirin
"NE ALACAKSINIZ " bölümünde (" NE ALACAKSINIZ ") " Abonelikten çıktığınız dışındaki tüm bildirimler " ("Aboneliğinizi iptal ettikleriniz hariç tüm bildirimler") seçeneğinin solundaki kutuyu işaretleyin.. Bu seçenek ile aldığınız tüm mesajlar e-posta gelen kutunuza kopyalanacaktır. Bu seçenek, diğer tüm Facebook etkinlikleri için e-posta bildirimlerini de etkinleştirir.
Bildirim e-postasını açıp “ Aboneliği iptal et ” (“Abonelikten çık”) mesajın altında.
Yöntem 3/3: Mesajları Bilgisayara İndirme
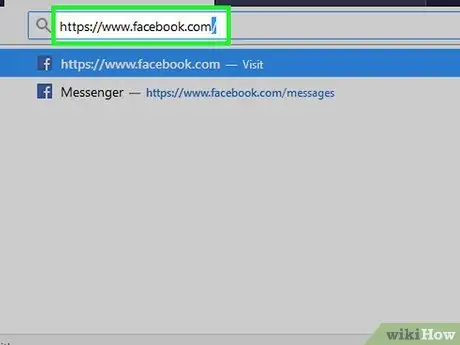
Adım 1. Facebook'u açın
Bilgisayarınızın web tarayıcısı üzerinden adresini ziyaret edin. Bundan sonra, Facebook hesabınıza giriş yaptıysanız, haber akışı sayfası görüntülenecektir.
Değilse, Facebook hesabı e-posta adresinizi ve şifrenizi girin, ardından “ Giriş yapmak " ("Girmek").
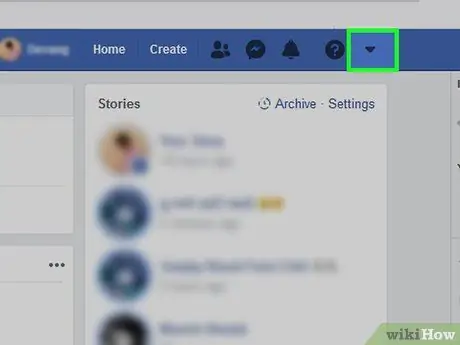
2. Adım. "Menü" simgesine tıklayın
Sayfanın sağ üst köşesindedir. Tıklandığında, bir açılır menü görünecektir.
Bazı kullanıcılar için bu simge dişli olarak görüntülenir
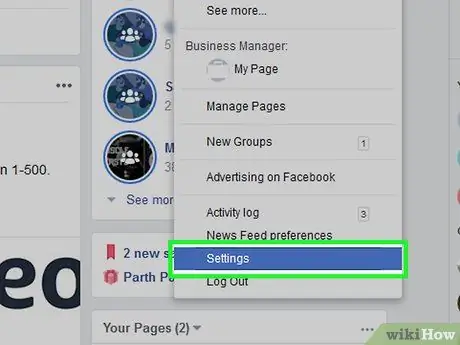
Adım 3. Ayarlar'a tıklayın (“Ayarlar”)
Bu seçenek açılır menüdedir.
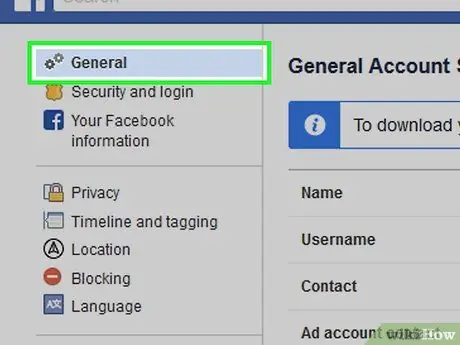
Adım 4. Genel sekmesine ("Genel") tıklayın
Bu sekme sayfanın sol tarafındadır.
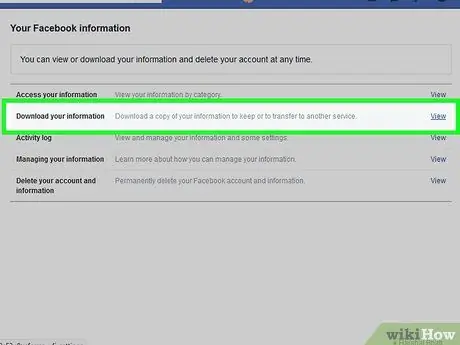
Adım 5. Bir kopya indir'e tıklayın (“Bir kopya indir”)
Bu bağlantı “Genel” ayarlar sayfasındaki seçenekler altındadır.
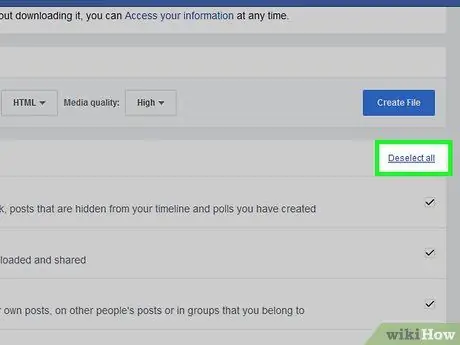
Adım 6. Tüm Seçimi Kaldır'a tıklayın ("Tümünün Seçimini Kaldır")
Bu bağlantı sayfanın sağ alt köşesindedir. Tıklandığında, bu sayfadaki her kutunun üzerindeki onay işareti kaldırılacaktır.
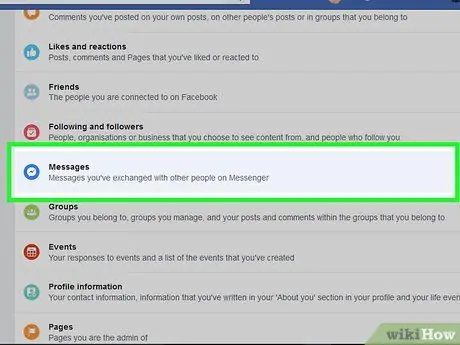
Adım 7. Ekrana gidin ve "Mesajlar" kutusunu işaretleyin
Sayfanın ortasında. Yalnızca " Mesajlar " kutusunu işaretleyerek, diğer gereksiz verileri indirmenize gerek kalmaz.
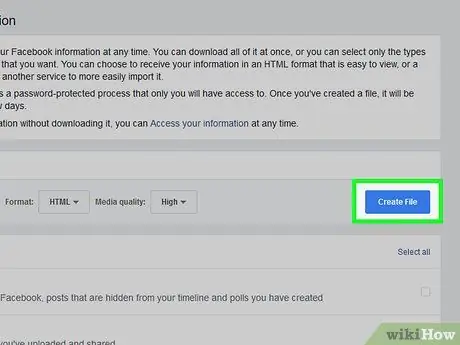
Adım 8. Ekranı yukarı kaydırın ve Dosya Oluştur'a tıklayın
Bu, sayfanın sağ tarafında bulunan mavi bir düğmedir. Bundan sonra, Facebook bir yedekleme dosyası oluşturacaktır.
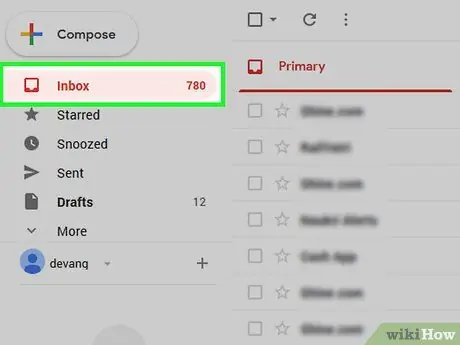
Adım 9. E-posta gelen kutusunu açın
Açılan gelen kutusu, Facebook'a giriş yapmak için kullanılan e-posta hesabının gelen kutusudur.
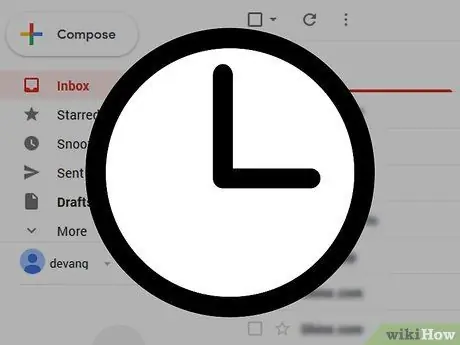
Adım 10. Facebook'tan mesajı bekleyin
Genellikle, Facebook'taki dosyalar 10 dakika içinde indirilmeye hazırdır. Ancak bu süre Messenger gelen kutusunda saklanan sohbet sayısına göre değişiklik gösterebilir.
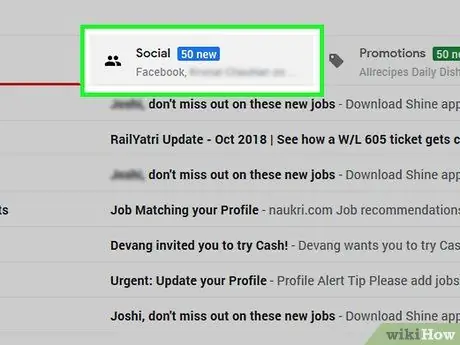
Adım 11. İndirme mesajını açın
Geldiğinde, açmak için "Facebook indirmeniz hazır" mesajına tıklayın.
- Birden çok sekmeli bir Gmail hesabı kullanıyorsanız, bu mesajı “ Sosyal ”.
- kontrol ettiğinizden emin olun" İstenmeyen e " veya " Hurda ” Facebook'tan gelen e-posta 10 dakika içinde görünmezse.
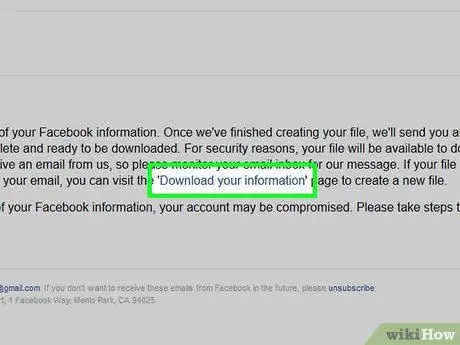
Adım 12. Kullanılabilir Dosyalar bağlantısını tıklayın
Bu bağlantı mesajın gövdesindedir. Bundan sonra, Facebook'taki indirme sayfasına yönlendirileceksiniz.
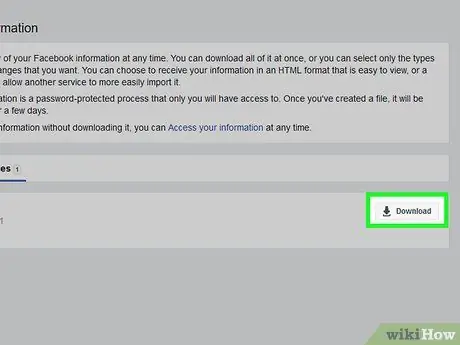
Adım 13. İndir'e tıklayın (“İndir”)
İndirilen dosyanın sağ tarafında, sayfanın ortasındadır.
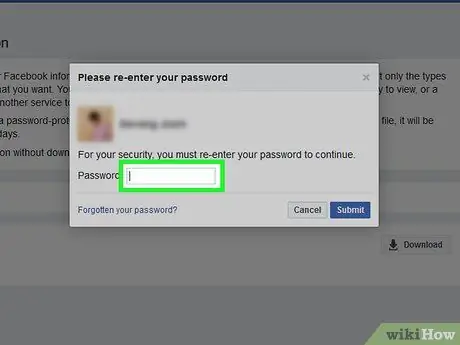
Adım 14. Hesap şifresini girin
İstendiğinde, Facebook hesabınıza giriş yapmak için kullandığınız şifreyi yazın.
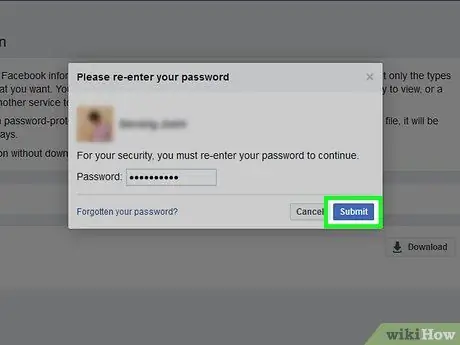
Adım 15. Gönder'e tıklayın (“Giriş”)
Bu, açılır pencerenin altındaki mavi bir düğmedir. Bundan sonra, mesajınızı içeren ZIP klasörü bilgisayarınıza indirilecektir.
İndirme süresi, mesaj arşivinin boyutuna bağlı olacaktır
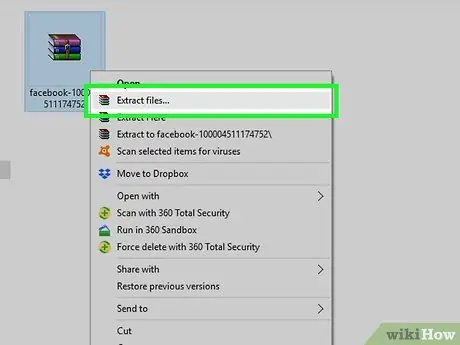
Adım 16. İndirilen ZIP klasörünü çıkarın
Açmak için ZIP klasörüne çift tıklayın, ardından “ Çıkarmak ” pencerenin üst kısmında. Seçmek Tümünü çıkar ” araç çubuğunda ve “ Çıkarmak ' sorulduğunda. Klasörün çıkarılması bittiğinde, indirme klasörünün normal (arşivlenmemiş) sürümü açılacaktır.
Mac bilgisayarlarda, çıkartmak ve çıkarılan klasörü açmak için ZIP klasörünü çift tıklamanız yeterlidir
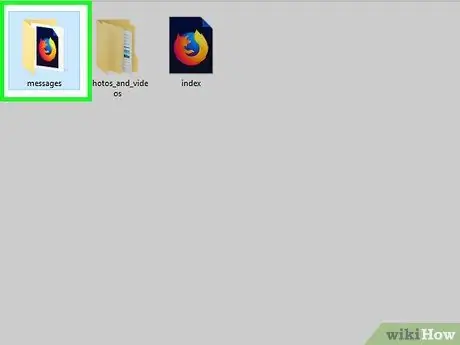
Adım 17. Facebook sohbetlerine göz atın
Klasörü çift tıklayın mesajlar ”, görüntülemek istediğiniz sohbete karşılık gelen Facebook kişi adının bulunduğu klasörü açın ve sohbet HTML dosyasına çift tıklayın. Dosya bilgisayarınızın web tarayıcısında açılacaktır. Bundan sonra, istediğiniz zaman mesajlara göz atabilir ve okuyabilirsiniz.






