CPU overclock, CPU'nun saat hızını (saat: işlemcinin veri işlemedeki seviyesi/hızı) artırma işlemidir. Hız aşırtma bir zamanlar yalnızca bilgisayar uzmanları tarafından yapılmaktaydı, ancak donanım üreticileri bu süreci yıllar içinde kolaylaştırmaya devam etti. Hız aşırtma, bilgisayar performansını önemli ölçüde artırabilir, ancak yanlış yapılırsa donanıma zarar verme riskini de doğurabilir. Bilgisayar performansını en üst düzeye çıkarmak için CPU'yu overclock etmelisiniz. Önce CPU saat hızını azar azar artırın, ardından bilgisayarın kararlılığını test edin ve saat hızı her arttığında CPU sıcaklığının çok yükselmediğinden emin olun ve son olarak bilgisayar kararsız hale geldiğinde veya CPU aşırı ısındığında durursunuz.. CPU çok ısınırsa, CPU'nun doğru sıcaklıkta çalışmasına izin vermek için saat hızını düşürmeniz ve ardından orada durmanız gerekir. CPU aşırı ısınmıyor ancak bilgisayar kararsız hale geliyorsa, CPU'nun bu saat hızında çalışmasını sağlamak için CPU'ya verilen güç miktarını artırabilirsiniz. Veya geçen sefer saat hızını sabit bir hıza düşürebilirsiniz. Daha fazla güç ekleyerek CPU'yu hız aşırtmaya devam etmeye karar verirseniz, sıcaklığın yükselmediğinden emin olun. Bunun nedeni, CPU'ya giden güç miktarını artırmak, ürettiği ısı miktarını artırmakla aynı şeydir. CPU'ya çok fazla güç vermek veya uzun vadede sağlıksız sıcaklıklarda çalıştırmak zarar verebilir. CPU'yu nasıl overclock edeceğinizi öğrenmek için Adım 1'e ilerleyin.
Adım
Bölüm 1/5: Hazırlık Yapmak
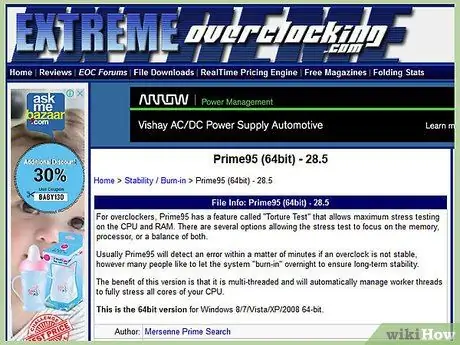
Adım 1. Hız aşırtmanın temellerini anlayın
Hız aşırtma, performansını artırmak için CPU'nun saat hızını ve voltajını artırma işlemidir. Bu yöntem, güçlü bir makineyi en üst düzeye çıkarmak veya eski bir bilgisayarı daha güçlü olmaya zorlamak için uygundur.
- Hız aşırtma, özellikle kullanılan donanım bunun için tasarlanmadıysa veya voltajı çok yükseltirseniz, bileşenlere zarar verebilir. Yalnızca donanımınızın zarar görme riskini anlıyorsanız hız aşırtma yapın.
- Tam olarak aynı donanıma sahip olsalar bile hiçbir iki sistem aynı hızaşırtma yapmaz. Bunun nedeni, hız aşırtmanın üretim sürecindeki küçük değişikliklerden güçlü bir şekilde etkilenmesidir. İnternette okuduğunuz sonuçların donanımınıza uygulandığında aynı olacağını varsaymayın.
- Ana hedefiniz video oyunu performansını artırmaksa, sonuçlar daha iyi görünme eğiliminde olduğundan grafik kartınızı hız aşırtmak iyi bir fikirdir.
- Dizüstü bilgisayarlar, sınırlı soğutma yetenekleri nedeniyle hız aşırtmada çok iyi değildir. Öte yandan, masaüstü bilgisayarlardaki performans, sıcaklığın daha iyi kontrol edilebildiği bilgisayarlarda çok daha fazla artacaktır.
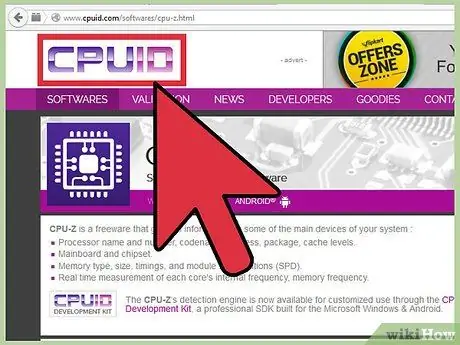
Adım 2. Gerekli araçları indirin
Hız aşırtma sonuçlarınızı test etmek için bazı kıyaslama ve stres testi araçlarına ihtiyacınız olacak. Bu programlar, işlemcinin performansını ve zaman içinde performansı koruma yeteneğini test eder.
- CPU-Z - Bu, Windows'ta saat hızını ve voltajı hızlı bir şekilde görüntüleyen basit bir izleme programıdır. Bu kullanımı kolay programla, her şeyin düzgün çalıştığından emin olmak için CPU'yu izlemekten başka yapacak bir şey yok.
- Prime95 - Bu, stres testi için yaygın olarak kullanılan ücretsiz bir kıyaslama programıdır. Bu program uzun süre çalışacak şekilde tasarlanmıştır.
- LinX - Bu başka bir stres testi programıdır. Bu, Prime95'ten daha hafiftir ve değişiklikler arasında test yapmak için uygundur.
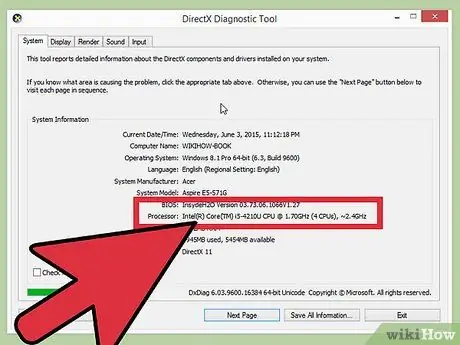
Adım 3. Anakartı ve işlemciyi kontrol edin
Hız aşırtma söz konusu olduğunda her anakart ve işlemcinin farklı yetenekleri vardır. AMD ve Intel hız aşırtmaları da biraz farklıdır, ancak genel süreç aynıdır. Asıl aranması gereken şey, mevcut çarpanın kilitli olup olmadığıdır. Kilitliyse, yalnızca saat hızını ayarlayabilirsiniz, bu da genellikle daha az olur.
- Çoğu anakart hız aşırtma eylemi için tasarlanmıştır, bu da hız aşırtma kontrolüne tam erişim sağlayacakları anlamına gelir. Anakartın özelliklerini belirlemek için bilgisayarınızın belgelerine bakın.
- Bazı işlemcilerin diğerlerine göre hız aşırtılabilir olma olasılığı daha yüksektir. Örneğin, Intel i7'nin "K" ürünü, özellikle hız aşırtma için tasarlanmıştır (örn. Intel i7-2700K). İşlemci modelini Win+Pause tuşlarına basarak ve Sistem bölümünde aratarak bulabilirsiniz.
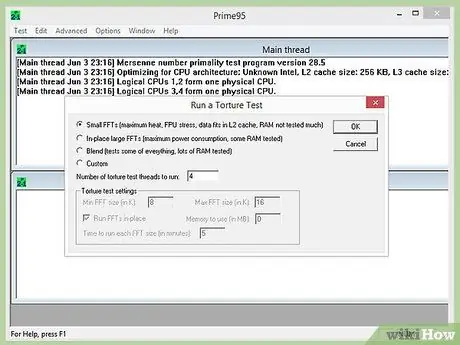
Adım 4. Bir başlangıç stres testi yapın
Hız aşırtmaya başlamadan önce temel ayarları kullanarak bir stres testi yapın. Bu, hız aşırtmaya başlayabileceğiniz bir temel sağlar ve ayrıca hız aşırtmayla daha da kötüleşmeden önce çözülmesi gereken temel ayarlarla ilgili herhangi bir sorun olup olmadığını da gösterir.
- Stres testi sırasında sıcaklık seviyesini kontrol ettiğinizden emin olun. CPU sıcaklığı 70 santigrat derecenin üzerindeyse, CPU sıcaklığı güvensiz hale geldiğinde hız aşırtma sonuçları çok önemli olmayabilir. Termal macun sürmeniz veya yeni bir soğutucu takmanız gerekebilir.
- Sisteminiz ilk stres testi döneminde çöktüyse, donanımınızda bir sorun olabilir ve hız aşırtmaya başlamadan önce çözülmesi gerekir. Bilgisayardaki hataları kontrol etmek için belleği kontrol edin.
Bölüm 2/5: Temel Saati Artırma
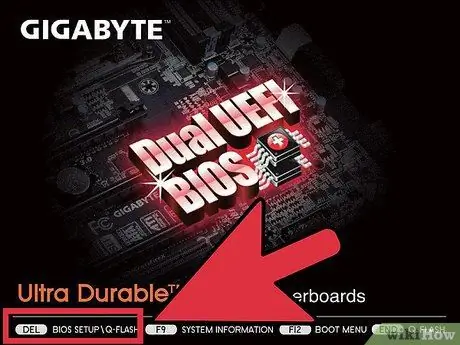
Adım 1. BIOS'u açın
Çoğu değişikliği, işletim sistemi yüklenmeden önce açabileceğiniz bir yapılandırma menüsü olan bilgisayarınızın BIOS'unda yapacaksınız. Çoğu BIOS'u, bilgisayar açılırken Del tuşunu basılı tutarak açabilirsiniz. Kullanılabilecek diğer tuşlar F10, F2 ve F12'dir.
Her BIOS farklıdır, bu nedenle etiketler ve menü konumları da her sistem için farklılık gösterebilir. İhtiyacınız olanı bulmak için menü sistemine göz atmaktan korkmayın
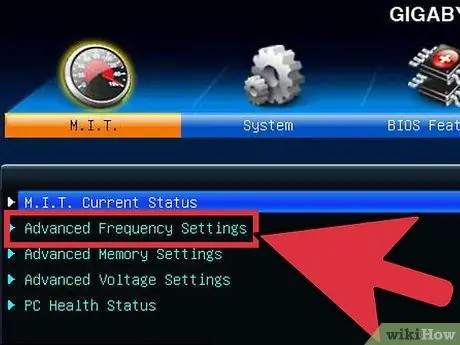
Adım 2. "Frekans/Voltaj Kontrolü"nü açın
Bu menü farklı şekilde etiketlenebilir, örneğin "Overclock". Zamanınızın çoğunu bu menüde CPU tarafından alınan voltajın yanı sıra hızı da ayarlayarak geçireceksiniz.
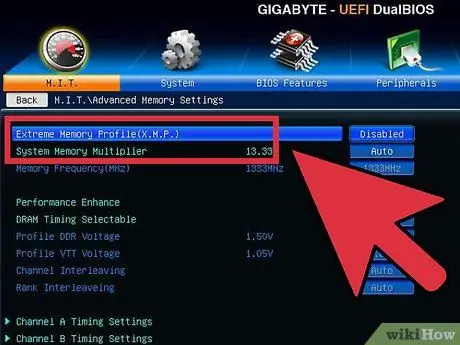
Adım 3. Bellek veri yolu hızını azaltın
Belleğin hata yapmasını önlemeye yardımcı olmak için, devam etmeden önce bellek veri yolunu indirin. "Hafıza Çarpanı", "DDR Hafıza Frekansı" veya "Hafıza Oranı" olarak adlandırılabilir. Mümkün olan en düşük ayara indirin.
Bellek frekansı seçimini bulamıyorsanız, ana BIOS menüsünde Ctrl+Alt+F1 tuşlarına basın
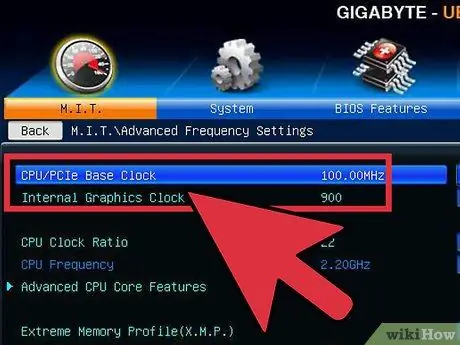
Adım 4. Temel saati %10 artırın
Ön veri yolu veya veri yolu hızı olarak da bilinen temel saat, işlemcinin temel hızıdır. Genellikle bu düşük hızlar, toplam çekirdek hızına ulaşmak için çarpılır. Çoğu işlemci, bir çalıştırmanın başlangıcında %10'luk hızlı bir artışla başa çıkabilir. Örneğin, temel saat 100 MHz ve çarpan 16 ise saat hızı 1,6 GHz olacaktır. %10 artırmak, temel saati 110 MHz'e ve saat hızını 1.76 GHz'e değiştirir.
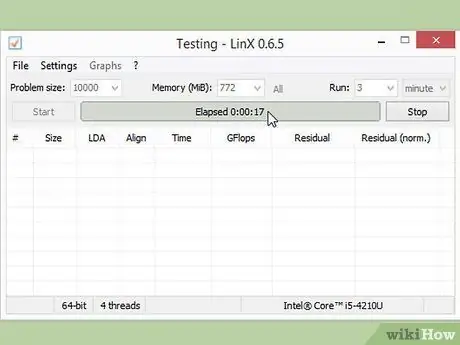
Adım 5. Bir stres testi yapın
İlk %10'luk artışı yaptıktan sonra bilgisayarı yeniden başlatın ve işletim sistemine girin. LinX'i çalıştırın ve birkaç döngü çalıştırın. Herhangi bir sorun yoksa, devam etmeye hazırsınız. Sistem kararsız hale gelirse, hız aşırtmadan önemli bir performans alamayabilirsiniz ve ayarları varsayılana sıfırlamanız gerekecektir.
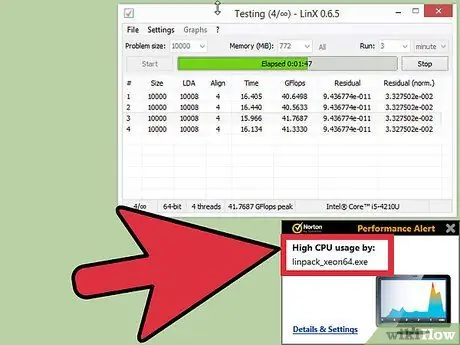
Adım 6. Sistem kararsız hale gelene kadar temel saati artırın
Her %10'da bir artırmak yerine, artışı aşama başına yaklaşık 5-10 MHz azaltın. Bu yöntem daha etkilidir. İşler kararsız hale gelene kadar her ayarlama yaptığınızda karşılaştırma programını çalıştırın. Bu kararsızlık büyük olasılıkla işlemcinin güç kaynağından yeterli güç almamasından kaynaklanır.
Anakart çarpanı ayarlamanıza izin vermiyorsa Bölüm 4'e geçebilirsiniz. Çarpanı ayarlayabiliyorsanız, daha fazla kar elde etmeye çalışmak için bir sonraki bölüme geçin. Daha sonra tekrar gelmek istemeniz durumunda, mevcut ayarlarınızı not ettiğinizden emin olun
Bölüm 3/5: Çarpanı Yükseltmek
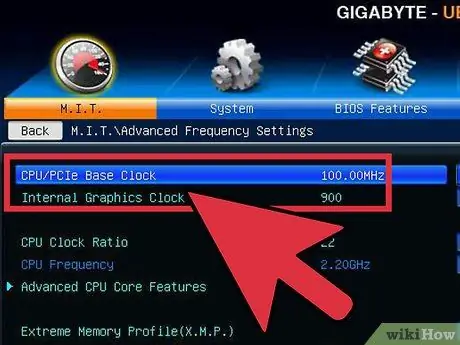
Adım 1. Temel saati indirin
Çarpanı yükseltmeye başlamadan önce temel saatinizi biraz düşürün. Bu, çarpanın daha hassas bir şekilde artırılmasına yardımcı olacaktır. Daha düşük bir temel saat ve daha yüksek bir çarpan ile daha kararlı bir sistem, ancak daha düşük bir çarpan ile daha yüksek bir temel saat performansı daha iyi hale getirecektir. Bunun için ideal dengeyi arayın.
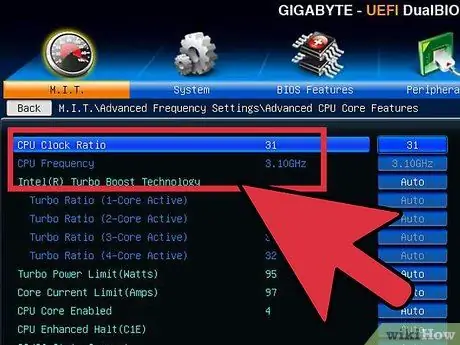
Adım 2. Çarpanı artırın
Temel saati biraz düşürmeye başladığınızda, çarpanı 0,5 artışla artırmaya başlayın. Çarpan "CPU Oranı" veya benzeri bir şey olarak adlandırılabilir. İlk ayar, bir sayı yerine "Otomatik" olabilir.
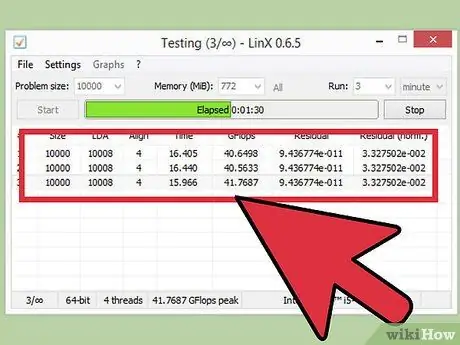
Adım 3. Bir stres testi yapın
Bilgisayarı yeniden başlatın ve karşılaştırma programını çalıştırın. Karşılaştırıcıyı birkaç kez çalıştırdıktan sonra bilgisayar herhangi bir hata bulmazsa, çarpanı tekrar artırabilirsiniz. Çarpanı bu fark kadar her artırdığınızda bu işlemi tekrarlayın.
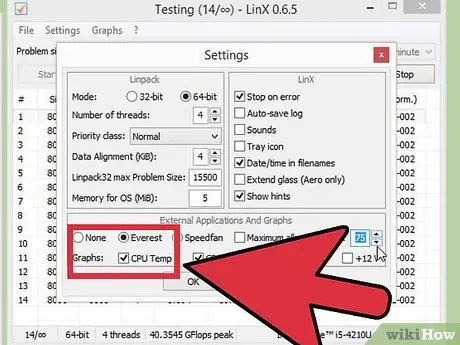
Adım 4. CPU sıcaklığını izleyin
Bu işlem sırasında CPU sıcaklığına dikkat ettiğinizden emin olun. Sistem kararsız hale gelmeden önce sıcaklık sınırına ulaşabilirsiniz. Bu durumda, hız aşırtma sınırına ulaşılmış olabilir. Bu noktada, temel saati artırmak ile çarpanı artırmak arasındaki en iyi dengeyi bulmalısınız.
Her CPU'nun farklı bir güvenli sıcaklık aralığı olmasına rağmen, genel kural CPU'nun 85 santigrat dereceye ulaşmamasıdır
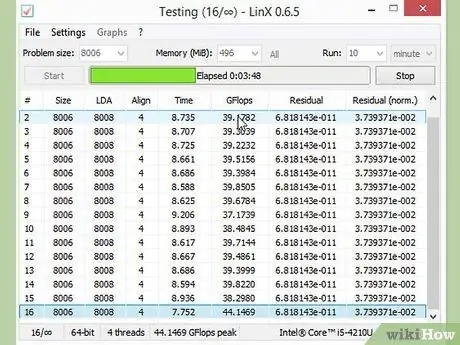
Adım 5. Sınıra ulaşılana ve bilgisayar durana kadar tekrarlayın
Artık neredeyse bilgisayarın kararsız hale gelmesine neden olan bir ayara sahip olmalısınız. CPU sıcaklığı hala güvenli sınırlar içinde olduğu sürece, daha fazla artış için voltaj seviyesini ayarlamaya başlayabilirsiniz.
Bölüm 4/5: Gerilimi Artırma
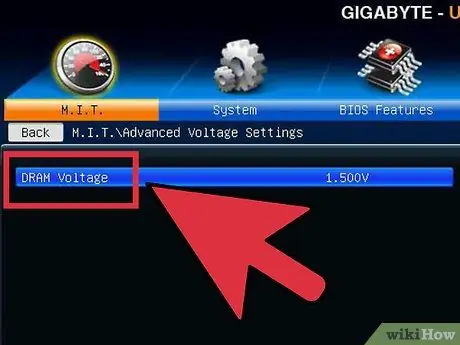
Adım 1. CPU çekirdek voltajını artırın
Bu, "Vcore Voltaj" olarak adlandırılabilir. Voltajı güvenli bir sınırın üzerine çıkarmak, ekipmana hızlı bir şekilde zarar verebilir, bu nedenle bu, hız aşırtma işleminin en hassas ve potansiyel olarak zarar verici kısmıdır. Her CPU ve anakart farklı voltaj yükselmelerini kaldırabilir, bu nedenle sıcaklığa daha fazla dikkat edin.
Çekirdek voltajını arttırırken 0,025'lik artışlarla artırın. Bu sayıdan daha fazlası, çok fazla yükselme ve bileşenlere zarar verme riskini taşırsınız
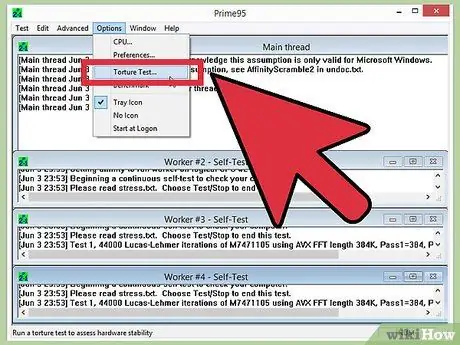
Adım 2. Bir stres testi yapın
İlk yürüyüşten sonra bir stres testi yapın. Sisteminiz önceki bölümde kararsız bir durumda olduğundan, kararlı bir stres testi hedefleyin. Sistem kararlıysa, sıcaklığın hala kabul edilebilir bir seviyede olduğundan emin olun. Sistem hala kararsızsa, çarpanı veya temel saat hızını düşürmeyi deneyin.
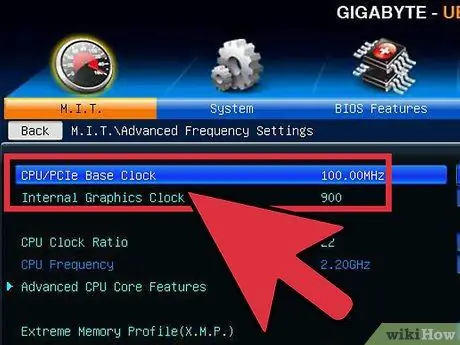
Adım 3. Temel saat bölümüne veya çarpan bölümüne dönün
Sistemi voltaj artışlarıyla stabilize etmeyi başardıktan sonra, hız aşırtmaya çalıştığınız şeye bağlı olarak temel saati veya çarpanı tekrar artırabilirsiniz. Yavaş yavaş yükseltin, sistem tekrar kararsız hale gelene kadar stres testi yapın.
Voltaj ayarı sıcaklığı en fazla yükselttiğinden, mümkün olan en düşük voltajdan maksimum performans elde etmek için temel saat ve çarpan ayarlarını en üst düzeye çıkarmayı hedefleyin. Farklı kombinasyonlar deneyeceğiniz için tüm bunlar çok fazla deneme yanılma gerektirir
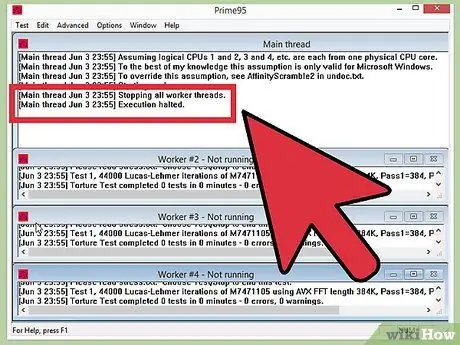
Adım 4. Maksimum voltaj veya maksimum sıcaklığa ulaşılana kadar bu döngüyü tekrarlayın
Sonunda, daha fazla yükselmeme noktasına veya sıcaklık güvensiz bir seviyeye yaklaşacak. Bu anakartın ve işlemcinin sınırıdır ve sadece bu noktadan sonra ilerlemeye devam edemeyecek kadar sadece buraya gelebilme ihtimaliniz vardır.
- Genel olarak, voltajı orijinal seviyenin 0,4 katından veya temel bir soğutma sistemi kullanıyorsanız 0,2 katından fazla artırmamalısınız.
- Voltaj sınırına ulaşmadan sıcaklık sınırına ulaşırsanız, bilgisayarınızdaki soğutma sistemini iyileştirerek CPU performansını daha da artırabilirsiniz. Daha güçlü bir soğutucu/fan kombinasyonu takabilir veya daha pahalı ama çok daha etkili bir sıvı soğutma çözümünü tercih edebilirsiniz.
Bölüm 5/5: Son Stres Testi
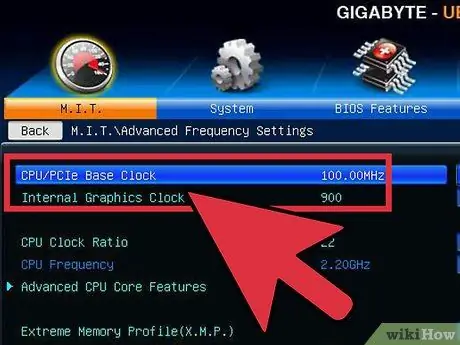
Adım 1. Son güvenli ayarlara geri yükleyin
Temel saati veya çarpanı en son çalışan ayara indirin. Bu, yeni işlemcinizin hızıdır ve eğer şanslıysanız, bilgisayarınız eskisinden çok daha hızlı olacaktır. Bilgisayar başlangıçta iyi olduğu sürece, son test için hazırsınız.
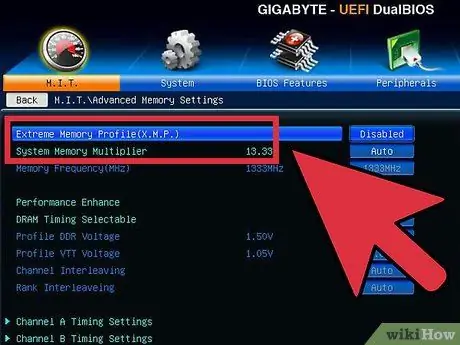
Adım 2. Bellek hızını artırın
Bellek hızını başlangıç düzeyine geri artırın. Bu stres testini yavaşça yapın. Her şeyi orijinal seviyesine yükseltemeyebilirsiniz.
Frekans yedeklemesini yükseltirken bir bellek testi yapmak için Memtest86'yı kullanın
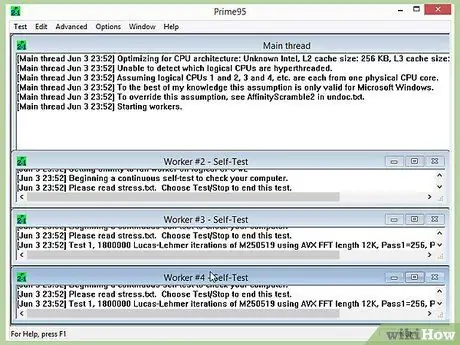
Adım 3. Uzun süreli bir stres testi yapın
Prime95'i açın ve testi 12 saat çalıştırın. Bu kulağa uzun geliyor, ancak amacınız uzun vadede istikrarı sağlamak. Bu, daha iyi ve daha güvenilir performansla sonuçlanacaktır. Test sırasında sistem kararsız hale gelirse veya sıcaklık kabul edilemez bir düzeye ulaşırsa, geri dönün ve saat hızını, çarpanı ve voltajı yeniden ayarlayın.
- Prime95'i açtığınızda, "Sadece Stres Testi" seçeneğini seçin. Seçenekler → İşkence Testi'ni tıklayın ve "Küçük FFT" olarak ayarlayın.
- Sıcaklık limitleri genellikle iyidir çünkü Prime95 bilgisayarınızı çoğu programdan daha yükseğe iter. Güvende olmak için hız aşırtmayı da biraz düşürebilirsiniz. Rölanti sıcaklığı 60 santigrat dereceyi geçmemelidir.

Adım 4. Bazı gerçek testler yapın
Stres testi programları, sistemin kararlı olduğundan emin olmak için harikadır, ancak gerçek durumlarda emin olmanız gerekir. Eğer bir oyuncuysanız, en yoğun oyunları oynayın. Videoları kodlarsanız, Bluray kodlamayı deneyin. Her şeyin olması gerektiği gibi çalıştığından emin olun. Artık her şey daha iyi gitmeli!
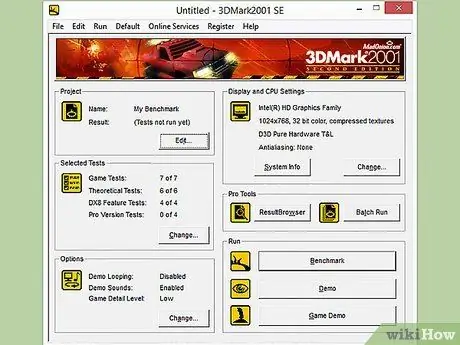
Adım 5. Devamını okuyun
Bu kılavuz, hız aşırtma konusuna yalnızca bir giriş niteliğindedir. Daha fazlasını öğrenmek için, anahtar araştırma ve deneydir. Hız aşırtma ve soğutma gibi diğer ilgili alanlara adanmış birkaç topluluk var. Overclockers.com, Overclock.net ve Tom's Hardware gibi en popüler topluluklardan bazıları daha fazla bilgi bulmak için iyi yerlerdir.
Uyarı
- Voltajı artırarak hız aşırtma, donanımın ömrünü kısaltacaktır.
- Ciddi bir hız aşırtma için iyi bir soğutma sistemine ihtiyacınız var.
- Hız aşırtma, üreticiye bağlı olarak bilgisayarınızın garantisini geçersiz kılabilir. EVGA ve BFG gibi bazı markalar, cihaz hız aşırtıldıktan sonra bile garantiyi yerine getirmeye devam edecek.
- Dell (XPS ürünleri hariç), HP, Gateway, Acer, Apple vb. tarafından üretilen çoğu bilgisayar, BIOS'ta FSB ve CPU voltajını değiştirme seçenekleri bulunmadığından hız aşırtması yapılamaz.
Kaynaklar ve Referans
- https://www.pcstats.com/articleview.cfm?articleid=1804&page=6
- https://www.overclockers.com/3-step-guide-overclock-core-i3-i5-i7/
- https://lifehacker.com/a-beginners-introduction-to-overclocking-your-intel-pr-5580998/all
-
https://www.techradar.com/us/news/computing-components/processors/beginner-s-guide-to-overclocking-1040234/2#articleContent






