Bu wikiHow makalesi sana Facebook'a yüklenen fotoğrafları nasıl sileceğini ve başkaları tarafından yüklenen fotoğraflardan etiketleri nasıl kaldıracağını öğretir. Bunu hem Facebook mobil uygulaması hem de Facebook web sitesi aracılığıyla yapabilirsiniz.
Adım
Yöntem 1/2: Yüklenen Fotoğrafları Silme
Mobil Uygulama Üzerinden
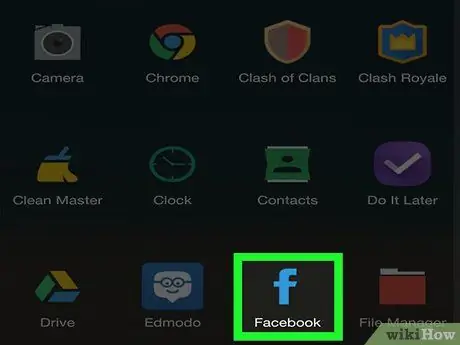
Adım 1. Facebook'u açın
Bu uygulama, mavi bir arka plan üzerinde beyaz bir "f" harfine benzeyen bir simgeyle işaretlenmiştir. Açıldıktan sonra, Facebook hesabınıza zaten giriş yaptıysanız, hemen haber akışına yönlendirileceksiniz.
Hesabınızda oturum açmadıysanız, bir sonraki adıma geçmek için e-posta adresinizi (veya telefon numaranızı) ve şifrenizi girin
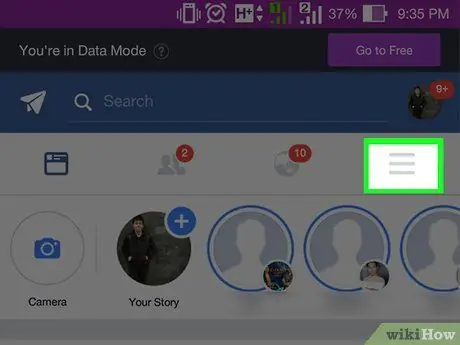
Adım 2. Düğmeye dokunun
Ekranın sağ alt köşesinde (iPhone) veya ekranın sağ üst köşesindedir (Android).
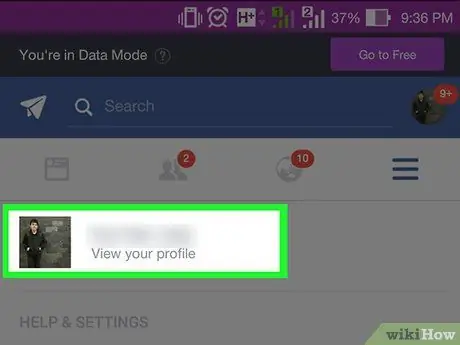
Adım 3. Adınıza dokunun
Bu seçenek menünün en üstünde görünür. Dokunduğunuzda profil sayfasına yönlendirileceksiniz.
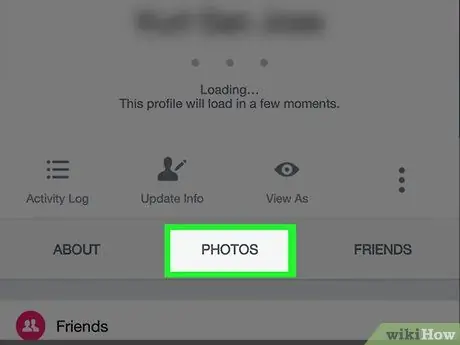
Adım 4. Aşağı kaydırın ve Fotoğraflar sekmesine (“Fotoğraflar”) dokunun
Bu sekme, profil bilgileri bölümünün altındadır.
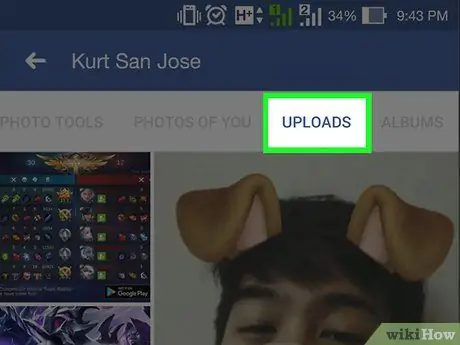
Adım 5. Yüklemeler sekmesine dokunun (“Fotoğraflarınız”)
Ekranın üst kısmındadır.
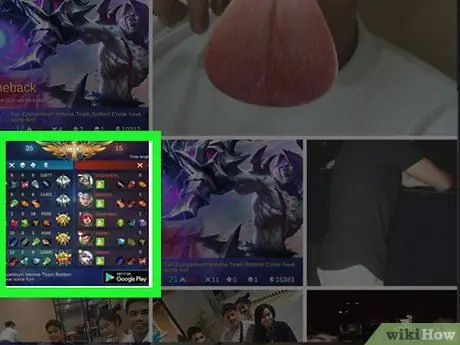
6. Adım. Silmek istediğiniz fotoğrafları seçin
Silmek istediğiniz fotoğrafı bulana kadar kaydırın, ardından açmak için fotoğrafa dokunun.
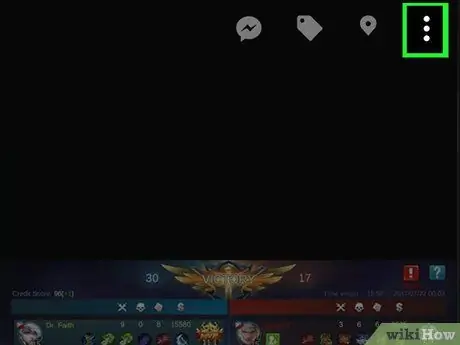
Adım 7. Düğmeye dokunun (iPhone) veya ⋮
(Android).
Ekranın sağ üst köşesindedir. Bundan sonra, yeni bir menü görüntülenecektir.
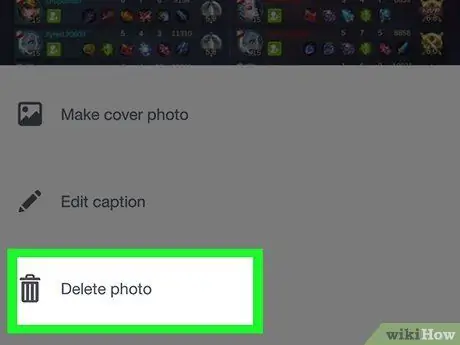
Adım 8. Fotoğrafı Sil seçeneğine dokunun (“Fotoğrafı Sil”)
Menünün en üstündedir.
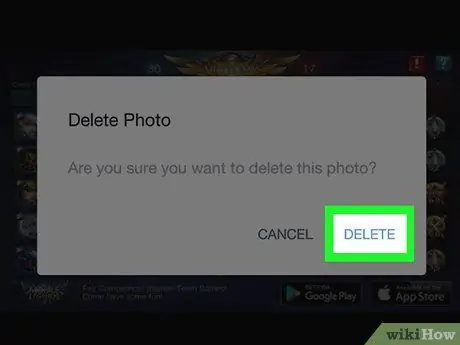
Adım 9. İstendiğinde Sil düğmesine ("Sil") dokunun
Bundan sonra, fotoğraf Facebook hesabından silinecek. Fotoğrafla ilgili başka gönderiler varsa, o gönderiler de silinecektir.
Masaüstü Sitesi Üzerinden
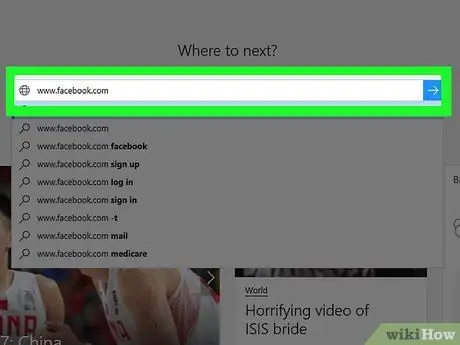
Adım 1. Facebook'u açın
Bir web tarayıcısı aracılığıyla adresini ziyaret edin. Bundan sonra, hesabınıza zaten giriş yaptıysanız, Facebook haber akışı görüntülenecektir.
Hesabınıza giriş yapmadıysanız, sayfanın sağ üst köşesine e-posta adresinizi (veya telefon numaranızı) ve şifrenizi girin
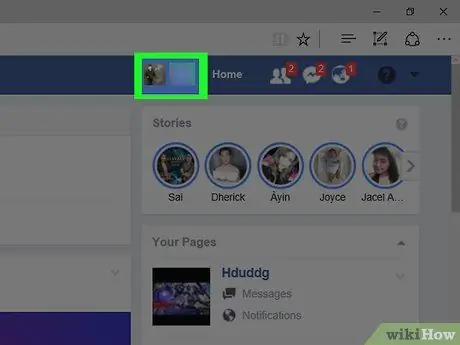
Adım 2. Adınızı tıklayın
Bu sekme, Facebook sayfasının sağ üst köşesindedir. Bundan sonra, profil sayfasına yönlendirileceksiniz.
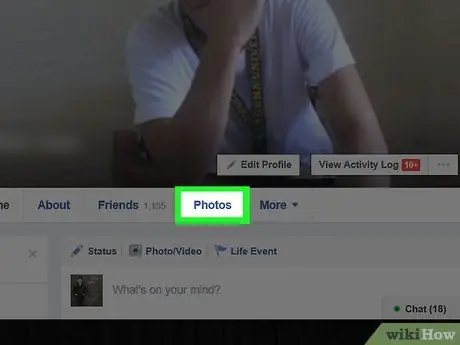
3. Adım. Fotoğraflar sekmesine tıklayın (“Fotoğraflar”)
Bu sekme profil kapak fotoğrafınızın hemen altındadır.
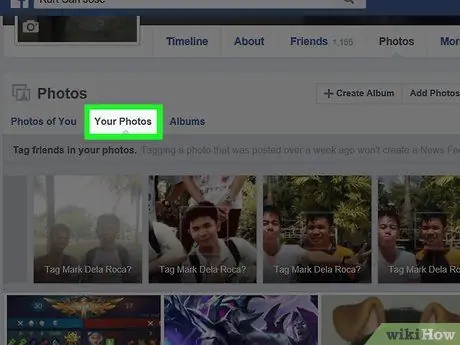
Adım 4. Fotoğraflarınız sekmesine tıklayın
Bu sekme, fotoğraf listesinin en üstündeki “Fotoğraflar” bölümünün altındadır. Bundan sonra, kendi yüklediğiniz fotoğrafların bir listesi görüntülenecektir.
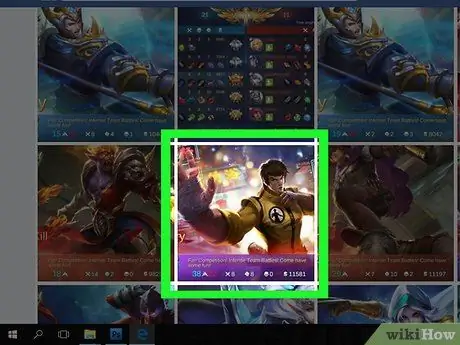
Adım 5. Silmek istediğiniz fotoğrafları seçin
Silmek istediğiniz fotoğrafı bulana kadar kaydırın ve imleci fotoğrafın üzerine getirin. Bundan sonra, fotoğraf simgesinin sağ üst köşesinde kalem şeklinde bir düğme göreceksiniz.
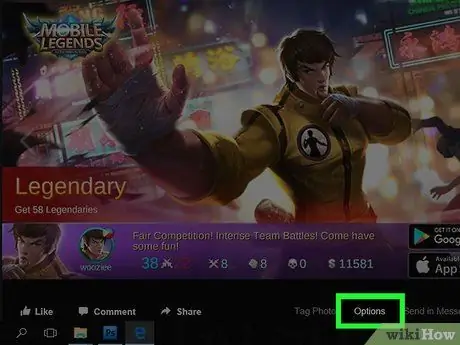
Adım 6. Kalem simgesine tıklayın
Bundan sonra, bir açılır menü görüntülenecektir.
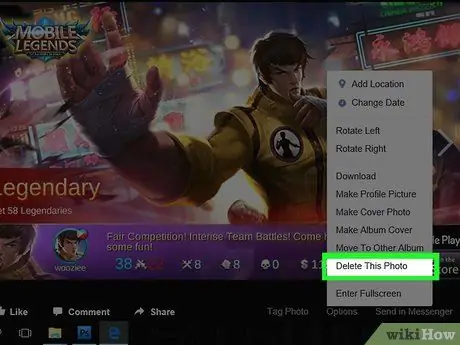
Adım 7. Bu Fotoğrafı Sil seçeneğini tıklayın
Bu, açılır menüdeki son seçenektir.
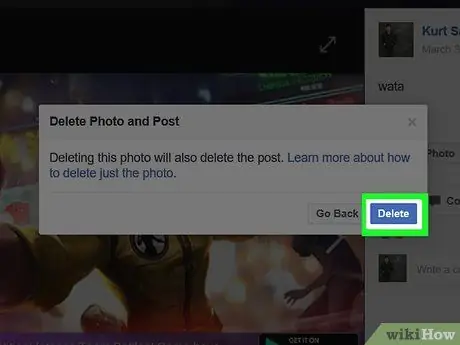
Adım 8. İstendiğinde Sil düğmesini tıklayın
Bundan sonra, fotoğraf Facebook hesabından silinecek. Fotoğrafla ilgili başka gönderiler varsa, o gönderiler de silinecektir.
Yöntem 2/2: Fotoğraflardan Kendi Kendine Etiketleri Kaldırma
Mobil Uygulama Üzerinden
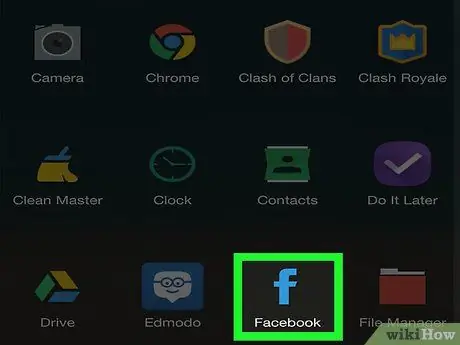
Adım 1. Facebook'u açın
Bu uygulama, mavi bir arka plan üzerinde beyaz bir "f" harfine benzeyen bir simgeyle işaretlenmiştir. Açıldıktan sonra, Facebook hesabınıza zaten giriş yaptıysanız, hemen haber akışına yönlendirileceksiniz.
Hesabınızda oturum açmadıysanız, bir sonraki adıma geçmek için e-posta adresinizi (veya telefon numaranızı) ve şifrenizi girin
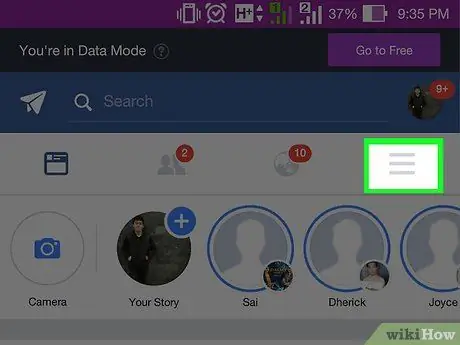
Adım 2. Düğmeye dokunun
Ekranın sağ alt köşesinde (iPhone) veya ekranın sağ üst köşesindedir (Android).
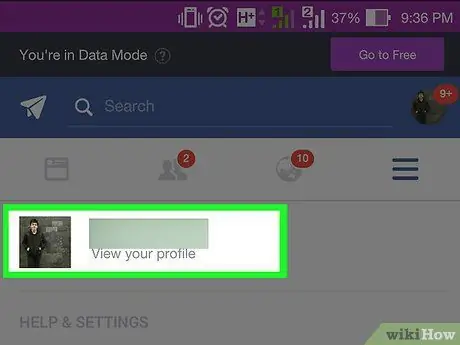
Adım 3. Adınıza dokunun
Bu seçenek menünün en üstünde görünür. Dokunduğunuzda profil sayfasına yönlendirileceksiniz.
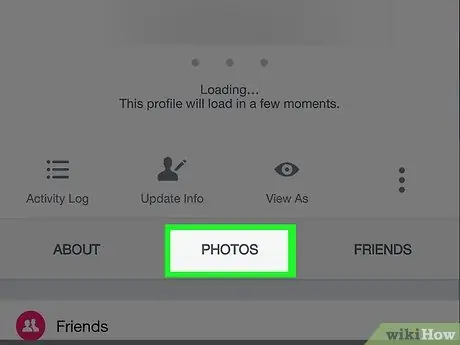
Adım 4. Aşağı kaydırın ve Fotoğraflar sekmesine (“Fotoğraflar”) dokunun
Bu sekme, profil bilgileri bölümünün altındadır.
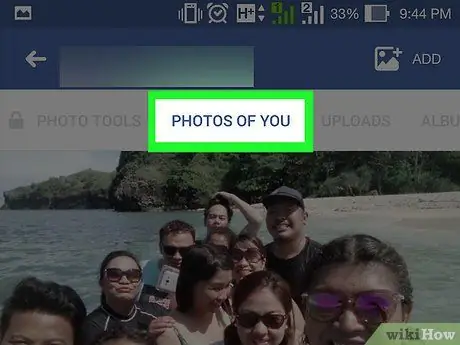
Adım 5. Fotoğraflarınız sekmesine dokunun
Sayfanın sol üst köşesindedir.
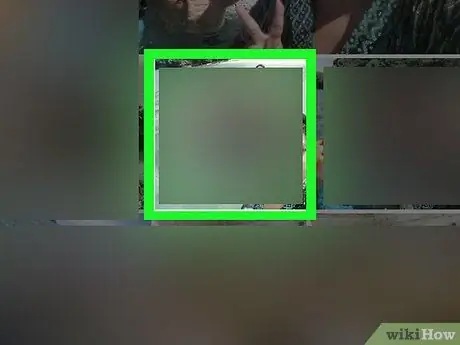
6. Adım. Kaldırmak istediğiniz işaretçiyle fotoğrafı açın
Silmek istediğiniz etikete sahip fotoğrafı bulana kadar kaydırın, ardından fotoğrafa dokunun.
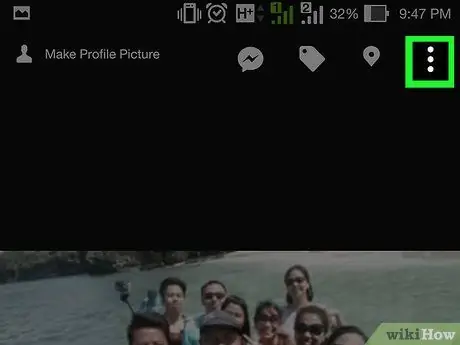
Adım 7. Düğmeye dokunun (iPhone) veya ⋮
(Android).
Fotoğraf sayfasının sağ üst köşesindedir. Bundan sonra, bir açılır menü görüntülenecektir.
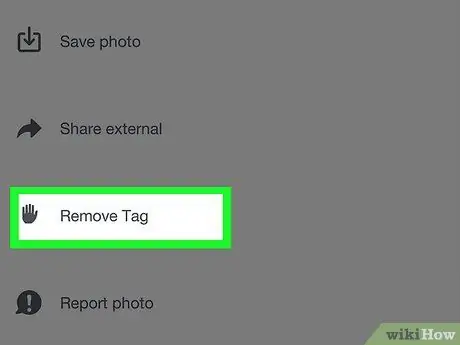
Adım 8. Etiketi Kaldır seçeneğine dokunun
Bu seçenek açılır menüdedir.
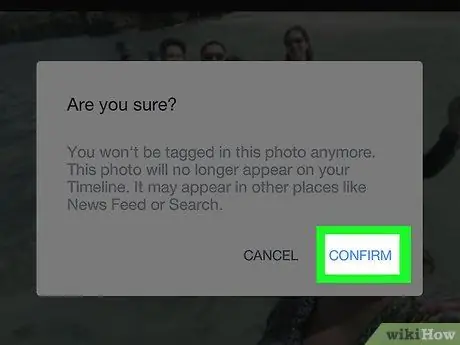
Adım 9. İstendiğinde Tamam düğmesine dokunun
Bundan sonra, yer imi fotoğraftan kaldırılacak ve fotoğraf zaman tünelinizden kaldırılacaktır.
Fotoğrafları, onları yükleyen kullanıcının arkadaşları görmeye devam edebilir
Masaüstü Sitesi Üzerinden
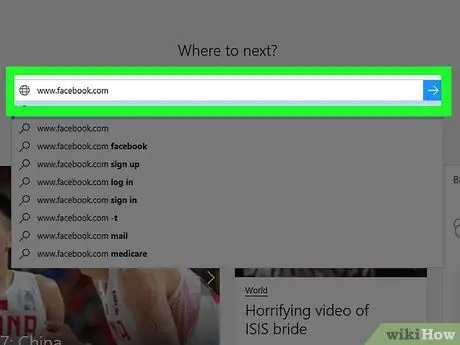
Adım 1. Facebook'u açın
Bir web tarayıcısı aracılığıyla adresini ziyaret edin. Bundan sonra, hesabınıza zaten giriş yaptıysanız, Facebook haber akışı görüntülenecektir.
Hesabınıza giriş yapmadıysanız, sayfanın sağ üst köşesine e-posta adresinizi (veya telefon numaranızı) ve şifrenizi girin
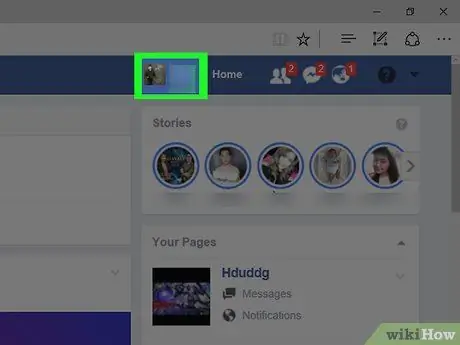
Adım 2. Adınızı tıklayın
Bu sekme, Facebook sayfasının sağ üst köşesindedir. Bundan sonra, profil sayfasına yönlendirileceksiniz.
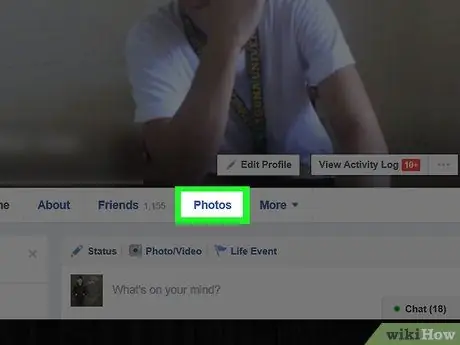
3. Adım. Fotoğraflar sekmesine tıklayın (“Fotoğraflar”)
Bu sekme profil kapak fotoğrafınızın hemen altındadır.
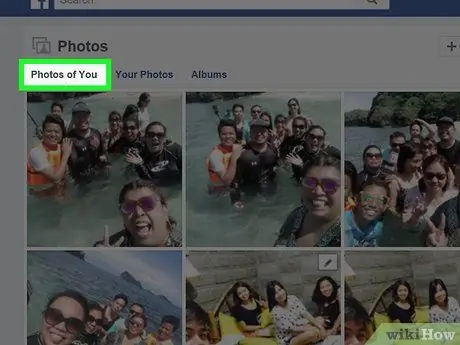
Adım 4. Fotoğraflarınız sekmesine tıklayın
Fotoğraf listesinin en üstünde, “Fotoğraflar” bölümünün sol alt tarafındadır. Tıklandığında, profil işaretçinizi içeren bir fotoğraf listesi görüntülenecektir.
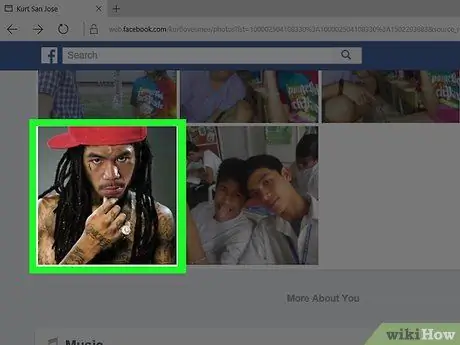
Adım 5. Silmek istediğiniz fotoğrafları seçin
Silmek istediğiniz etikete sahip fotoğrafı bulana kadar kaydırın, ardından imleci fotoğrafın üzerine getirin. Artık fotoğraf simgesinin sağ üst köşesinde kalem şeklinde bir düğme görmelisiniz.
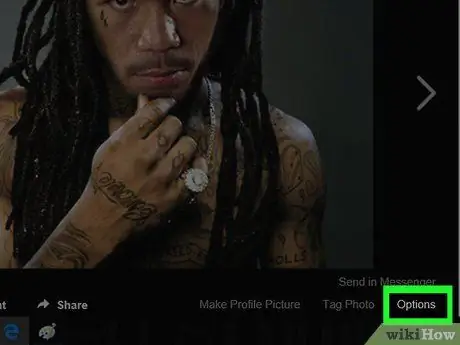
Adım 6. Kalem simgesine tıklayın
Bundan sonra, bir açılır menü görüntülenecektir.
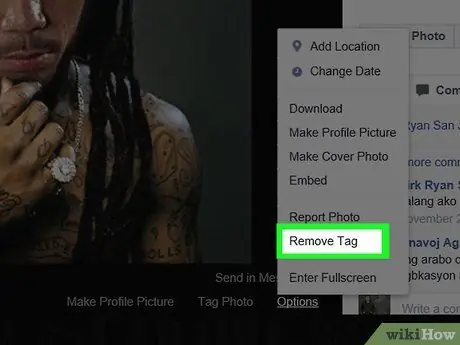
7. Adım. Etiketi Kaldır seçeneğine tıklayın (“Yer İşaretlerini Kaldır”)
Açılır menünün en altındadır.
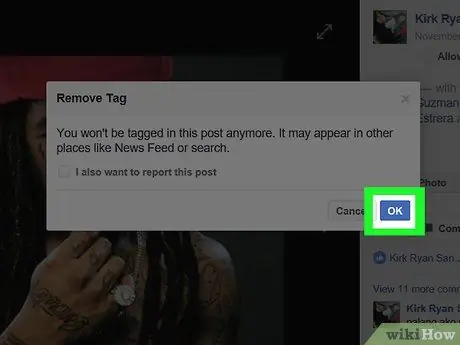
Adım 8. İstendiğinde Tamam'a tıklayın
Bundan sonra, işaretleyici fotoğraftan kaldırılacaktır. Fotoğraf, zaman tünelinizden de kaldırılacaktır.
- Fotoğrafları bildirmek için görünen penceredeki “Rapor” kutusunu da işaretleyebilirsiniz.
- Silinen etiketlere sahip fotoğraflar, onları yükleyen kullanıcının arkadaşları tarafından görülebilir.






