Bu wikiHow makalesi sana, Facebook'a yüklediğin fotoğrafları ve albümleri başkalarının görmesini nasıl engelleyeceğini öğretir.
Adım
Yöntem 1/2: Fotoğrafları Zaman Çizelgesi'nden Gizleme
Mobil Uygulama Üzerinden
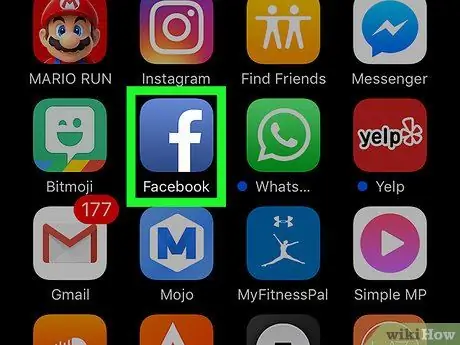
Adım 1. Facebook'u açın
Bu uygulama, koyu mavi bir arka plan üzerinde beyaz bir "f" simgesiyle işaretlenmiştir. Kullanmakta olduğunuz telefon veya tablet üzerinden Facebook hesabınıza giriş yaptıysanız, haber akışı sayfası görüntülenecektir.
Değilse, devam etmeden önce e-posta adresinizi (veya telefon numaranızı) ve hesap şifrenizi girin
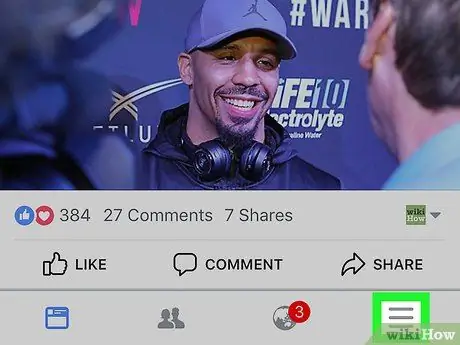
Adım 2. öğesine dokunun
Ekranın sağ alt köşesinde (iPhone) veya ekranın sağ üst köşesindedir (Android).
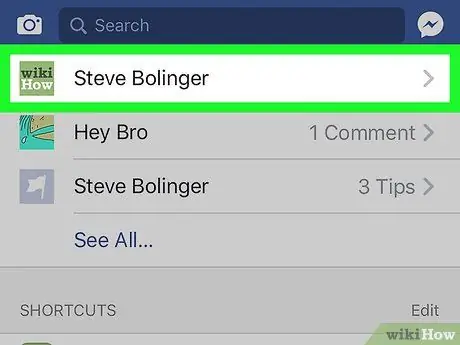
Adım 3. Adınıza dokunun
Ad sekmesi menünün en üstündedir. Bundan sonra, profil sayfasına yönlendirileceksiniz.
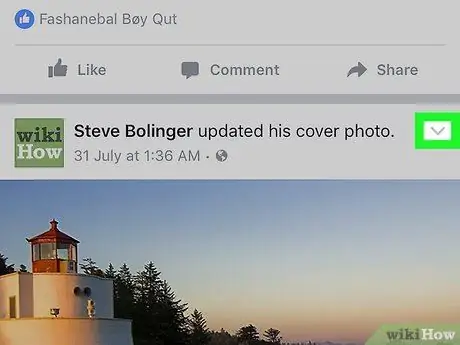
4. Adım. Gizlemek istediğiniz fotoğrafa kaydırın ve dokunun
Fotoğraf gönderisinin sağ üst köşesindedir. Dokunulduğunda, bir açılır menü görünecektir.
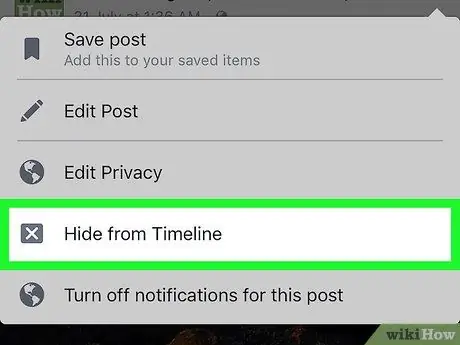
Adım 5. Zaman Çizelgesi'nden Gizle'ye dokunun
Bu seçenek açılır menüdedir.
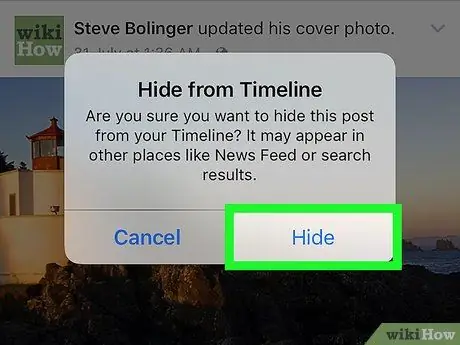
Adım 6. İstendiğinde Gizle'ye dokunun
Bundan sonra, fotoğraf gönderisi zaman tünelinden kaldırılacaktır. Ancak fotoğraf albümden gizlenmeyecek.
Masaüstü Sitesi Üzerinden
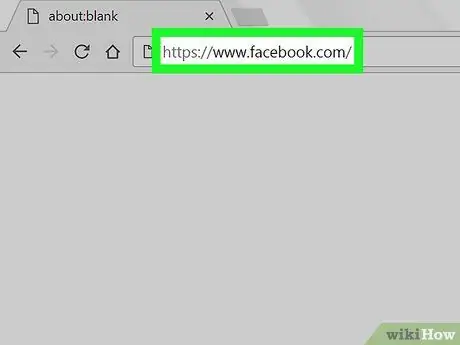
Adım 1. Facebook web sitesini ziyaret edin
Tercih ettiğiniz tarayıcı üzerinden https://www.facebook.com'a erişin. Bundan sonra, Facebook hesabınıza giriş yaptıysanız, haber akışı sayfası görüntülenecektir.
Değilse, devam etmeden önce e-posta adresinizi (veya telefon numaranızı) ve hesap şifrenizi girin
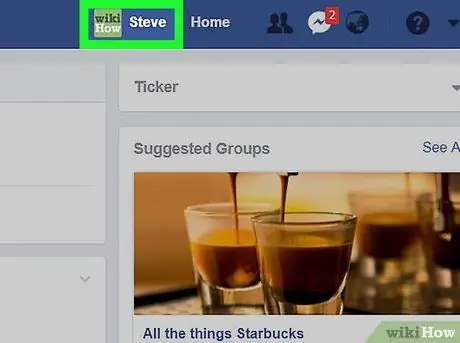
Adım 2. Adınızı tıklayın
Adınız Facebook sayfasının sağ üst köşesinde görünecektir. Profilinize gitmek için isme tıklayın.
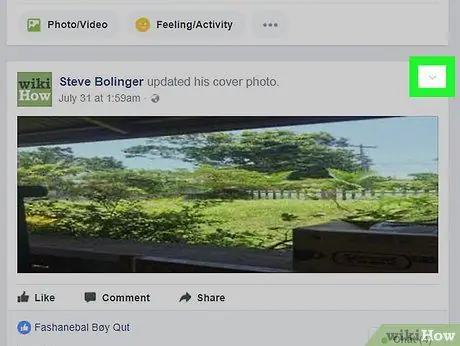
Adım 3. Gizlemek istediğiniz fotoğrafa gidin ve düğmesine tıklayın
Fotoğraf gönderisinin sağ üst köşesindedir.
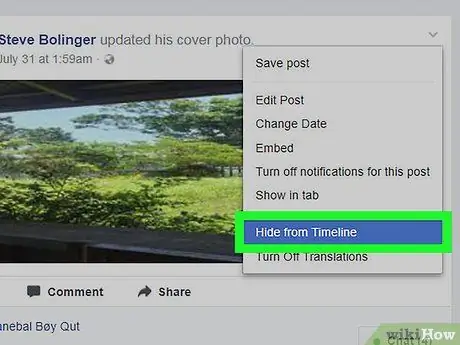
Adım 4. Zaman Çizelgesi'nden Gizle'yi tıklayın
Açılır menünün ortasındadır.
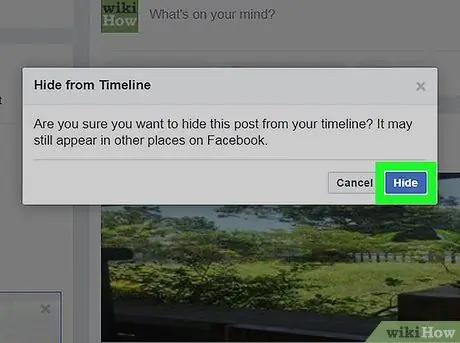
Adım 5. İstendiğinde Gizle'yi tıklayın
Bundan sonra, fotoğraf yalnızca zaman çizelgesinden gizlenecektir. Fotoğrafın kendisini albümden hala görebilirsiniz.
Yöntem 2/2: Fotoğrafları ve Albümleri Gizleme
Mobil Uygulama Üzerinden
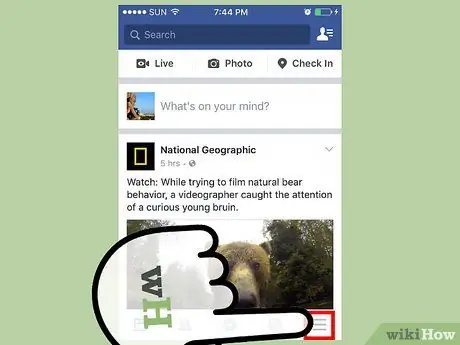
Adım 1. Neleri saklayabileceğinizi ve neleri saklayamayacağınızı bilin
Kalıcı Facebook albümlerinde (ör. " Zaman Tüneli Fotoğrafları " albümleri veya " Mobil Yüklemeler " ("Mobil Yüklemeler") ve kendi oluşturduğunuz albümlerde bulunan tüm fotoğrafları gizleyebilirsiniz. Özel albümlerinizdeki her fotoğrafı gizleyebilirsiniz., kalıcı albümleri de gizleyemezsiniz.
iPad için Facebook uygulaması aracılığıyla albümleri gizleyemezsiniz
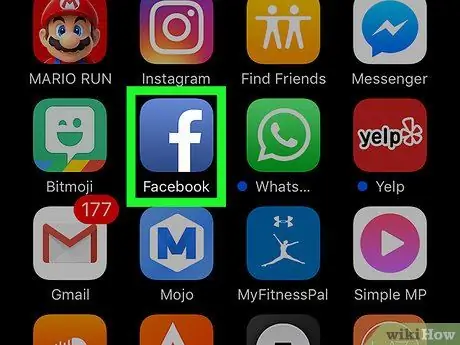
Adım 2. Facebook'u açın
Bu uygulama, koyu mavi bir arka plan üzerinde beyaz bir "f" simgesiyle işaretlenmiştir. Bundan sonra, kullandığınız telefon veya tablet üzerinden Facebook hesabınıza giriş yaptıysanız, haber akışı sayfası görüntülenecektir.
Değilse, devam etmeden önce e-posta adresinizi (veya telefon numaranızı) ve hesap şifrenizi girin
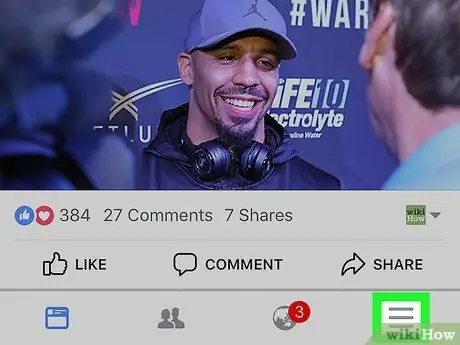
Adım 3. öğesine dokunun
Ekranın sağ alt köşesinde (iPhone) veya ekranın sağ üst köşesindedir (Android).
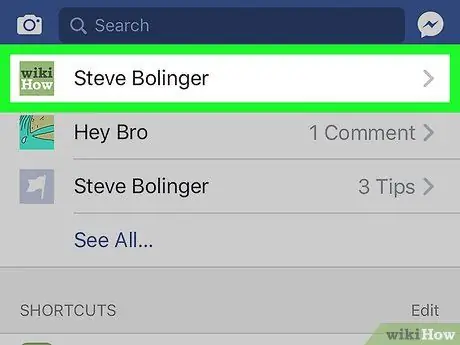
Adım 4. Adınıza dokunun
Ad sekmesi menünün en üstündedir. Bundan sonra, profil sayfasına yönlendirileceksiniz.
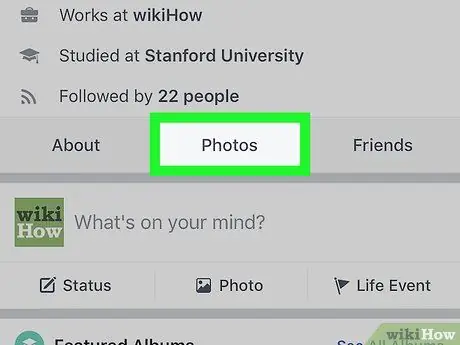
Adım 5. Aşağı kaydırın ve Fotoğraflar'a (“Fotoğraflar”) dokunun
Bu sekme, profil fotoğrafınızın altındaki seçenekler satırındadır.
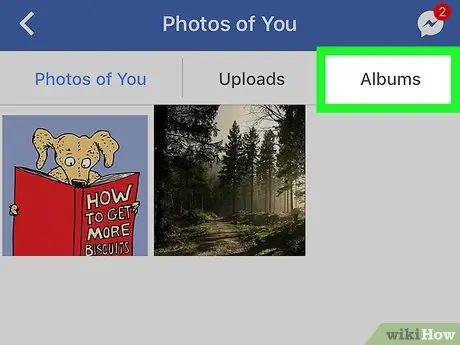
6. Adım. Albümler'e (“Albümler”) dokunun
Bu sekme ekranın üst kısmındadır.
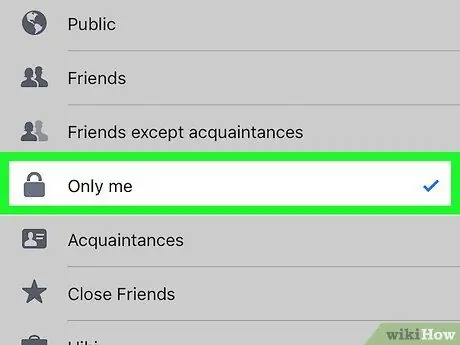
Adım 7. Ev yapımı albümü gizleyin
Albümleri gizlemek için:
- Gizlemek istediğiniz özel albüme dokunun.
- Dokunma " … ” (iPhone) veya “ ⋮(Android).
- Dokunma " Arkadaşlar ” (“Arkadaşlar”) veya “ Halk " ("Halk").
- Seçmek " sadece ben " ("Sadece ben").
- Dokunma " Kaydetmek " ("Kaydetmek").
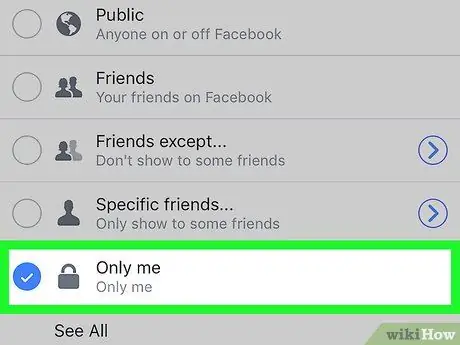
8. Adım. Fotoğrafları kalıcı albümde gizleyin
Fotoğrafları gizlemek için:
- Mevcut bir kalıcı albüme dokunun.
- Gizlemek istediğiniz fotoğrafa dokunun.
- Dokunma " … ” (iPhone) veya “ ⋮(Android).
- Seçmek " Gizliliği düzenle " ("Gizliliği düzenle").
- Seçmek " Daha ” (“Daha Fazla”), ardından “öğesine dokunun. sadece ben " ("Sadece ben").
- Dokunma " Tamamlandı " ("Bitti").
Masaüstü Sitesi Üzerinden
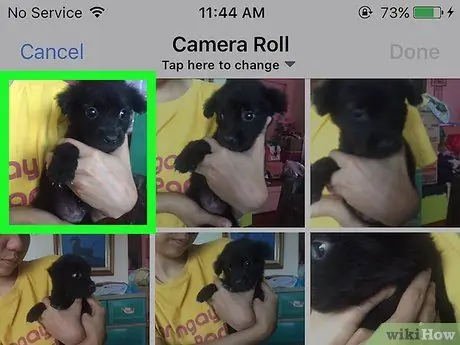
Adım 1. Neleri saklayabileceğinizi ve saklayamayacağınızı bilin
Kalıcı Facebook albümlerinde (ör. " Zaman Tüneli Fotoğrafları " albümleri veya " Mobil Yüklemeler " ("Mobil Yüklemeler") ve kendi oluşturduğunuz albümlerde bulunan tüm fotoğrafları gizleyebilirsiniz. Özel albümlerinizdeki her fotoğrafı gizleyebilirsiniz., kalıcı albümleri de gizleyemezsiniz.
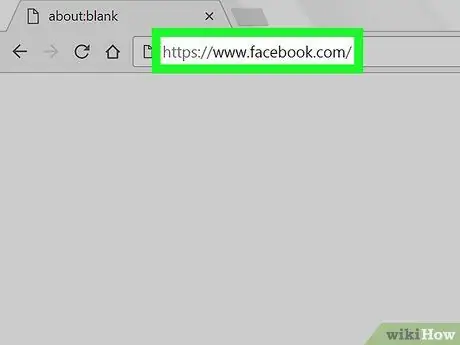
Adım 2. Facebook web sitesini ziyaret edin
Bir tarayıcı aracılığıyla https://www.facebook.com'a erişin. Bundan sonra, hesabınıza zaten giriş yaptıysanız, bir haber akışı sayfası görüntülenecektir.
Değilse, devam etmeden önce e-posta adresinizi (veya telefon numaranızı) ve hesap şifrenizi girin
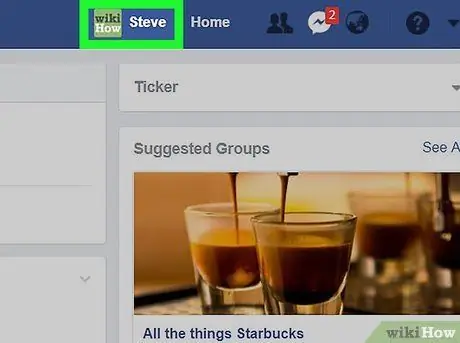
Adım 3. Adınızı tıklayın
Adınız Facebook sayfasının sağ üst köşesinde görünecektir. Profilinize gitmek için isme tıklayın.
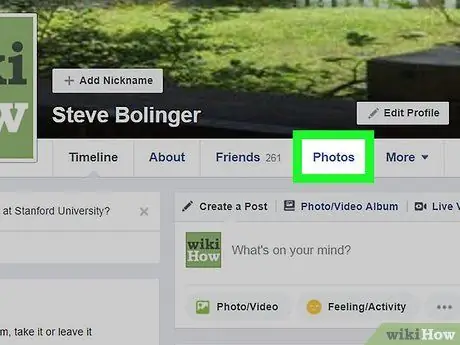
4. Adım. Fotoğraflar'a (“Fotoğraflar”) tıklayın
Bu sekme, kapak fotoğrafının altındaki seçenekler satırındadır.
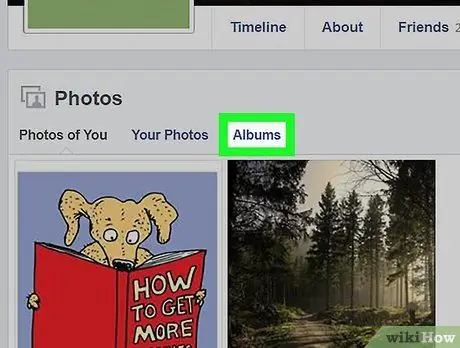
Adım 5. Albümler'e (“Albümler”) tıklayın
Bu seçenek "Fotoğraflar" başlığı altındadır.
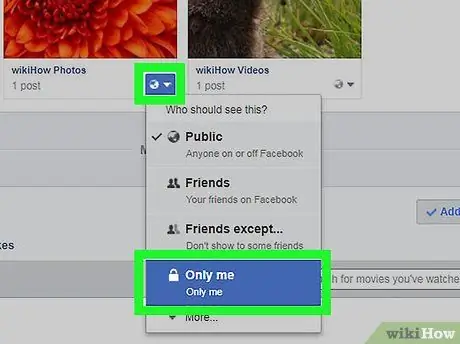
Adım 6. Özel albümü gizleyin
Albümleri gizlemek için:
- İstediğiniz albümü bulana kadar ekranı kaydırın.
- Albümün altındaki gizlilik simgesini tıklayın.
- Tıklamak " sadece ben " ("Sadece ben").
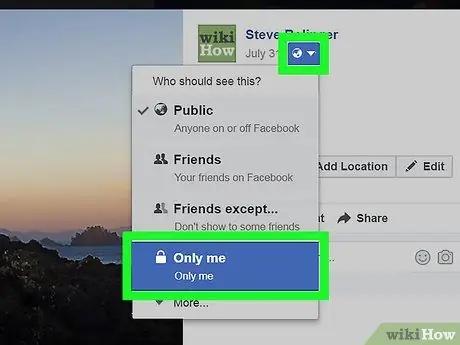
Adım 7. Kalıcı albümdeki fotoğrafları gizleyin
Fotoğrafları gizlemek için:
- Mevcut bir kalıcı albümü tıklayın.
- Gizlemek istediğiniz fotoğrafa tıklayın.
- Adınızın altındaki gizlilik simgesini tıklayın.
- Seçmek " sadece ben " ("Sadece ben").






