Bu wikiHow makalesi, Photoshop'ta zaten açık olan bir görüntüyü nasıl açacağını ve başka bir görüntüye nasıl ekleyeceğini öğretir. Görüntüyü Photoshop içinden açmak, dosyayı düzenleme için açacaktır. Bu arada, görüntüyü Photoshop'ta zaten açık olan başka bir görüntüye eklemek, görüntünün mevcut bir dosyaya yeni bir katman olarak eklenmesini sağlar. Bu teknik, görüntünün öğelerini birleştirmek istiyorsanız kullanışlıdır.
Adım
Yöntem 1/2: Görüntüyü Photoshop'ta Açma
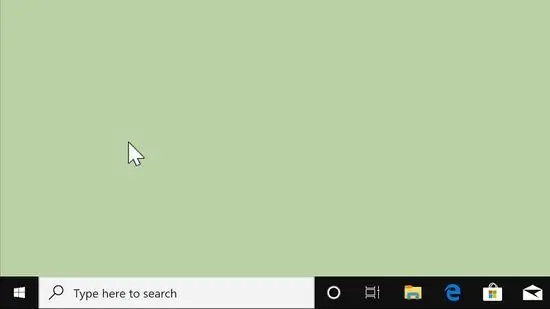
Adım 1. Photoshop'u açın
Uygulama simgesi, ortasında "Ps" harfi bulunan mavi bir dikdörtgendir.
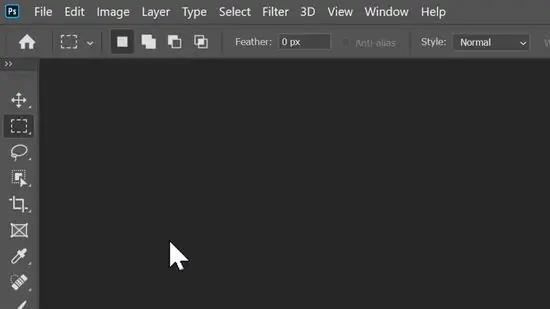
Adım 2. Dosya'yı tıklayın
Ekranın üst kısmındaki Menü çubuğundadır.
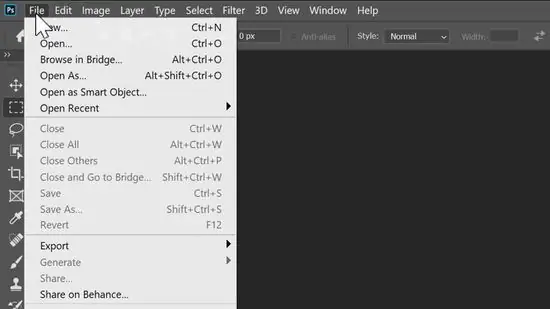
Adım 3. Aç'ı tıklayın
Bu, resmi aramak için kullanabileceğiniz bir dosya tarayıcısı açacaktır.
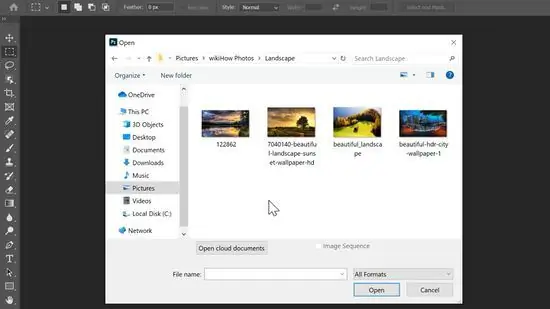
Adım 4. Gezin ve bir görüntü seçin
Bilgisayardaki dosyaları aramak için dosya tarayıcı penceresini kullanın. Seçmek için bir resme tıklayın.
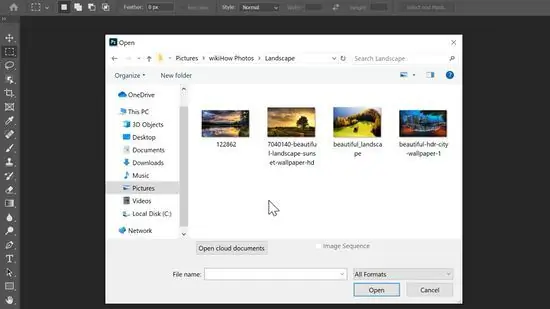
Adım 5. Aç'a tıklayın
Bu, görüntüyü Photoshop'ta açacaktır.
Alternatif olarak, açılan Photoshop ekranında Aç'a tıklayabilir, görüntüyü bulabilir ve açabilirsiniz
Yöntem 2/2: Photoshop'ta Başka Bir Görüntüye Görüntü Ekleme
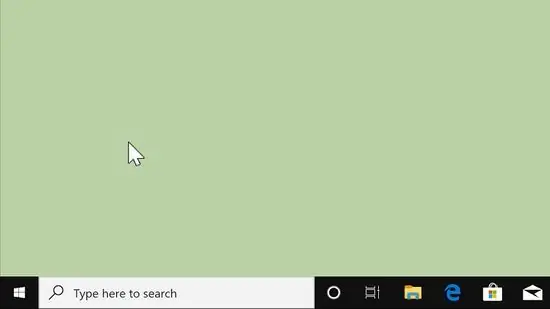
Adım 1. Photoshop'u açın
Uygulama simgesi, ortasında "Ps" harfi bulunan mavi bir dikdörtgendir.
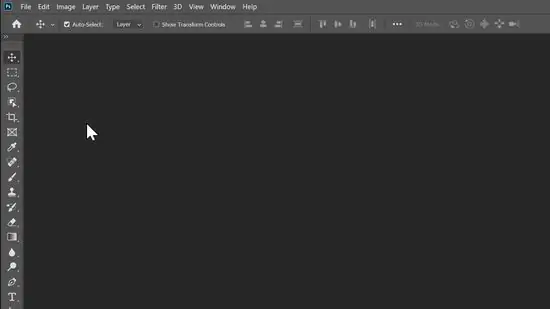
Adım 2. Bir görüntü veya Photoshop dosyası açın
Mevcut bir Photoshop görüntüsünü veya dosyasını açabilir veya yeni bir tane oluşturabilirsiniz.
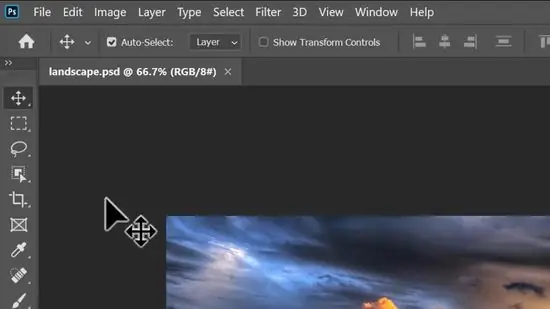
Adım 3. Dosya'yı tıklayın
Ekranın üst kısmındaki Menü çubuğundadır.
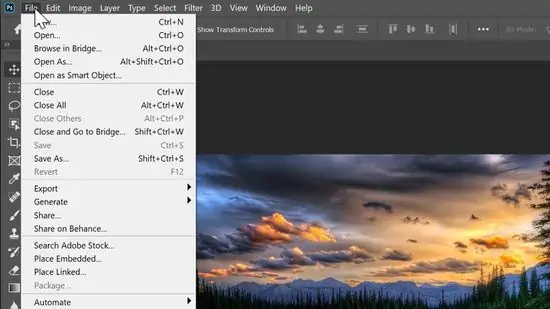
Adım 4. Yerleştir'e tıklayın
Bu, resmi aramak için kullanabileceğiniz bir dosya tarayıcısı açacaktır.
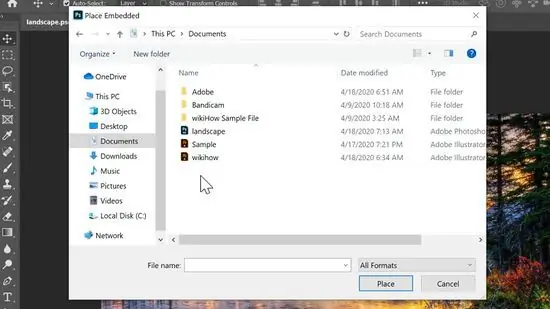
Adım 5. Bir görüntü seçmek için gezinin
Bilgisayardaki dosyaları aramak için dosya tarayıcı penceresini kullanın. Seçmek için bir resme tıklayın.
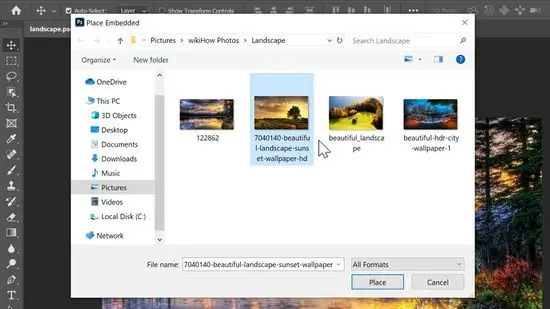
Adım 6. Yerleştir'e tıklayın
Bu adım, görüntüyü Photoshop dosyasına veya yeni bir katman olarak ekleyecektir.






