Bu wikiHow makalesi sana ana Google+ sayfasına nasıl fotoğraf göndereceğini öğretir. Bunu Google+ mobil uygulaması veya masaüstü web sitesi aracılığıyla yapabilirsiniz.
|
Bu makale tarihi bir makale olarak işaretlendi. Bu makalenin konusu etkin değil, çalışmıyor veya artık mevcut değil. (Yüklenme tarihi: {{{date}}}). |
Adım
Yöntem 1/2: Mobil Uygulama Üzerinden
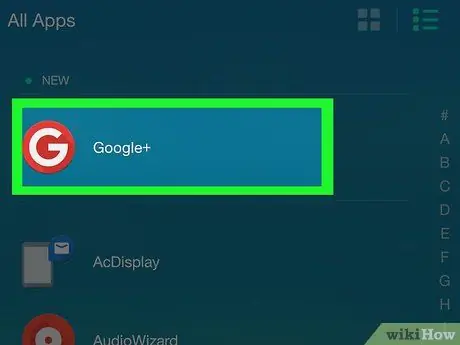
1. Adım. Google+'yı açın
Bu uygulama, “logolu kırmızı bir simgeyle işaretlenmiştir. Google+ Beyaz. Bundan sonra, Google hesabınızda zaten mobil olarak oturum açtıysanız, Google hesabınız görüntülenecektir.
Google+'yı telefonunuzda hiç kullanmadıysanız, önce kullanmak istediğiniz e-posta hesabını seçin (veya bir tane ekleyin) ve istenirse şifreyi girin
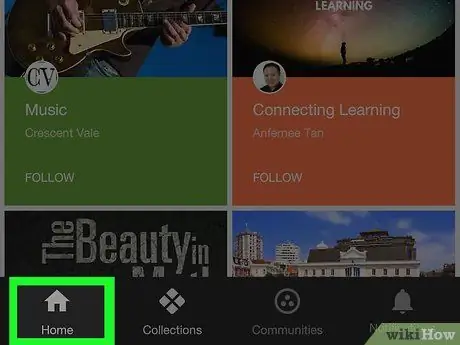
Adım 2. Ana Sayfa sekmesine dokunun
Ekranın sol alt köşesindedir.
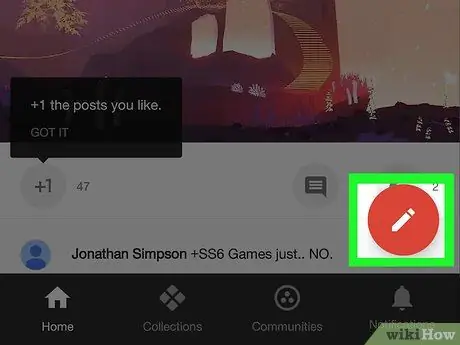
Adım 3. “Düzenle”yi seçin
Bu seçenek, ekranın sağ alt köşesinde kırmızı bir daire içinde bir kalem simgesiyle belirtilir. Bundan sonra, yeni bir gönderi penceresi görüntülenecektir.
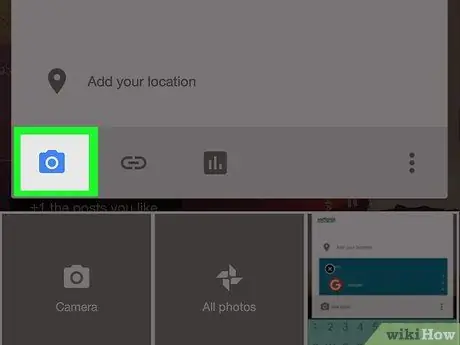
Adım 4. Fotoğraf simgesine dokunun
Bu simge, gri bir arka planda (iPhone) veya kamerada (Android) bir dağ zirvesine benzer. Bunu gönderi penceresinin sol alt köşesinde görebilirsiniz.
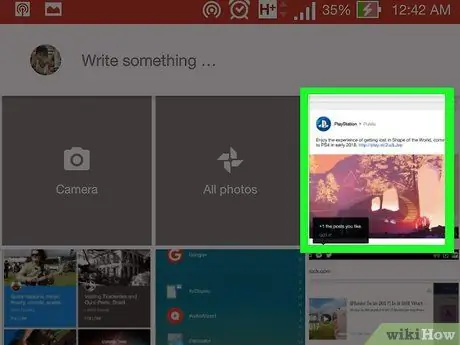
Adım 5. Yüklemek istediğiniz fotoğrafları seçin
Görüntülenen pencerede fotoğrafa dokunun, başka bir yükleme konumuna bir dokunuş var (örn. Google Fotoğraflar ”) ve yüklemek istediğiniz fotoğrafa dokunun.
Hepsini seçip yüklemek için birden fazla fotoğrafa dokunabilirsiniz
Adım 6. TAMAM düğmesine dokunun
Pencerenin sağ üst köşesindedir. Bundan sonra, seçilen fotoğraflar gönderiye eklenecektir.
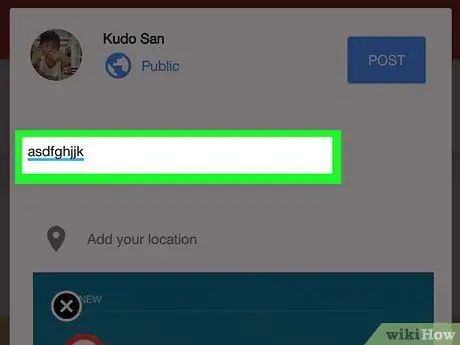
Adım 7. Bir fotoğraf başlığı girin
Bu ekleme isteğe bağlıdır. Fotoğrafın hemen üstündeki "Sizin yenilikleriniz?" kutusuna bir başlık yazabilirsiniz.
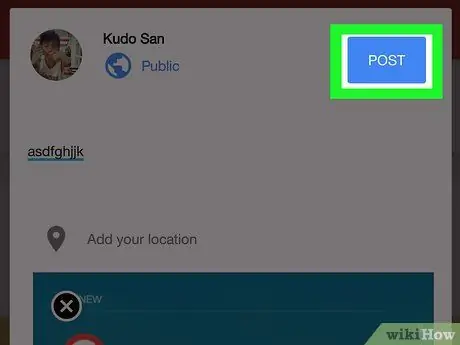
Adım 8. POST düğmesine dokunun
Gönderi penceresinin sağ alt köşesindedir. Daha sonra fotoğraf yüklenecektir.
Yöntem 2/2: Masaüstü Sitesi Üzerinden
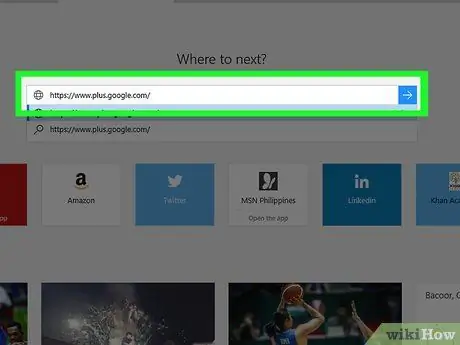
1. Adım. Google+ profilinizde oturum açın
Tercih ettiğiniz web tarayıcısı aracılığıyla https://www.plus.google.com/ adresini ziyaret edin. Bundan sonra, daha önce hesabınızda oturum açtıysanız, ana Google+ sayfasına yönlendirileceksiniz.
- Google+ hesabınızda oturum açmadıysanız, “ Kayıt olmak ”, ardından Google e-posta adresinizi ve şifrenizi girin.
- Sayfanın sağ üst köşesindeki profil fotoğrafınızı (veya renkli bir arka plan üzerinde adınızın ilk harfini) tıklayıp farklı bir hesaba geçiş yapabilirsiniz.
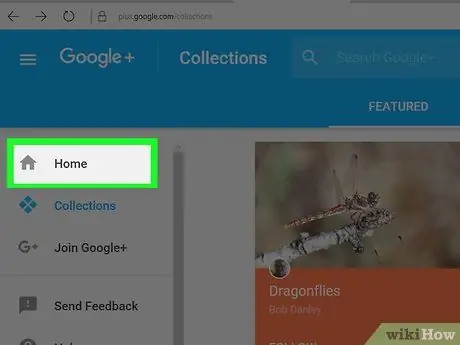
Adım 2. Ana Sayfa sekmesine tıklayın
Sayfanın sol tarafında görünen seçenekler sütununun en üstündedir.
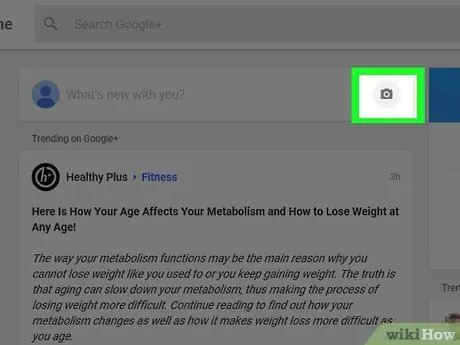
3. Adım. " Neler yeni?" sütunundaki kamera simgesini tıklayın
Kamera simgesi, Google+ ana sayfasının sol üst köşesindeki "Sizinle ilgili yenilikler?" sütununun solundadır.
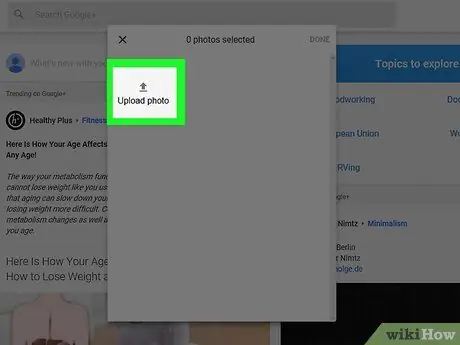
Adım 4. Yüklemek istediğiniz fotoğrafları seçin
Görünen açılır pencerede fotoğrafı tıklayın veya “ Fotoğraf yükle ” ve bilgisayardan bir fotoğraf seçin.
Hepsini seçmek için birden fazla fotoğrafa tıklayabilirsiniz
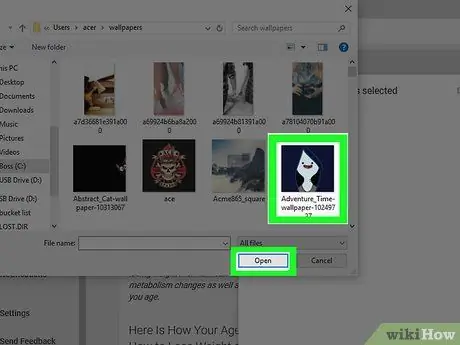
Adım 5. TAMAM düğmesine tıklayın
Pencerenin sağ üst köşesindedir. Bundan sonra, seçilen fotoğraf yeni Google+ yayınına eklenecektir.
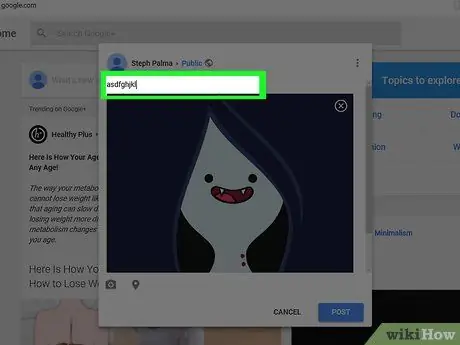
6. Adım. Bir fotoğraf başlığı girin
Bu ekleme isteğe bağlıdır. Fotoğrafın hemen üstündeki "Sizin yenilikleriniz?" kutusuna bir başlık yazabilirsiniz.
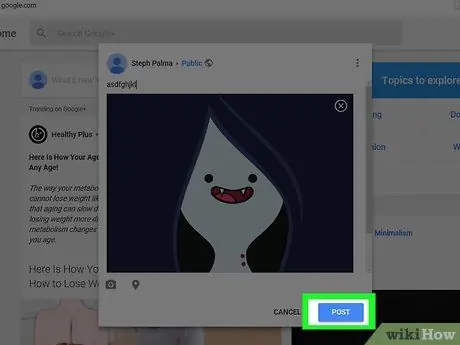
7. Adım. POST düğmesine dokunun
Gönderi penceresinin sağ alt köşesindedir. Bundan sonra, fotoğraf Google+ sayfasına yüklenecektir.






