Ekran boyutu, bir bilgisayarın en önemli yönlerinden biridir - özellikle Windows 8 yüklü bir bilgisayar, çünkü ekran boyutu Windows'un monitörünüzde görüntüleyebileceği bilgi miktarını belirleyecektir. Ekran çözünürlüğünü ayarlamak, bilgileri zevkinize göre ekranda mümkün olduğunca fazla bilgi görüntülenecek şekilde küçültür veya daha büyük bir görüntü için bilgileri büyütür.
Adım
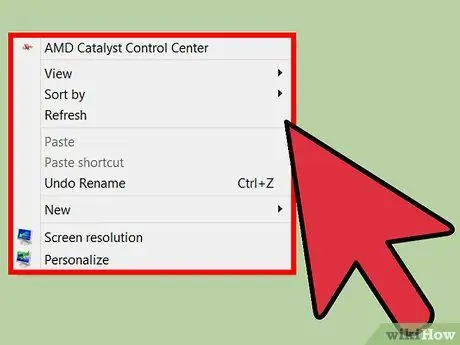
Adım 1. Ekranın boş bir bölümünü sağ tıklayın
Bir menü görünecektir.
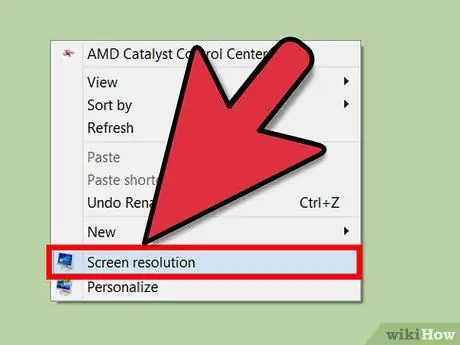
Adım 2. "Ekran Çözünürlüğü"nü seçin
Bu seçenek menünün en altındadır.
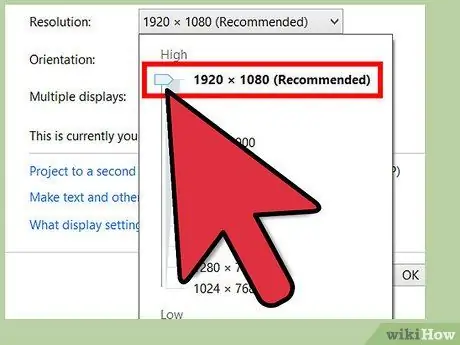
Adım 3. Çözünürlüğü değiştirin
Çözünürlük listesine tıklayın. Çözünürlüğü artırmak ve azaltmak için farenizle bu çubuğa tıklayıp basılı tutabilirsiniz.
- Çözünürlük çubuğunu yukarı kaydırmak ekranı yakınlaştırır ve aşağı kaydırmak uzaklaştırır.
- Zevkinize göre ekran boyutunu seçin.
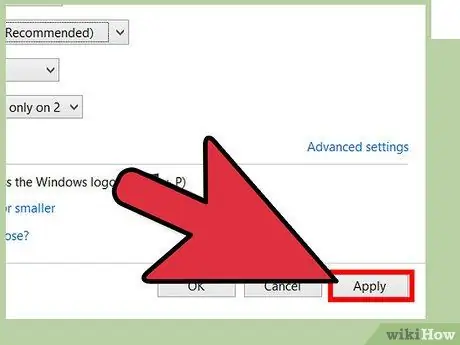
Adım 4. Ekranın sağ alt kısmındaki "Uygula" düğmesine tıklayın
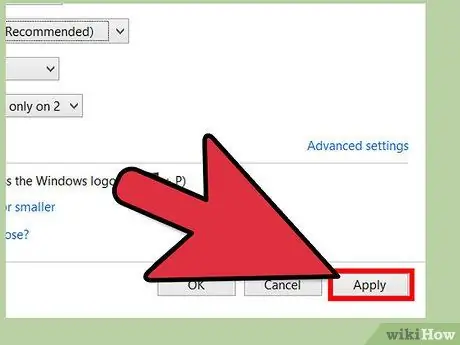
Adım 5. "Değişiklikleri Koru" düğmesine tıklayarak değişiklikleri kabul edin
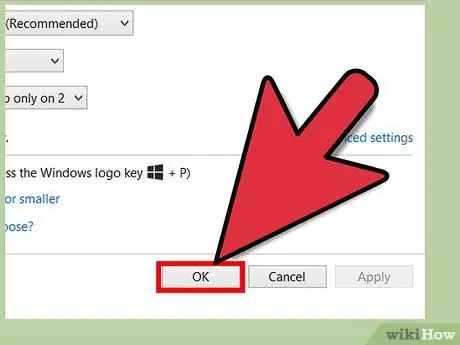
Adım 6. Değişiklikleri tamamlayın
Pencereyi bitirmek ve kapatmak için "Tamam" ı tıklayın.






