Bu wikiHow makalesi sana, masaüstü ekranına dönmek için bir Windows veya Mac bilgisayarda tam ekran program penceresini nasıl küçülteceğini öğretir. Bazı programların (video oyunları gibi) simge durumuna küçültülmesinin diğerlerinden daha uzun sürebileceğini unutmayın.
Adım
Yöntem 1/2: Windows Bilgisayarında
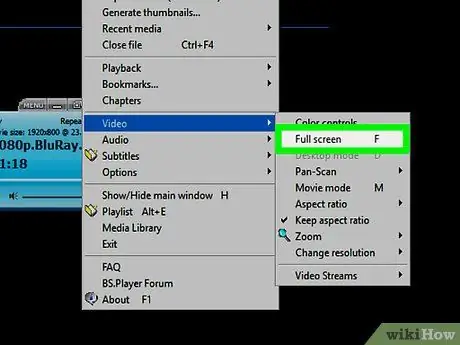
1. Adım. "Tam ekrandan çık" düğmesini bulun
Bilgisayar ekranınızda tam ekrandan çıkmak için bir düğme görüntüleniyorsa, bu düğmeye tıklayabilir, ardından sağ üst köşedeki pencereyi simge durumuna küçültmek için düğmeye tıklayabilirsiniz.
Bir video oynatıcı penceresine (VLC veya YouTube gibi) çift tıklamak sizi tam ekrandan çıkarabilir
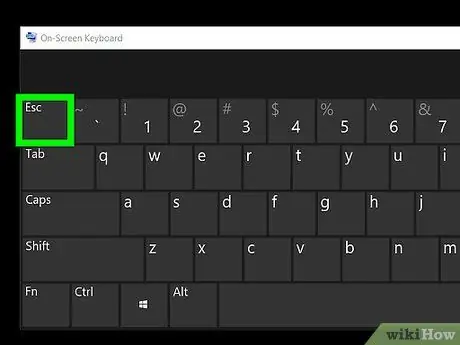
Adım 2. Esc tuşuna basarak tam ekrandan çıkın
Bir video izlerken veya bir fotoğrafı tam ekranda görüntülerken, bu düğmeye basarak çıkabilirsiniz.
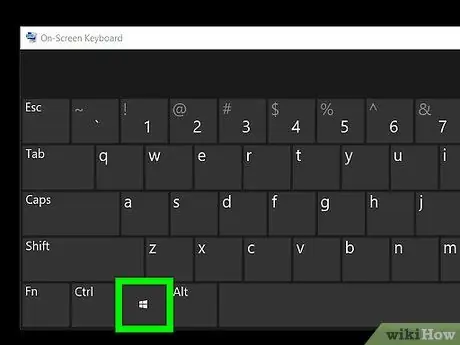
Adım 3. Görev çubuğunu (görev çubuğu) getirmek için Windows tuşuna (⊞ Win) basın
Windows logosu şeklindeki bu düğmeye basıldığında ekranın alt kısmında masaüstü görev çubuğu belirecektir. Bundan sonra, küçültmek için programdaki tam ekran simgesine tıklayabilirsiniz. Ayrıca görev çubuğunun en sağ köşesindeki "Masaüstünü Göster" çubuğuna da basabilirsiniz.
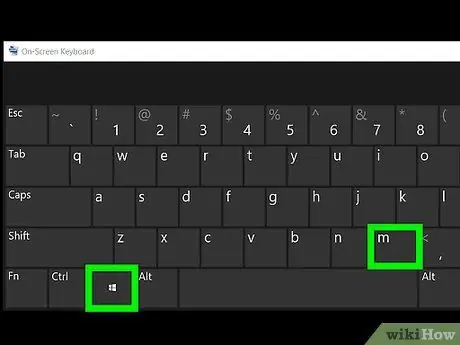
Adım 4. Win+M tuşlarına basarak tüm açık pencereleri simge durumuna küçültün
Bunu yapmak, görev çubuğuna giden tüm açık pencereleri simge durumuna küçültür. Pencereyi yeniden açarsanız Windows'un tam ekrana döneceğini unutmayın.
Win+⇧ Shift+M tuşlarına basarak simge durumuna küçültülmüş tüm pencereleri yeniden açabilirsiniz
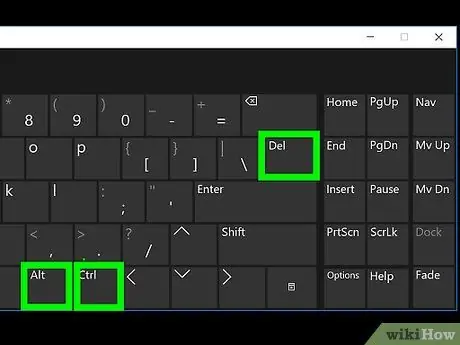
Adım 5. Programı durdurmak için Ctrl+Alt+Del tuşlarına basın
Sıkışmış bir oyun oynarken, pencereden çıkmak için kombinasyona basabilirsiniz. Masaüstü ekranını görüntülemek için:
- Tıklamak Görev Yöneticisi.
- sekmesini tıklayın süreçler.
- Tam ekranda açılan programı tıklayın.
- Tıklamak Görevi bitir.
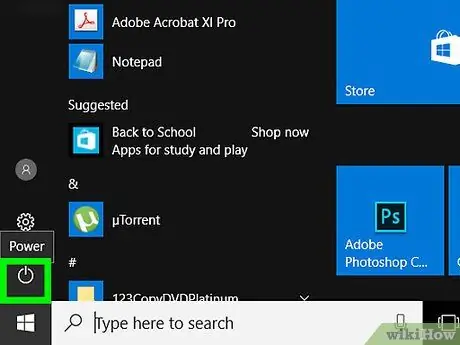
Adım 6. Bilgisayarı manuel olarak kapatın
Tam ekranda açılan bir program kapatılamıyorsa, bilgisayardaki güç düğmesini basılı tutun (veya masaüstü bilgisayar kullanıyorsanız güç kablosunu duvar prizinden çıkarın) bilgisayar kapanana kadar. Bilgisayarı yeniden başlattığınızda önceden açık olan tüm programlar kapatılacaktır.
Yöntem 2/2: Mac Bilgisayarda

Adım 1. Command+Ctrl+F kısayolunu kullanın
Bu, program penceresini tam ekrandan çıkaracaktır. Bundan sonra, sağ üst köşedeki sarı "Küçült" düğmesine tıklayabilirsiniz.
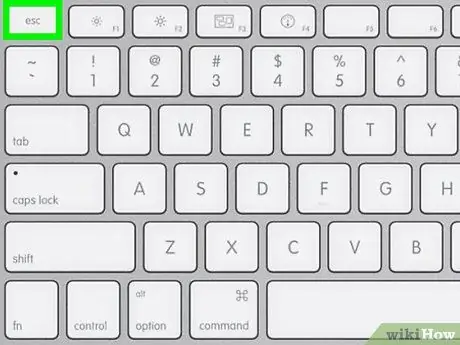
Adım 2. Tam ekrandan çıkmak için Esc tuşuna basın
Klavyenin sol üst köşesindedir. Esc tuşu, bilgisayarınızda YouTube videoları izlerken veya fotoğrafları görüntülerken tam ekranı küçültmek için iyi çalışabilir. Tam ekrandan çıktıktan sonra sarı renkli "Küçült" butonuna tıklayabilirsiniz.
Oyun oynarken Esc tuşuna basmak oyunu küçültemez
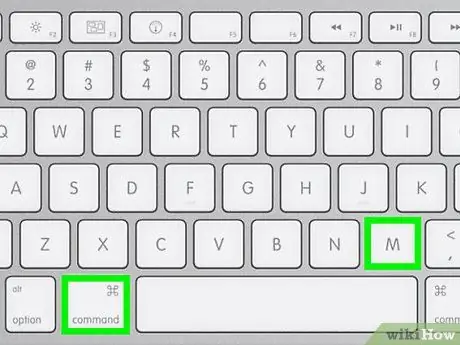
Adım 3. Açık olan pencereyi simge durumuna küçültmek için Command+M tuşlarına basın
Dock'ta Çöp Kutusu simgesinin yanında bulunan yeni simge durumuna küçült simgesini tıklayarak ekrana dönün.
Bu kısayolu kullandıktan sonra bazı programlar tam ekrandan çıkacaktır. Bu, programı tamamen simge durumuna küçültmek için sarı "Küçült" düğmesine tıklamanız gerektiği anlamına gelir
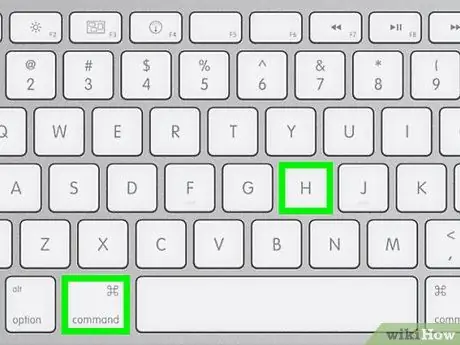
Adım 4. Command+H tuşlarına basarak pencereyi gizleyin
Bu, tüm pencereleri görünmez yapar. Bazı pencereler Dock'ta görüntülenmez. Bunun yerine, Safari veya TextEdit gibi uygulamanın simgesine tıklamanız gerekir.
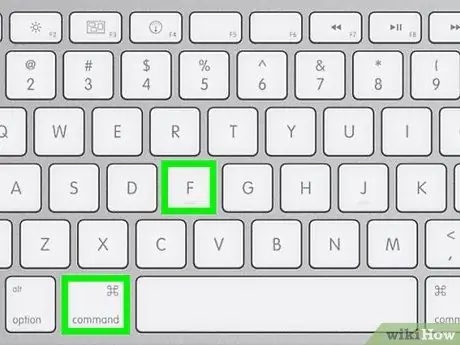
Adım 5. Command+F tuşlarına basarak tam ekrandan çıkın veya Command+⏎ Geri Dön.
Yukarıda belirtilen kısayollar işe yaramazsa, bu tuş kombinasyonlarından birini kullanarak pencereyi simge durumuna küçültebilirsiniz.
- Herhangi bir oyun penceresi hala açıksa, tam ekrandan çıkmak veya pencereyi küçültmek için hangi tuş kombinasyonuna basılacağı konusunda oyun kılavuzuna bakın.
- Steam üzerinden oyun oynuyorsanız, Steam uygulaması pencereyi küçültmenizi zorlaştırabilir.

Adım 6. Açık program pencerelerini tam ekranda kapatmaya zorlayın
Program çökerse ve yukarıda açıklanan seçeneklerden hiçbiri işe yaramazsa, Command+⌥ Option+Esc tuşlarına basmayı, ardından programı ve ardından Zorla ayrılma.
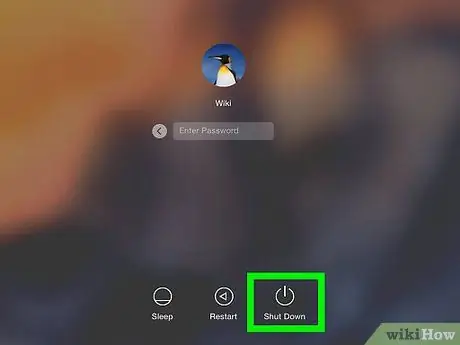
Adım 7. Bilgisayarı manuel olarak kapatın
Tam ekranda açılan bir program kapatılamıyorsa, bilgisayardaki güç düğmesini basılı tutun (veya bir masaüstü bilgisayar kullanıyorsanız güç kablosunu duvar prizinden çıkarın) bilgisayar kapanana kadar. Bilgisayarı yeniden başlattığınızda önceden açık olan tüm programlar kapatılacaktır.
İpuçları
- Özellikle oyunlar için, oyunu kilitlemeden veya çökmeden masaüstüne dönmek için oyunu kaydetmeniz ve tam ekrandan çıkmanız gerekebilir.
- Çoğu modern oyun, oyunu tam ekranda oynamanıza izin veren, ancak bazı klavye kısayollarının kontrolünü kaybetmenize izin vermeden çerçeveli olan "Pencereli Mod" veya "Tam Ekran Pencereli Mod" için bir seçenek sunar.






