Dizüstü bilgisayarınızı internete bağlamanız gerekiyor ancak halka açık bir Wi-Fi ortak erişim noktası bulamıyor musunuz? Abonelik planınız, Android telefonunuzu bir Wi-Fi etkin noktası olarak kullanmanıza izin veriyorsa, bu da diğer cihazların bir mobil veri planıyla internete bağlanmasına olanak tanır. Operatörünüz bu özelliği kullanmanıza izin vermiyorsa, telefonunuzu üçüncü taraf bir uygulamayla yine de etkin nokta yapabilirsiniz.
Adım
Yöntem 1/2: Desteklenen Abonelik Planıyla Etkin Noktayı Ayarlama
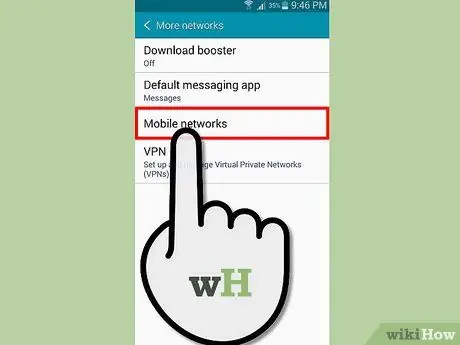
Adım 1. Operatör tarafından sağlanan hizmeti kontrol edin
Bazı operatörler tüm abonelik planlarında ücretsiz bir erişim noktası özelliği içerse de, tüm operatörler bu özelliğin ek ücret ödemeden kullanılmasına izin vermez. Kullanmakta olduğunuz abonelik planı hotspot özelliğini desteklemiyorsa, hotspot'u etkinleştiremezsiniz.
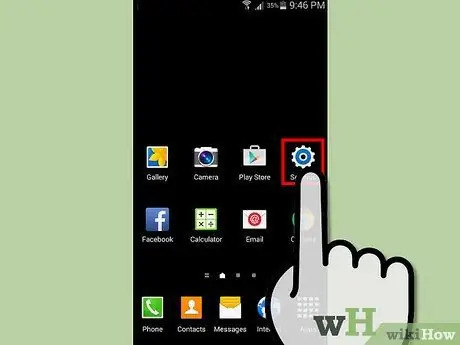
Adım 2. Ana ekrandaki veya uygulama çekmecesindeki uygulamadan Ayarlar menüsünü açın
Ayrıca telefonunuzdaki Menü düğmesine basabilir ve ardından "Ayarlar" öğesini seçebilirsiniz.
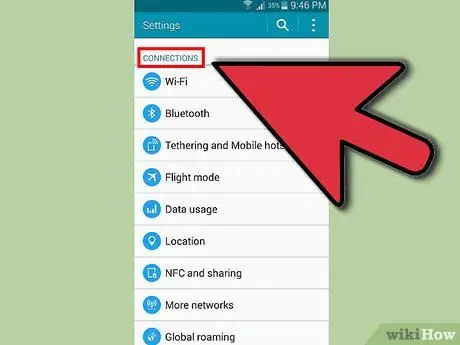
Adım 3. Kablosuz ve ağlar bölümünde Diğer'e dokunun
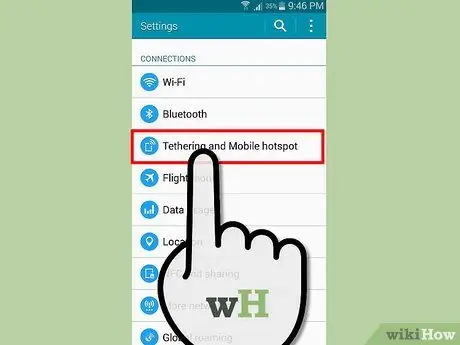
Adım 4. Genellikle Ayarlar menüsünün Kablosuz ve Ağlar bölümünde bulunan Tethering ve taşınabilir erişim noktası menüsüne dokunun
Menüyü bulmak için Diğer'e dokunmanız gerekebilir.
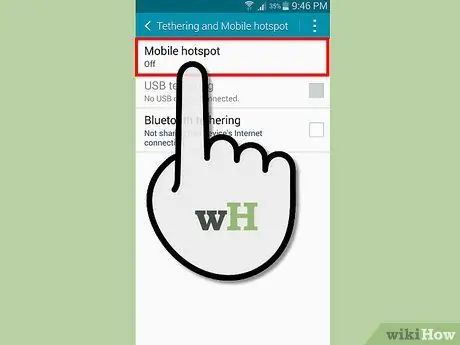
Adım 5. Ayarları değiştirmek için Wi-Fi Hotspot kur seçeneğine dokunun
Sıcak nokta ayarlarını yapın. Etkin noktayı etkinleştirmeden önce, etkin noktanın güvenliğini sağladığınızdan ve kullandığınız SSID/ağ adının herhangi bir kişisel bilgi içermediğinden emin olun.
- Ağ SSID - Bu seçenek, yayınlanacak ağın adıdır. Yakınınızdaki herkes bu adı görebilir, bu nedenle kolayca tanınamayacak bir ad kullandığınızdan emin olun.
- Güvenlik - Yeni güvenlik protokolünü desteklemeyen eski bir cihaza bağlanmak istemiyorsanız "WPA2 PSK" kullanın.
- Hotspot frekans bandı - Bu seçenek için varsayılan ayar 2,4 GHz'dir. Genelde değiştirmenize gerek yok ama kalabalık alanlarda frekansı 5GHz olarak değiştirmek isteyebilirsiniz. 5Ghz frekans aralığı 2.4Ghz'den daha dardır.
- Şifre - Erişim noktasını her zaman bir şifre ile korumalısınız. Bağlanmak istediğiniz her cihazda bu şifreyi girmeniz gerekeceğinden, güçlü ancak hatırlaması kolay bir şifre kullandığınızdan emin olun.
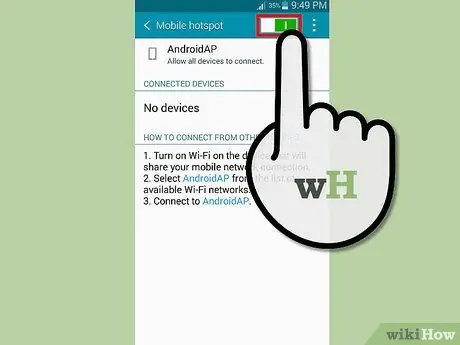
Adım 6. Erişim noktasını etkinleştirmek için Taşınabilir Wi-Fi erişim noktası kutusunu işaretleyin
Bu özelliğin kullanılabilirliğini belirlemek için abonelik planınız kontrol edilecektir.
Bir hata mesajı alırsanız, operatörünüzle iletişime geçmeli ve abonelik planınızda etkin nokta aktivasyonu hakkında bilgi almalısınız. Etkinleştirmek için fazladan ödeme yapmanız gerekebilir
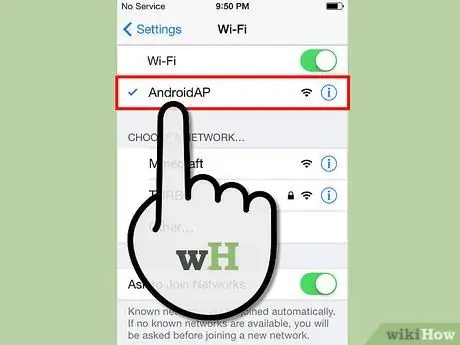
Adım 7. Cihazı erişim noktanıza bağlayın
Bağlanmak istediğiniz cihazda Ağa Bağlan menüsünü açın. Kullanılabilir ağlar listesinde yeni etkin noktanın adını bulacaksınız. Erişim noktası adınızı seçin, ardından önceki adımda oluşturduğunuz parolayı girin. Cihazınız etkin noktaya bağlanacaktır.
Çeşitli kablosuz cihazları etkin noktanıza bağlamak için daha fazla kılavuz okuyun
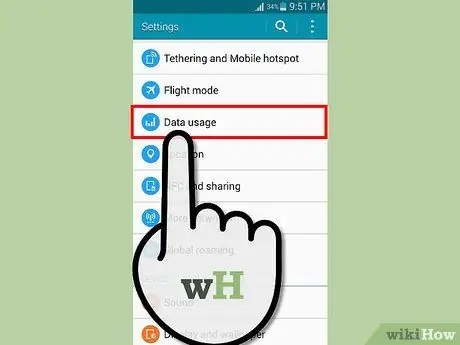
Adım 8. Kota kullanımınızı izlemek için Ayarlar menüsünün Kablosuz ve Ağlar bölümünde Veri Kullanımı seçeneğine dokunun
Hotspot kullanımı, kotayı yalnızca cep telefonlarında internette gezinmek için kullanmaya kıyasla genellikle hızlı bir şekilde emecektir. Bir etkin nokta kullanırken kota kullanırken dikkatli olun.
Yöntem 2/2: Üçüncü Taraf Uygulamalarını Kullanma
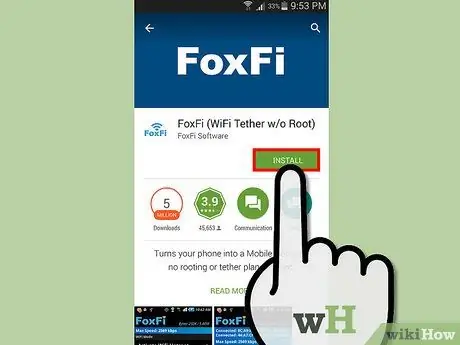
Adım 1. Taşıyıcı etkin nokta oluşturmayı engelliyorsa Foxfi'yi indirin
Operatörünüz, abonelik planınızda telefonun yerleşik erişim noktası özelliğini kullanmanıza izin vermiyorsa, üçüncü taraf uygulamalarını kullanabilirsiniz. Bu uygulamalar genellikle telefonun yerleşik özellikleri kadar güvenilir değildir ve daha sonra uygulamayı kullandığınızı öğrenirseniz ekstra ücret ödemenize neden olabilir.
- FoxFi, en popüler etkin nokta uygulamalarından biridir.
- Telefon rootluysa, hotspot'unuz daha güvenilir olacaktır.
- Bazı operatörler, uygulama mağazalarında FoxFi gibi uygulamaları engeller çünkü uygulamalar, operatör hizmeti kurallarını atlatmak için kullanılabilir. Engellenen bir etkin nokta uygulamasını yüklemek için, uygulamanın APK dosyasını telefonunuzun tarayıcısına indirin ve yüklemek için bildirim çubuğunda görünen bildirime dokunun.
- İnternet sitelerinden APK indirmek istiyorsanız bilinmeyen kaynaklardan uygulamaların yüklenmesine izin vermeniz gerekir. Ayarlar menüsü > Güvenlik'e gidin, ardından Bilinmeyen Kaynaklar kutusunu işaretleyin.
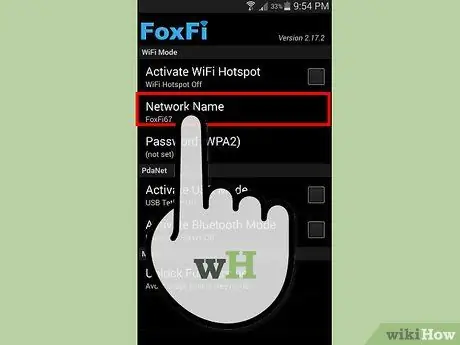
Adım 2. Erişim noktanızı kurun
Uygulamayı çalıştırdığınızda, etkinleştirmeden önce bir etkin nokta oluşturabileceksiniz. Etkin noktayı açmadan önce aşağıdaki seçeneklerin ayarlandığından emin olun:
- Ağ Adı - Bu seçenek, yayınlanacak ağın adıdır. Yakınınızdaki herkes bu adı görebilir, bu nedenle kolayca tanınamayacak bir ad kullandığınızdan emin olun.
- Şifre - Her kablosuz ağın bir şifresi olmalıdır. Bu seçenek, WPA2'ye ayarlanması gereken güvenlik protokolü türünü seçmenize olanak tanır.
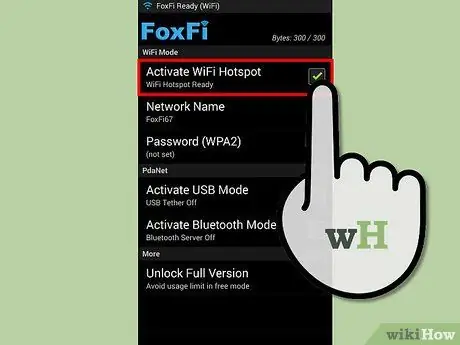
Adım 3. Erişim noktasını açmak için WiFi Erişim Noktasını Etkinleştir onay kutusunu işaretleyin
Hotspot açıldığında, doğru şifre ile hotspot'a bağlanabilirsiniz.
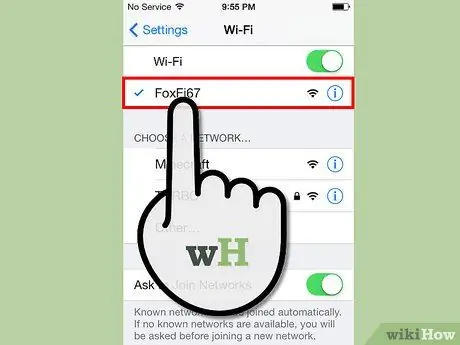
Adım 4. Cihazı erişim noktanıza bağlayın
Bağlanmak istediğiniz cihazda Ağa Bağlan menüsünü açın. Kullanılabilir ağlar listesinde yeni etkin noktanın adını bulacaksınız. Erişim noktası adınızı seçin, ardından önceki adımda oluşturduğunuz parolayı girin. Cihazınız etkin noktaya bağlanacaktır.
Çeşitli kablosuz cihazları erişim noktanıza bağlamak için daha fazla kılavuz okuyun
Adım 5. Kota kullanımını izleyin
Hotspot kullanımı, kotayı yalnızca cep telefonlarında internette gezinmek için kullanmaya kıyasla genellikle hızlı bir şekilde emer. Bir etkin nokta kullanırken kota kullanmaya dikkat edin.






