Bu wikiHow makalesi sana, üç popüler güvenlik duvarında bağlantı noktalarını nasıl açacağını öğretir. ConfigServer Güvenlik Duvarı (CSF) veya Gelişmiş İlke Güvenlik Duvarı (ADP) gibi bir ürün kullanıyorsanız, ana duvar yapılandırma dosyasında hangi bağlantı noktalarının açık olduğunu kontrol edebilirsiniz. Ubuntu'nun ana güvenlik duvarı seçeneği olan Karmaşık Güvenlik Duvarı'nı (UFW) kullanırsanız, karmaşık dosyaları düzenlemeden komut satırına kurallar ekleyebilirsiniz.
Adım
Yöntem 1/3: Ubuntu için Karmaşık Olmayan Güvenlik Duvarı Kullanma
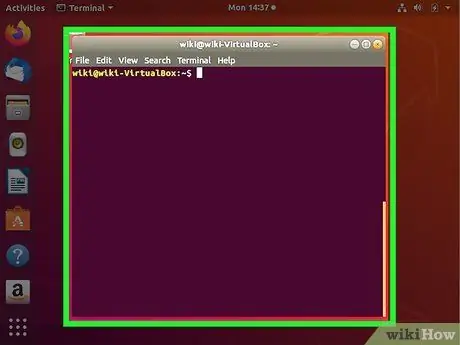
Adım 1. Sunucuda oturum açın
Ubuntu'yu bir masaüstü bilgisayarda kullanıyorsanız, bir Terminal penceresi açmak için Ctrl+Alt+T tuşlarına basın.
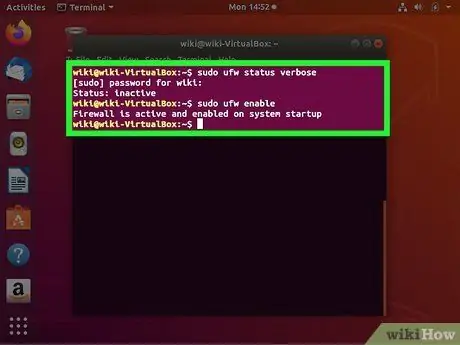
Adım 2. sudo ufw status verbose yazın ve Enter'a basın
UFW zaten çalışıyorsa, zaten var olan güvenlik duvarı kurallarının (açık bağlantı noktaları dahil) bir listesinin yanı sıra bir durum mesajı görürsünüz.
“Durum: etkin değil” mesajını görürseniz, komut penceresine sudo ufw enable yazın ve güvenlik duvarını başlatmak için Enter tuşuna basın
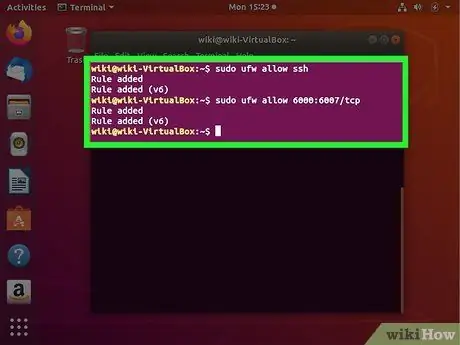
Adım 3. Bağlantı noktasını açmak için sudo ufw allow [port number] öğesini kullanın
Örneğin, bir SSH bağlantı noktası (22) açmak istiyorsanız, kbd yazın ve Enter'a basın. Değişiklikler hemen etkili olacağından güvenlik duvarını yeniden çalıştırmanız gerekmez.
- Açmak istediğiniz port /etc/services listesinde gösterilen servisin portu ise port numarası yerine servisin adını yazmanız yeterlidir. Örneğin: sudo ufw ssh'ye izin verin.
- Belirli bir aralıktaki bir bağlantı noktasını açmak için sudo ufw allow 6000:6007/tcp sözdizimini kullanın ve 6000:6007'yi istediğiniz aralıkla değiştirin. Aralık UDP bağlantı noktası aralığıysa, tcp'yi udp ile değiştirin.
- Bir bağlantı noktasına erişebilecek bir IP adresi belirtmek için aşağıdaki söz dizimini kullanın: sudo ufw 10.0.0.1'den herhangi bir bağlantı noktası 22'ye izin verir. 10.0.0.1'i IP adresiyle ve 22'yi bu adres için açmak istediğiniz bağlantı noktasıyla değiştirin.
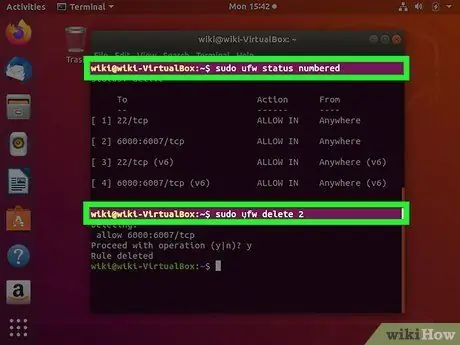
Adım 4. İhtiyacınız olmayan güvenlik duvarı kurallarını kaldırın
Özel olarak açılmayan portlar otomatik olarak engellenecektir. Kapatmak istediğiniz bir bağlantı noktası açarsanız şu adımları izleyin:
- Numaralandırılmış sudo ufw durum yazın ve Enter'a basın. Tüm güvenlik duvarı kurallarının bir listesi görüntülenir ve her giriş, onu listede temsil eden bir sayı ile başlar.
- Silmek istediğiniz kuralın başındaki numarayı belirleyin. Örneğin, 22 numaralı bağlantı noktasını açan bir kuralı silmek istiyorsunuz ve bu kural 2 numarada belirtiliyor.
- Sudo ufw delete 2 yazın ve ikinci satırdaki (veya 2 numaralı) kuralı silmek için Enter'a basın.
Yöntem 2/3: ConfigServer Güvenlik Duvarını Kullanma
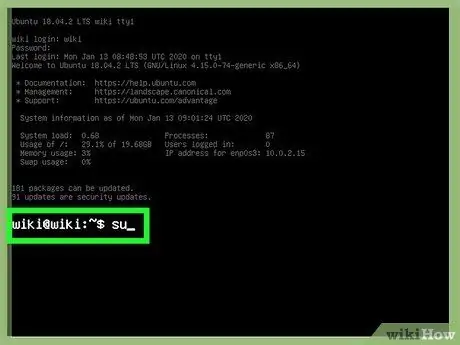
Adım 1. Sunucuda oturum açın
Kök kullanıcı olarak oturum açmadıysanız, köke erişmek ve yapılandırmayı ayarlamak için su komutunu kullanabilirsiniz.
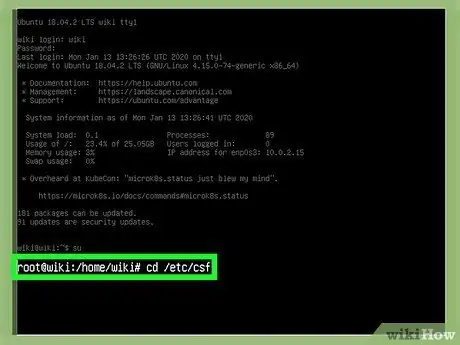
Adım 2. CSF yapılandırma dosyasını oluşturan dizini açın
Bu dosya csf.conf olarak adlandırılır ve varsayılan olarak /etc/csf/csf.conf dizinine kaydedilir. Dizini açmak için cd /etc/csf yazın ve Enter'a basın.
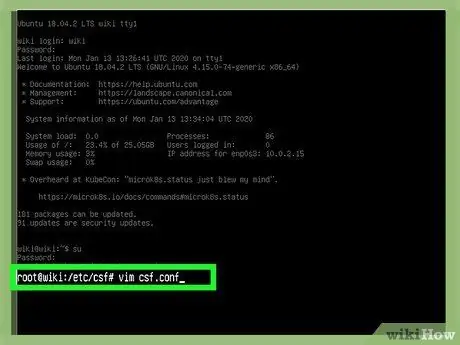
Adım 3. csf.conf'u bir metin düzenleme programında açın
vim veya nano gibi istediğiniz herhangi bir metin düzenleme programını kullanabilirsiniz.
csf.conf'u vim'de açmak için vim csf.config yazın ve Enter'a basın
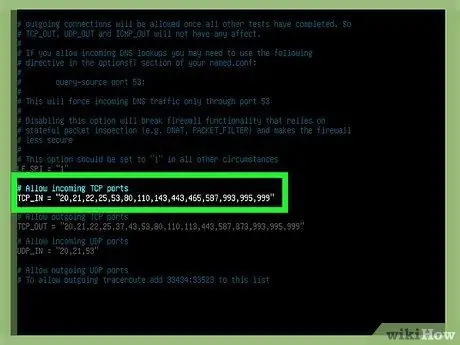
Adım 4. Giriş portunu TCP_IN listesine ekleyin
Bu portlar TCP portlarıdır. Dosyayı açtıktan sonra TCP_IN ve TCP_OUT segmentlerini görebilirsiniz. TCP_IN segmenti, virgülle ayrılmış açık TCP girişi TCP bağlantı noktalarını görüntüler. Bağlantı noktaları size kolaylık sağlamak için sayısal olarak görüntülenir, ancak bağlantı noktalarına girerken mevcut sırayı takip etmeniz gerekmez. Sıranın sonuna bağlantı noktaları ekleyebilir ve eklenen bağlantı noktalarını virgülle ayırabilirsiniz.
- Örneğin, 999 numaralı bağlantı noktasını açmak istiyorsunuz ve zaten açık olan bağlantı noktaları 20, 21, 22, 25, 53, 80, 110, 143, 443, 465, 587, 993, 995.
- Listeye 999 numaralı bağlantı noktasını ekledikten sonra, bağlantı noktası seti şöyle görünecektir: 20, 21, 22, 25, 53, 80, 110, 143, 443, 465, 587, 993, 995, 999.
- Vim'de giriş/yazma moduna erişmek için klavyedeki i tuşuna basın.
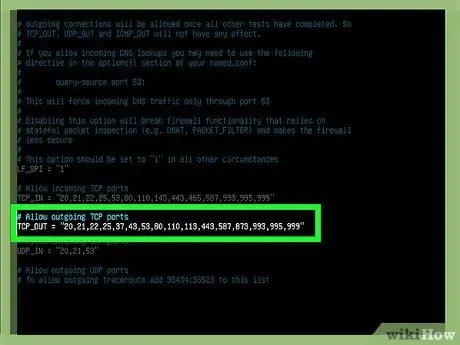
Adım 5. TCP_OUT listesinde TCP çıkış bağlantı noktalarına izin verin
Giriş portlarında yaptığınız gibi, açmak istediğiniz çıkış TCP portlarını TCP_OUT listesine ekleyin.

Adım 6. Değişiklikleri kaydedin ve dosyayı kapatın
Dosyayı kaydedip kapatmak için şu adımları izleyin:
- Esc tuşuna basın.
- Tip:wq!.
- Enter tuşuna basın.
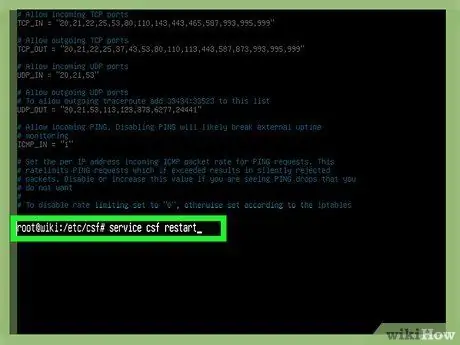
Adım 7. service csf restart yazın ve Enter'a basın
Güvenlik duvarı yeniden başlatılacak ve yeni bağlantı noktaları açılacaktır.
Bir bağlantı noktasını engellemek veya kapatmak için dosyayı yeniden açın, bağlantı noktasını silin, dosyayı kaydedin ve güvenlik duvarını yeniden başlatın
Yöntem 3/3: Gelişmiş İlke Güvenlik Duvarını Kullanma
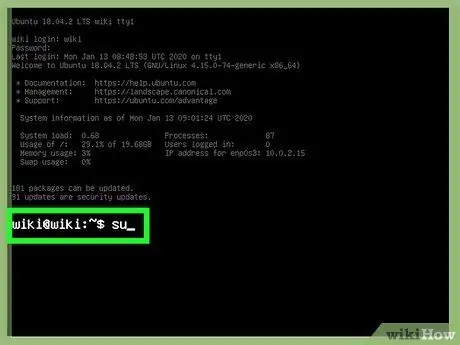
Adım 1. Sunucuda oturum açın
Kök kullanıcı olarak oturum açmadıysanız, köke erişmek ve yapılandırmayı ayarlamak için su komutunu kullanabilirsiniz.
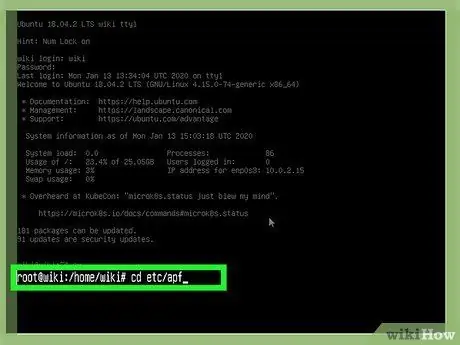
Adım 2. APF yapılandırma dosyalarını içeren dizini açın
Bulmanız gereken dosyaya conf.apf adı verilir ve varsayılan olarak /etc/apf dizininde bulunur. Bu dizine erişmek için cd /etc/apf yazın.
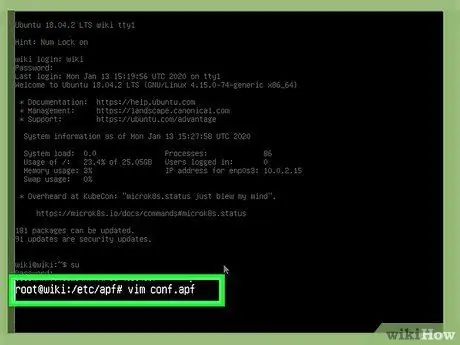
Adım 3. Bir metin düzenleme programında conf.apf dosyasını açın
Vim veya nano gibi istediğiniz herhangi bir programı kullanabilirsiniz.
conf.apf dosyasını vim'de açmak için vim conf.apf yazın ve Enter'a basın
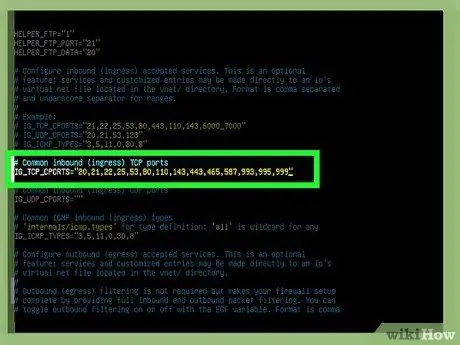
Adım 4. Giriş portlarını IG_TCP_CPORTS listesine ekleyin
Dosya açıldıktan sonra IG_TCP_CPORTS ve EG_TCP_CPORTS segmentlerini görebilirsiniz. IG_TCP_CPORTS segmenti, virgülle ayrılmış açık giriş portlarını görüntüler. Bağlantı noktaları size kolaylık sağlamak için sayısal olarak listelenmiştir, ancak sırayı takip etmeniz gerekmez. Dizenin sonuna bağlantı noktaları ekleyebilir ve bunları virgülle ayırabilirsiniz.
- Örneğin, 999 numaralı bağlantı noktasını açmak istiyorsunuz ve şu anda açık olan bağlantı noktaları 20, 21, 22, 25, 53, 80, 110, 143, 443, 465, 587, 993, 995.
- IG_TCP_CPORTS listesine 999 numaralı bağlantı noktasını ekledikten sonra, bağlantı noktalarının sırası şöyle görünecektir: 20, 21, 22, 25, 53, 80, 110, 143, 443, 465, 587, 993, 995, 999.
- Vim'de giriş/yazma moduna erişmek için klavyedeki i tuşuna basın.
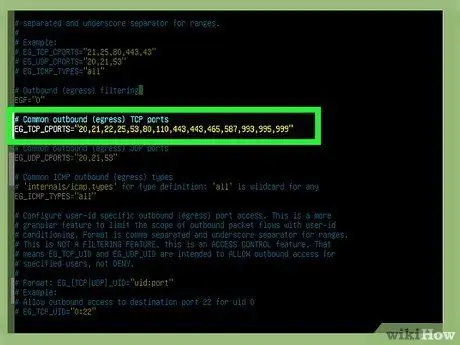
Adım 5. Çıkış portunu EG_TCP_CPORTS listesine ekleyin
Giriş portlarında olduğu gibi, açmak istediğiniz çıkış TCP portlarını EG_TCP_CPORTS listesine ekleyin.

Adım 6. Değişiklikleri kaydedin ve dosyayı kapatın
Dosyayı kaydedip kapatmak için şu adımları izleyin:
- Esc tuşuna basın.
- Tip:wq!.
- Enter tuşuna basın.
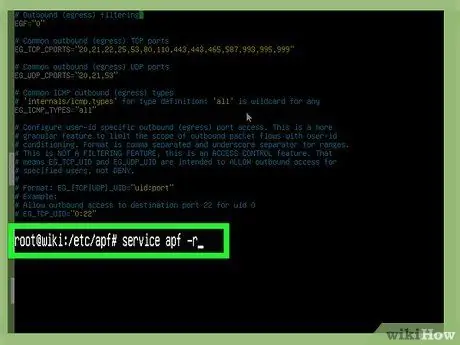
Adım 7. service apf -r yazın ve Enter'a basın
APF güvenlik duvarı yeniden başlatılacak ve yeni bağlantı noktaları açılacaktır.
Bir bağlantı noktasını engellemek veya kapatmak için dosyayı yeniden açın, bağlantı noktasını silin, dosyayı kaydedin ve güvenlik duvarını yeniden başlatın
İpuçları
- Çalışan bir hizmet tarafından kullanılmayan veya kullanılmayan bir bağlantı noktası görürseniz, bağlantı noktasını kapatın. Kapıyı davetsiz misafirlere açık bırakmayın!
- Rastgele (ve tamamen gelişigüzel) açık portlar eklemeye başlarsanız, HACKE OLACAKSINIZ! Bu nedenle, bilgisayar korsanlarına yol vermediğinizden emin olun. Yalnızca gerçekten ihtiyacınız olan bağlantı noktalarını açın.






