Bu wikiHow makalesi sana bilgisayarınızda torrent dosyalarını nasıl bulacağınızı, indireceğinizi ve açacağınızı öğretir. Torrentler, programlar veya videolar gibi daha büyük ve daha karmaşık dosyalara erişmek ve bunları indirmek için gereken bilgileri içeren basit dosyalardır. Bir torrent dosyası aldıysanız, dosyayı açmak için bir torrent istemcisi (örn. qBitTorrent) kullanın. Açmak, torrent ile ilişkili dosyaları bilgisayarınıza indirecektir.
Adım
Bölüm 1/4: Torrent İstemcisi Yükleme
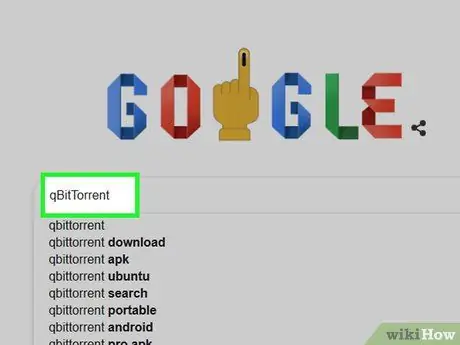
Adım 1. Torrent istemcilerinin nasıl çalıştığını anlayın
Torrent istemcisi, indirdiğiniz torrenti okuyabilen, torrent dosyasını toplayabilen ve ardından dosyayı bilgisayarınıza indirebilen bir programdır (uTorrent veya qBitTorrent gibi).
Bu makalede torrent dosyalarını açmak için kullanılan istemci qBitTorrent'dir. qBitTorrent programı, reklam göstermediği ve torrent dosyalarını indirdiğinizde spam göndermeyeceği için seçilmiştir
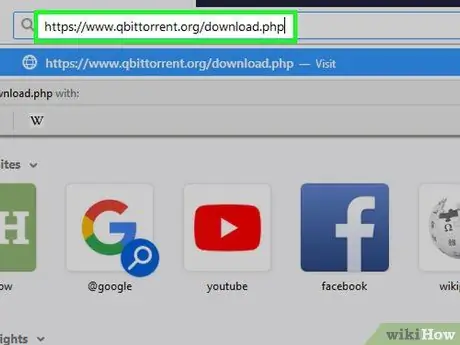
Adım 2. qBitTorrent sitesini ziyaret edin
Bilgisayarınızda bir web tarayıcısı çalıştırın ve https://www.qbittorrent.org/download.php adresini ziyaret edin.
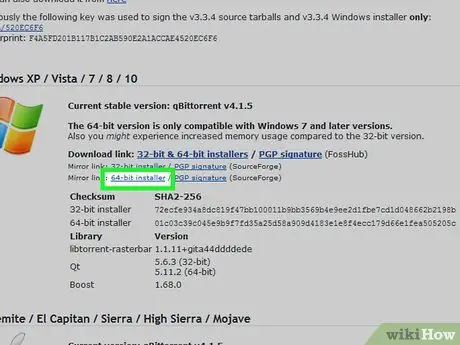
Adım 3. İndirme bağlantısını seçin
Aşağıdaki seçeneklerden birini seçin (kullandığınız işletim sistemine bağlı olarak):
- Windows - Tıklayın 64 bit yükleyici Windows bölümündeki " Mirror link " başlığının sağında. Linke tıklayınız 32 bit yükleyici 32 bit bilgisayarınız varsa. Hangi seçeneği seçeceğinizden emin değilseniz, önce bilgisayarın bit numarasını kontrol edin.
- Mac - Tıkla DMG bu, Mac segmentindeki " Mirror link " başlığının sağındadır.
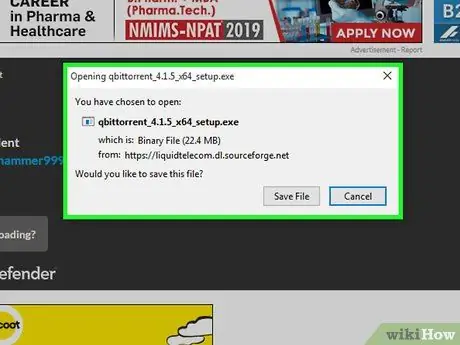
Adım 4. Kurulum dosyası indirilmeye hazır olana kadar bekleyin
İndirme sayfasının yüklenmesi tamamlandıktan sonra, bu programın kurulum dosyalarının indirilmeye başlaması yaklaşık 5 saniye sürecektir.
Tarayıcı ayarlarınıza bağlı olarak, tıklamanız gerekebilir. Dosyayı kaydet veya dosya indirilmeden önce bir kaydetme konumu seçin.
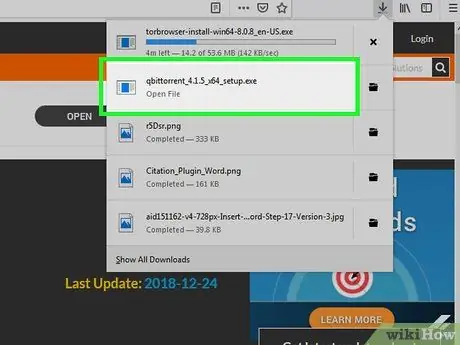
Adım 5. İndirdiğiniz kurulum dosyasına çift tıklayın
qBitTorrent kurulum penceresi açılacaktır.
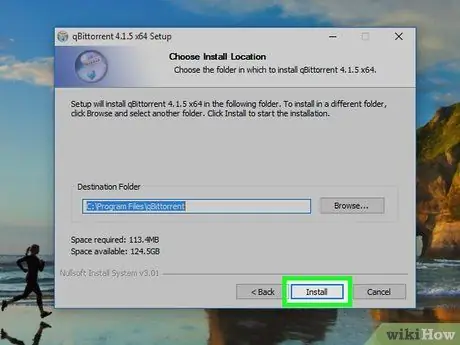
Adım 6. qBitTorrent'i kurun
Kullanmakta olduğunuz işletim sistemine bağlı olarak aşağıdakileri yapın:
- Windows - Tıklayın Evet istendiğinde, ekrandaki kurulum talimatlarını izleyin.
- Mac - qBitTorrent simgesini "Uygulamalar" klasörü kısayoluna sürükleyin, ardından ekrandaki talimatları izleyin. qBitTorrent'i kurmadan önce indirmeyi doğrulamanız gerekebilir.
Bölüm 2/4: Torrent Dosyalarını qBitTorrent ile İlişkilendirme
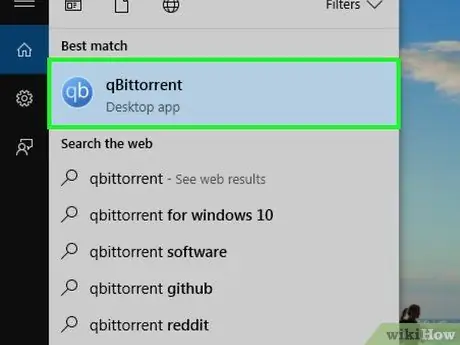
Adım 1. qBitTorrent'i çalıştırın
qBitTorrent simgesine bir veya iki kez tıklayın. Simge, açık mavi bir arka plan üzerinde beyaz bir "qb" şeklindedir.
Yükleme tamamlandıktan hemen sonra qBitTorrent açılırsa bu adımı atlayın
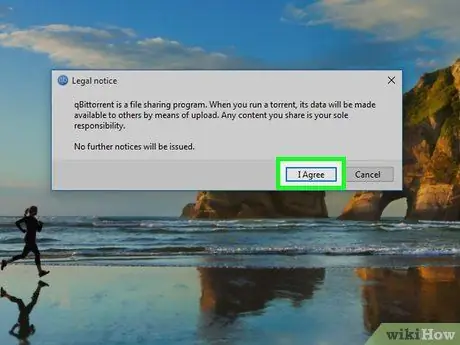
Adım 2. İstendiğinde Kabul Ediyorum'a tıklayın
Bu komut penceresini kapatacak ve qBitTorrent penceresini açacaktır.
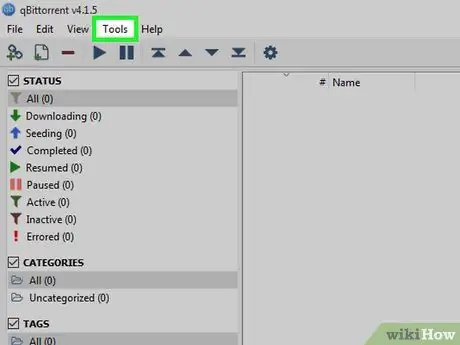
Adım 3. Araçlar'a tıklayın
Bu sekme, qBitTorrent penceresinin en üstündedir. Bir açılır menü görüntülenecektir.
Mac bilgisayarda, menüyü tıklayın qBitTorrent Açılır menüyü açmak için sol üst köşedeki
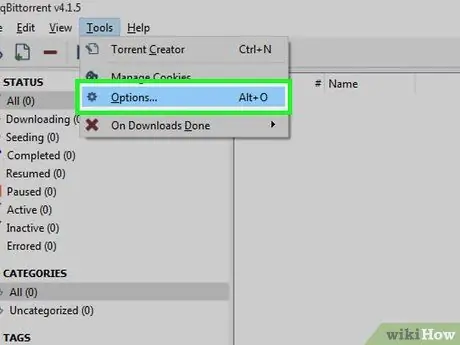
Adım 4. Seçenekler…'e tıklayın
Açılır menüde bulabilirsiniz Aletler. Seçenekler penceresi açılacaktır.
Mac bilgisayarda, tıklayın Tercihler… açılır menüde qBitTorrent Seçenekler penceresini açmak için
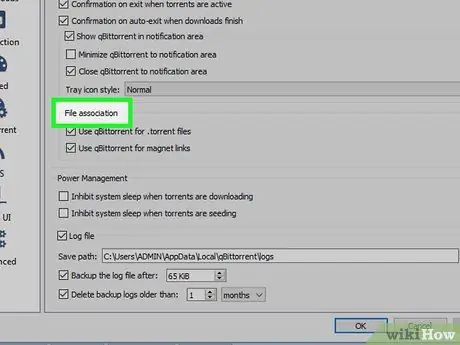
Adım 5. "Dosya ilişkilendirmesi" başlığına gidin
Onu sayfanın ortasında bulacaksın.
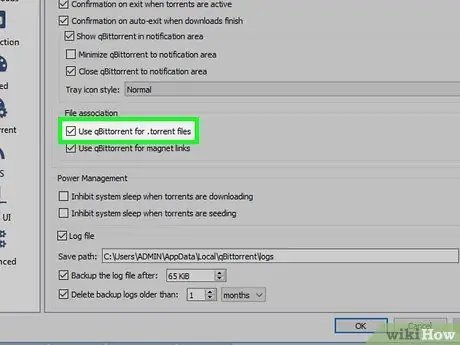
Adım 6. ".torrent dosyaları için qBittorrent kullan" kutusunu işaretleyin
Bunu yapmak, üzerine çift tıkladığınızda qBitTorrent uygulamasında indirdiğiniz torrent dosyasını otomatik olarak açacaktır.
Bu kutu işaretliyse, torrent dosyalarını aramaya hazırsınız
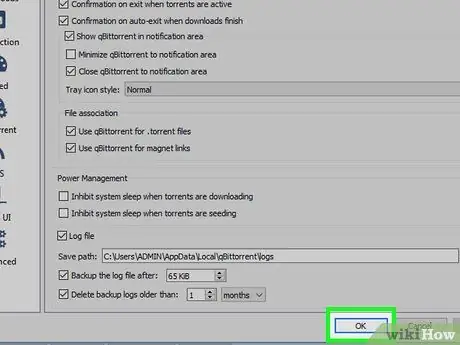
Adım 7. Pencerenin altındaki Tamam'a tıklayın
Ayarlarınız kaydedilecek ve pencere kapatılacaktır.
Bölüm 3/4: Torrent Bulma
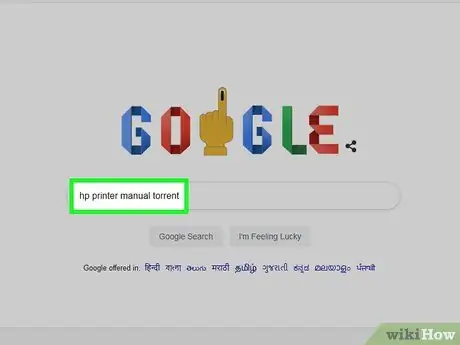
Adım 1. İnternetteki torrentleri arayın
Torrent veritabanları genellikle askıya alındıkları veya silindikleri için güvenilmezdir. Bu nedenle, torrent almanın en iyi yolu arama motorlarıdır:
- Google (https://www.google.com/) gibi bir arama motoru açın.
- İstenen dosya adını ve ardından torrent kelimesini yazın (örnek: hp yazıcı el kitabı torrent).
- Girdiğiniz anahtar kelimeyi aramak için Enter'a basın.
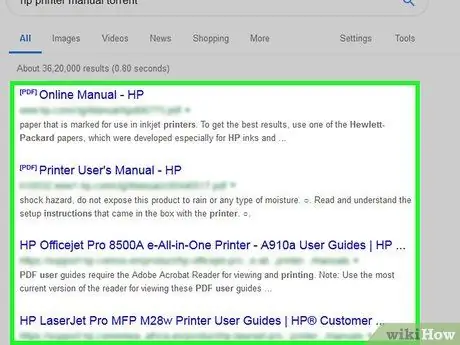
Adım 2. Bir site seçin
Görüntülenen arama sonuçlarında, istediğiniz dosyanın adını yazan bağlantıya tıklayın.
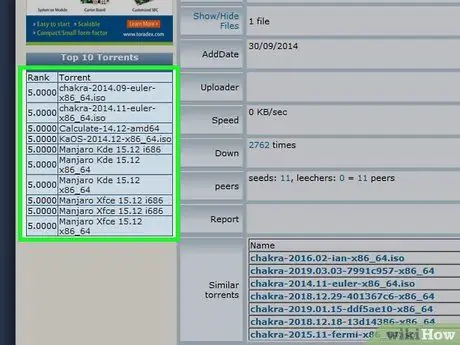
Adım 3. Torrent ayrıntılarını kontrol edin
İstediğiniz torrent sayfasını açtıktan sonra, doğru dosyayı seçtiğinizden emin olmak için torrentin adını ve "Hakkında" veya "Ayrıntılar" bölümünü kontrol edin.
Bu sayfa genellikle torrentin dili, dosya boyutu ve çok daha fazlası hakkında bilgi sağlar
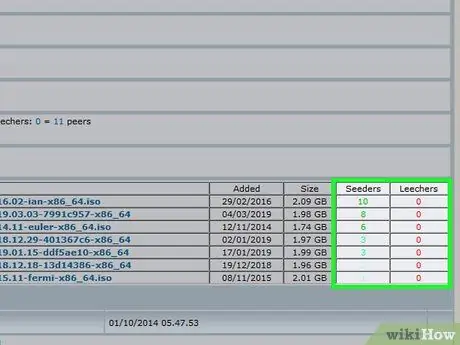
Adım 4. "Leech" (indiriciler) yerine " Seed " (yükleyiciler) içeren torrentleri arayın
Torrentin çekirdeği yoksa (veya çok az sayıda), ancak çok sayıda sülüğü (veya "eşleri") varsa, torrent dosyası indirilemez.
Bazı tohumlar olsa bile, dosyaları normal hızlarda indiremezsiniz
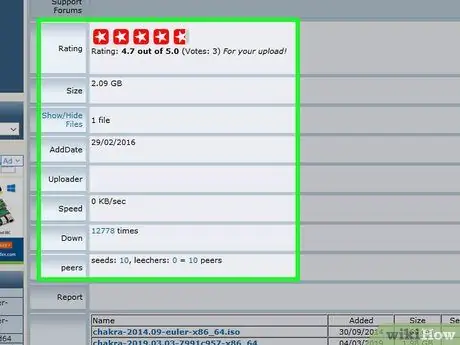
Adım 5. İndirmek istediğiniz torrentle ilgili incelemeleri veya yorumları okuyun
Torrent ayrıntılarının yanında genellikle "İncelemeler" veya "Yorumlar" için bir yer bulunur. Torrentin bozuk olmadığından veya kötü amaçlı dosyalar içermediğinden emin olmak için yorumlar bölümüne göz atın.
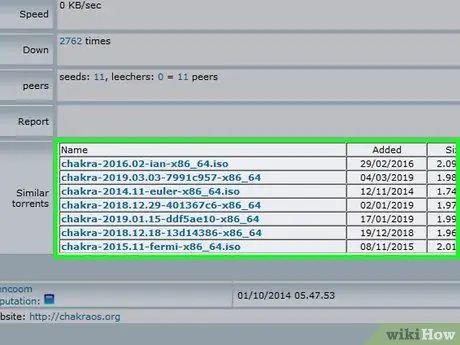
Adım 6. Gerekirse gerçekten iyi torrentler aramaya devam edin
İstediğiniz torrenti bulduğunuzda indirin.
Bölüm 4/4: Torrentleri İndirme ve Açma
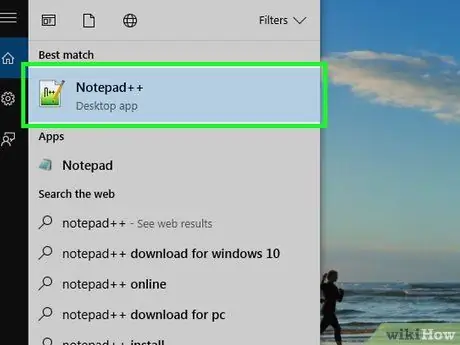
Adım 1. Bir torrenti "açmanın" ne anlama geldiğini anlayın
Torrent dosyasının indirilmesi bittiğinde, torrent ile ilişkili dosyaları indirmek için dosyayı qBitTorrent'te açabilirsiniz. Ancak, içeriğini herhangi bir dosyada olduğu gibi görüntülemek için bir torrenti "açamazsınız".
Torrent kodunu Notepad++ gibi gelişmiş bir metin düzenleyici kullanarak görüntüleyebilirsiniz, ancak görüntülenen metnin çoğu şifreli veya okunamaz olacaktır
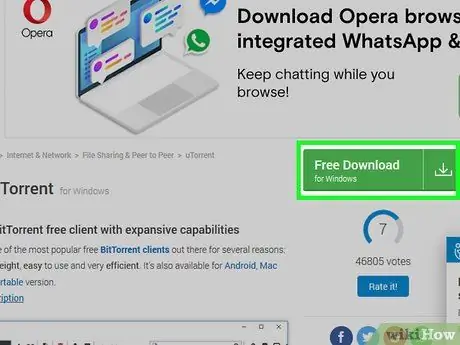
Adım 2. “İndir” düğmesini arayın
"İndir" düğmesi, torrentin indirildiği siteye bağlı olarak değişecektir. Torrentlerin yanında veya altında yazan bir düğme arayın İndirmek veya sağında aşağıyı gösteren bir ok var. İstediğiniz torrent bilgisayarınıza indirilmeye başlayacaktır.
- Bazen torrentin adına tıklayarak veya dosya bağlantısına tıklayarak indirebilirsiniz. .torrent.
- Oklara tıklarken veya indirme düğmeleri yanıp sönerken dikkatli olun. Bu uyarılar, genellikle ziyaretçileri üzerlerine tıklamaları için kandırmak için tasarlanmış reklamlardır.
- Tarayıcı ayarlarınıza bağlı olarak, bir kaydetme konumu belirtmeniz veya Dosyayı kaydet Torrentleri indirmeden önce.
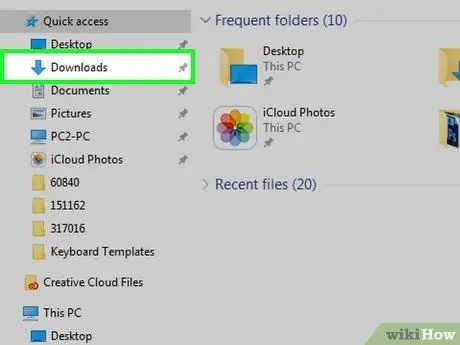
Adım 3. Bilgisayarınızda torrent dosyasını bulun
İndirdiğiniz torrent dosyasının bulunduğu klasörü açın.
Çoğu bilgisayarda, indirmeleri kaydetmek için varsayılan klasör İndirilenlerFinder (Mac) veya Dosya Gezgini (Windows) penceresinin sol tarafındadır.
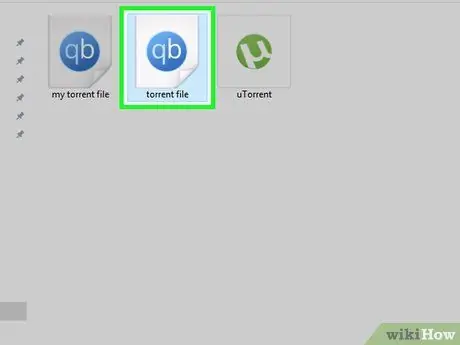
4. Adım. Torrent dosyasına çift tıklayın
qBitTorrent'i.torrent dosyalarını otomatik olarak açacak şekilde ayarladığınızdan, qBitTorrent penceresinde açılacaktır.
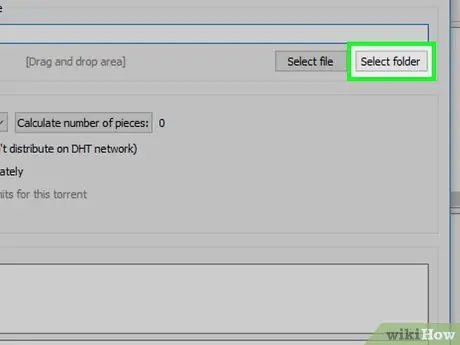
Adım 5. İndirilen torrent dosyasının kaydedileceği yeri değiştirin
İndirmek üzere torrent dosyalarını depolamak için kullanılan klasörü değiştirmek isterseniz, açılır pencerede aşağıdakileri yapın:
- Pencerenin ortasındaki "Kaydet" metin alanının sağındaki klasör simgesini tıklayın.
- Tıklamak Dosya Seç veya Seçmek.
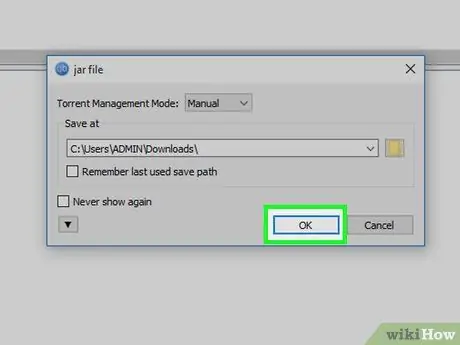
Adım 6. Pencerenin altındaki Tamam'a tıklayın
Bunu yapmak, değişikliklerinizi kaydedecek ve torrent dosyası indirilmeye başlayacaktır.

Adım 7. Torrent dosyasının indirmeyi bitirmesini bekleyin
İndirmenin ilerlemesini, qBitTorrent penceresinin ortasındaki torrent adının sağında kontrol edebilirsiniz.
" Peers " sayısı " Seeds " sayısından fazlaysa, torrent dosyasını indirmeniz daha uzun sürer
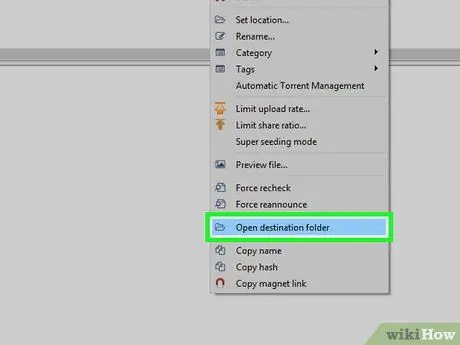
Adım 8. İndirdiğiniz torrent dosyasını görüntüleyin
Torrent başarıyla indirildiyse, dosyayı görüntülemek için indirilenler klasörünü açabilirsiniz:
- qBitTorrent'te torrent adına sağ tıklayın (Mac'te Control+tıklayın).
- Tıklamak Hedef klasörü aç açılır menüde.
İpuçları
- Bazı torrent dosyalarının açılması için özel bir uygulama gerekir. Örneğin, torrent aracılığıyla bir ISO dosyası indiriyorsanız, kullanmadan önce büyük olasılıkla ISO dosyasını bağlamanız gerekecektir.
- İyi torrent indirme kurallarına uymak için, torrent dosyasını en azından indirmeniz için gereken süre kadar "tohumlamak" ("yüklemek" anlamına gelir) de iyi bir fikirdir. Seed yaparak, indirme tamamlandıktan sonra yeni indirilen torrenti torrent istemcisinin kuyruk listesinde bırakırsınız.
- Şu anda torrent dosyasını indiren kişiye "sülük" veya "peer", torrent içeriğini yükleyen kişiye ise "tohum" denir.
Uyarı
- Torrentleri indirmek ve kullanmak yasal olsa da, genellikle korsan yazılımlara veya filmlere erişmek için kullanılırlar. İnternetteki diğer her şeyde olduğu gibi, torrentleri kullanarak yasa dışı içerik indirmeyin.
- Torrentler her zaman başkaları tarafından yüklenir. Bu nedenle, indirilen dosyanın bilgisayarınızda kullanılamaması mümkündür.
- Lisanslı (veya ücretli) programları veya telif hakkıyla korunan içeriği ücretsiz olarak indirmek için torrent kullanırsanız, IP (İnternet Protokolü) adresiniz kaydedilebilir ve İnternet servis sağlayıcınıza/ISS'nize (İnternet Hizmetiniz) bir Durdurma ve Durdurma mektubu gönderilecektir. Sağlayıcı). Bu ihlal tekrarlanırsa, ISP'nin hizmetlerini kullanmanız yasaklanabilir.






