Skyrim modlarını yüklemek istiyorsanız Nexus Skyrim sitesinde bir hesap oluşturun. Bazı modlama yardımcı programlarını yükledikten sonra, modları indirmeye ve birkaç tıklamayla yüklemeye başlayabilirsiniz.
Adım
Bölüm 1/4: Nexus Hesabı Oluşturma
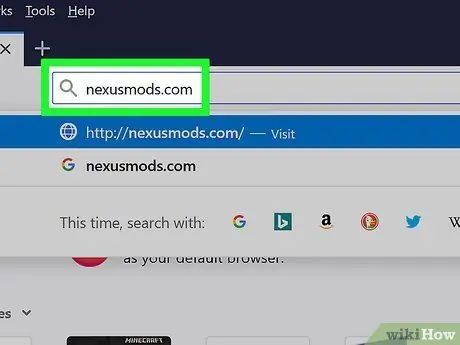
Adım 1. nexusmods.com'u bir tarayıcıda açın
Bu, Skyrim modları için en popüler modlama sitesi ve deposudur ve tüm modları orada bulabilirsiniz.
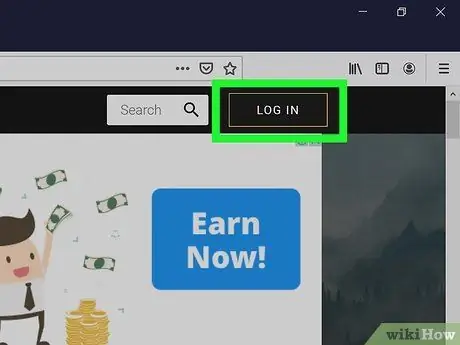
2. Adım. OTURUM AÇ'a tıklayın
Bu düğmeyi sağ üst köşede göreceksiniz.
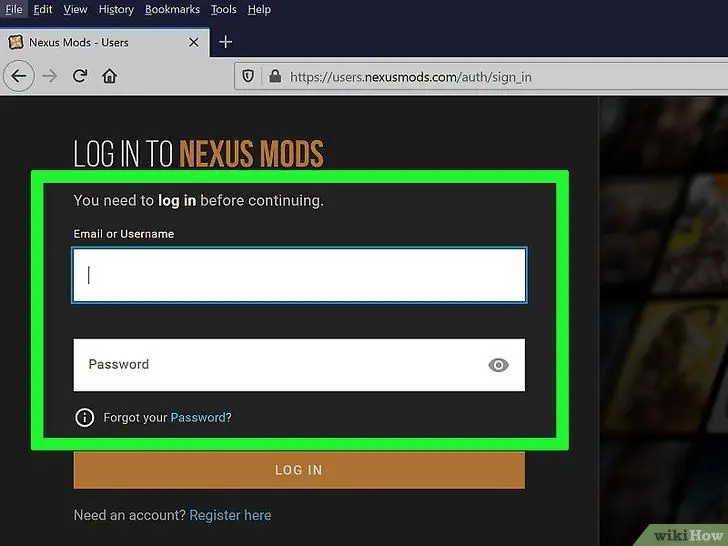
Adım 3. E-posta adresinizi girin ve GİRİŞ YAP'a tıklayın
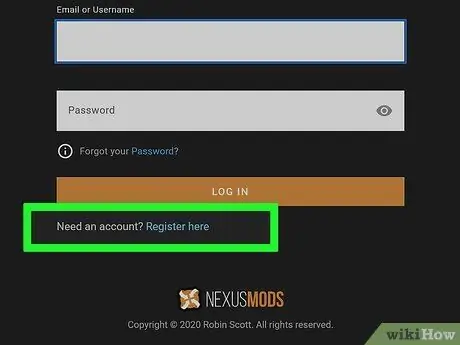
Adım 4. Henüz nexusmods'ta bir hesabınız yoksa, giriş alanının altındaki "Buradan kaydolun" bağlantısını tıklayın
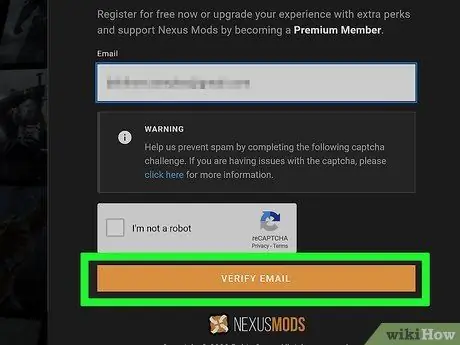
Adım 5. Belirtilen alana e-posta adresinizi girin
Captcha doğrulamasını doldurun ve E-POSTA DOĞRULA'yı tıklayın.
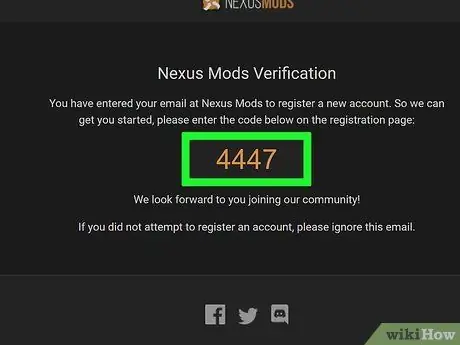
6. Adım. Aldığınız doğrulama e-postasını kontrol edin
İçinde verilen doğrulama kodunu kopyalayın.
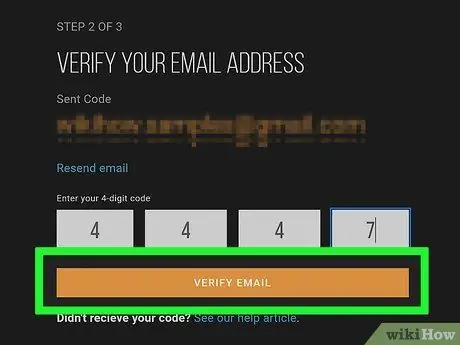
Adım 7. Belirtilen alana doğrulama kodunu girin ve E-POSTA DOĞRULA'yı tıklayın
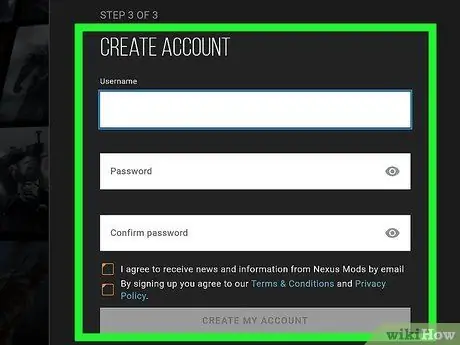
Adım 8. Hesap oluşturma formunu doldurun
Kullanıcı adınızı ve şifrenizi girmeniz ve ardından Hesabımı Oluştur'a tıklamanız gerekir.
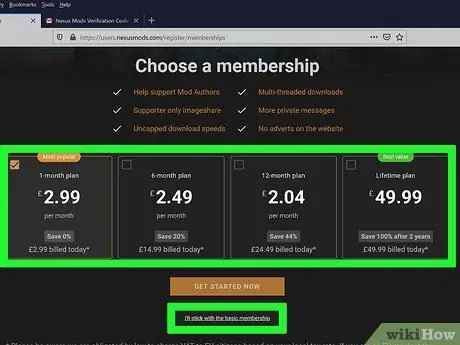
Adım 9. Bir üyelik türü seçin
Modları indirmek için ücretli bir plan kullanmanıza gerek yoktur. Ücretli bir üyelik seçebilir veya alttaki "Temel üyeliğe bağlı kalacağım" bağlantısını tıklayabilirsiniz.
Bölüm 2/4: Skyrim'i Yüklemeye Hazırlanma
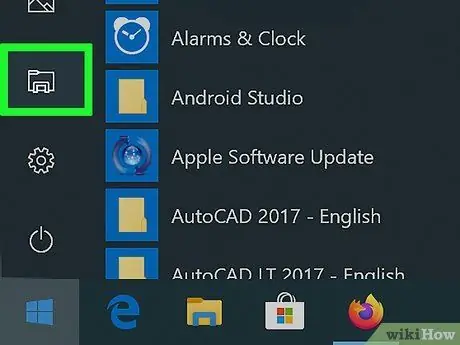
Adım 1. Windows Gezgini'ni açın
Skyrim, normalde Steam için kullandığınız klasörle aynı klasöre kurulmamalıdır. Bu, bazı modların, program kurulumları için varsayılan konum olan bilgisayardaki Program Dosyaları klasöründeki oyun dosyalarına erişimde sorun yaşadığı için yapılmalıdır.
Görev çubuğundaki Klasör düğmesine tıklayarak veya Win+E tuşlarına basarak Windows Gezgini'ni açabilirsiniz
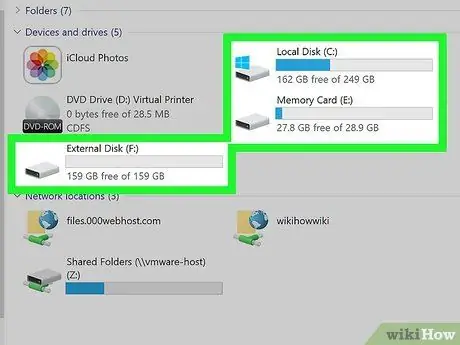
Adım 2. Bilgisayarınızın sabit sürücüsünü açın
İçeriğini görüntülemek için bilgisayarın ana sürücüsüne çift tıklayın. Bu genellikle C: sürücüsünde bulunur.
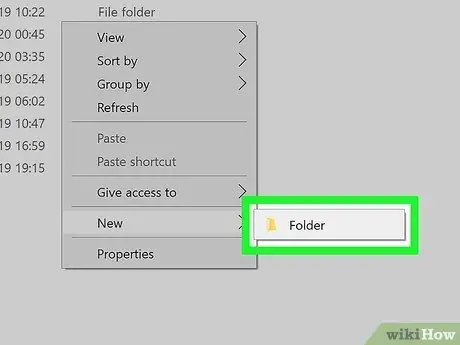
Adım 3. Sağ tıklayın ve Yeni → Klasör'ü seçin
Sabit diskin ana bölümünde yeni bir klasör oluşturulacaktır.
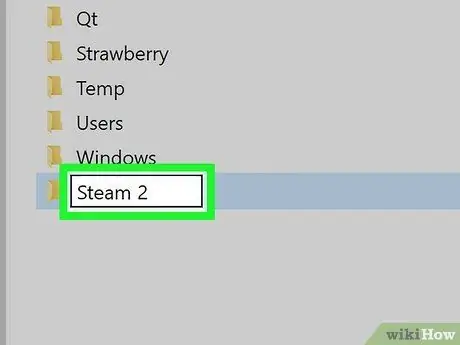
Adım 4. Klasöre Steam 2 adını verin
Herhangi bir isim verebilirsiniz, ancak bu isim (Steam 2) onu tanımlamanızı kolaylaştırabilir.
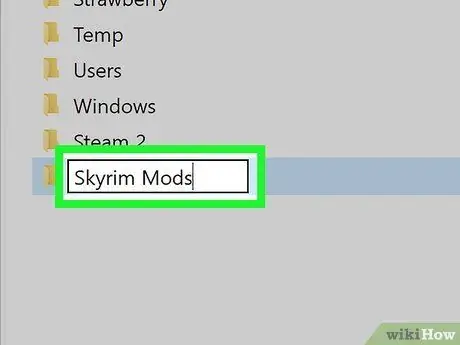
Adım 5. Skyrim Mods adında başka bir klasör oluşturun
Bu klasör, yeni Steam 2 klasörüyle aynı sürücüde olmalıdır.
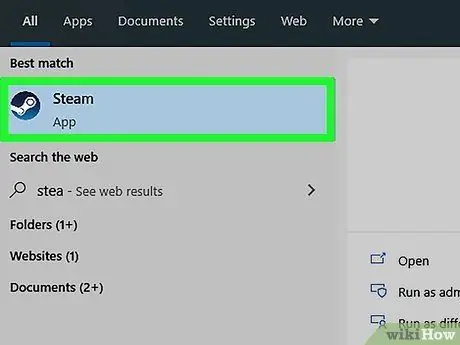
Adım 6. Steam'i çalıştırın
Klasör oluşturulduktan sonra, içine oyun yükleyebilmek için Steam kitaplığınıza ekleyebilirsiniz.
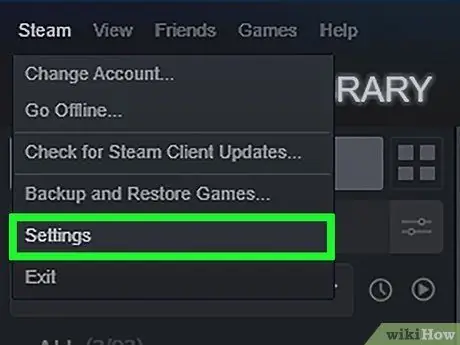
Adım 7. Steam menüsüne tıklayın ve Ayarlar'ı seçin
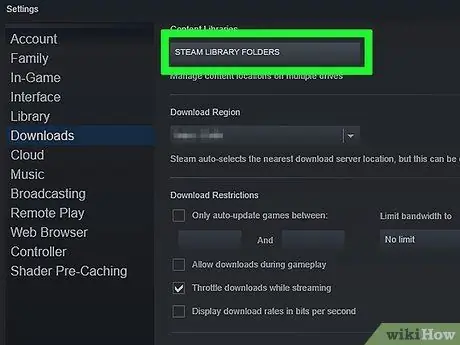
Adım 8. İndirilenler sekmesine tıklayın ve Steam Kitaplığı Klasörleri'ni seçin
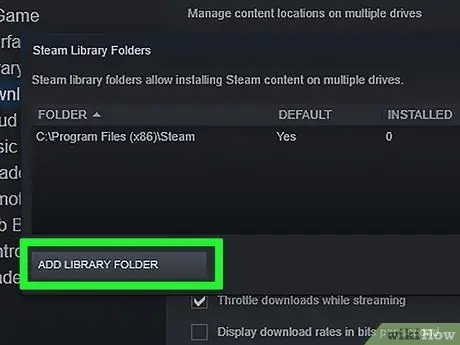
Adım 9. Kitaplık Klasörü Ekle'ye tıklayın
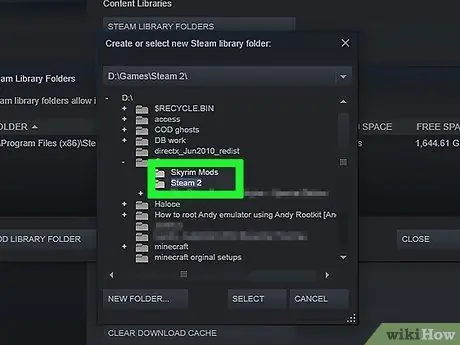
Adım 10. Yeni oluşturulan klasöre göz atın
Artık bu klasör, Skyrim dahil olmak üzere Steam oyunlarını yüklemek için kullanılabilir.
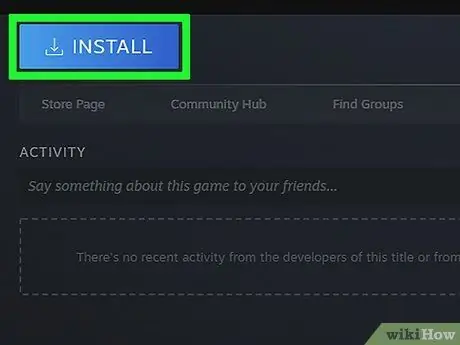
Adım 11. Steam kitaplığında Skyrim'e sağ tıklayın ve Yükle'yi seçin
Skyrim zaten kuruluysa, önce oyunu silin.
Standart Skyrim oyununu veya Legendary Edition'ı kullandığınızdan emin olun. Skyrim Special Edition (Remastered) oyununda hemen hemen tüm modlar kullanılamaz
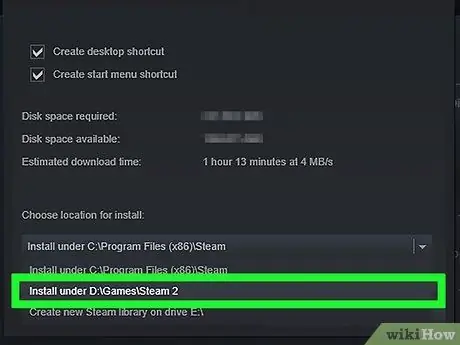
Adım 12. Yükle alt menüsünden yeni oluşturulan klasörü seçin
Oyun kurulurken bekleyin.
Bölüm 3/4: Önemli Mod Dosyalarını Yükleme
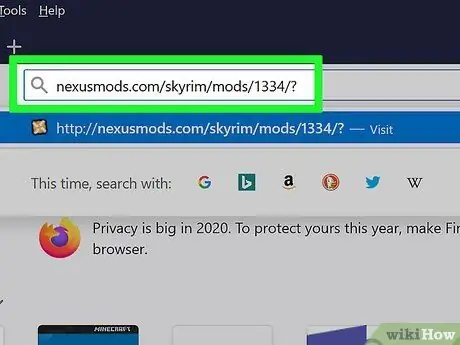
Adım 1. Mod Yöneticisi sitesini ziyaret edin
Skyrim modlarını kurmanızı kolaylaştırabilecek bir yardımcı program için nexusmods.com/skyrim/mods/1334/? adresini ziyaret edin.
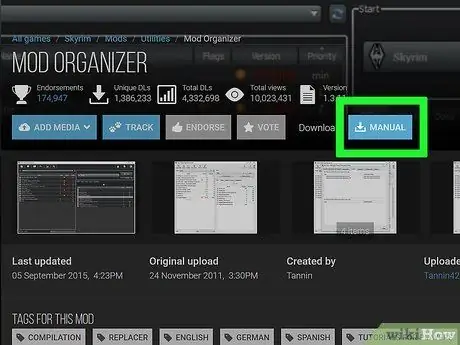
2. Adım. İndir'e (Manuel) tıklayın
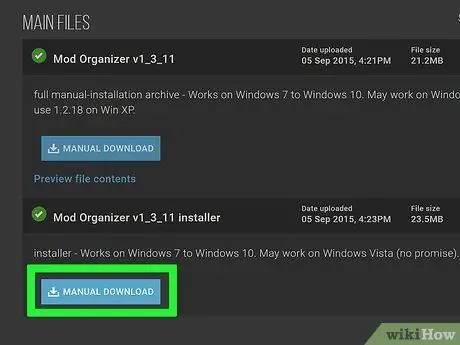
Adım 3. Mod Organizer v1_3_11 yükleyici bağlantısını tıklayın
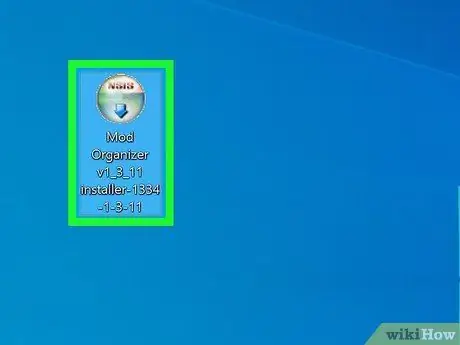
Adım 4. Yükleyiciyi çalıştırın
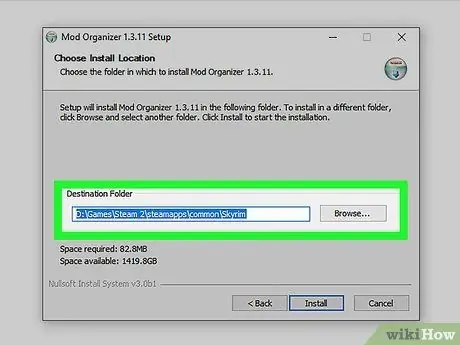
Adım 5. Kurulumu yaparken doğru dizini belirtin
Mod Manager'ı kurmak için bir konum sorulduğunda, C:\Steam 2\steamapps\common\Skyrim'i veya daha önce oluşturduğunuz klasörü seçin.
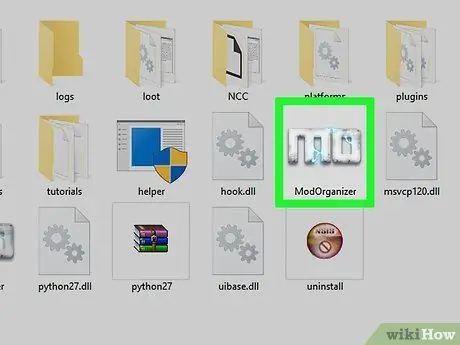
Adım 6. Mod Organizer'ı çalıştırın
Bu program Skyrim dizinindedir.
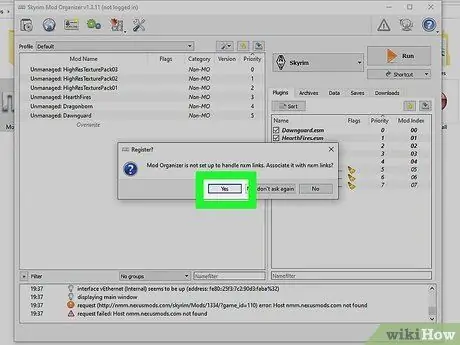
Adım 7. İstendiğinde Mod Organizer'ın NXM dosyalarını işlemesine izin verin
Bu, doğrudan Nexus sitesinden yüklemenizi kolaylaştırabilir.
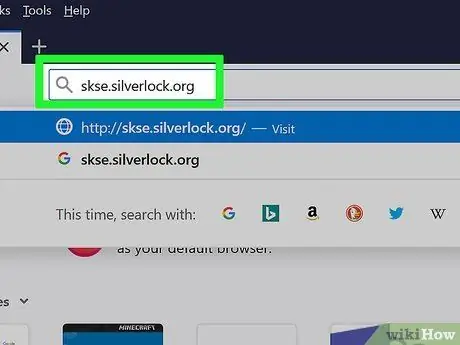
Adım 8. Skyrim Script Extender web sitesini ziyaret edin
SKSE'yi indirmek için skse.silverlock.org adresini ziyaret edin. Bu, Skyrim komut dosyasını genişleten ve birçok modu işlemek için gerekli olan bir ince ayar programıdır.
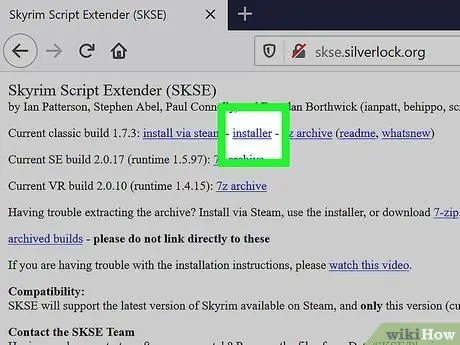
Adım 9. Yükleyici bağlantısını tıklayın
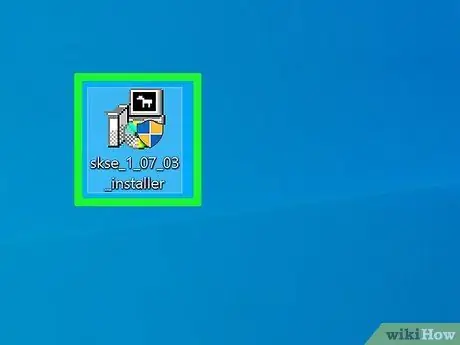
Adım 10. İndirdiğiniz yükleyiciye çift tıklayın
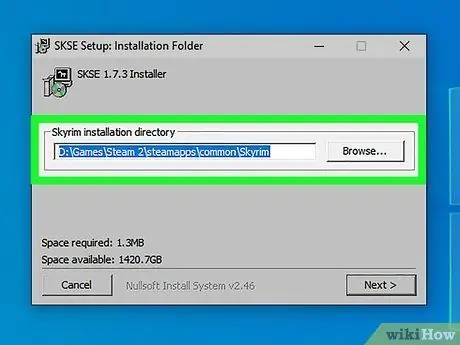
Adım 11. SKSE için doğru dizini belirtin
Kurulum konumunu belirtmeniz istendiğinde, C:\Steam 2\steamapps\common\Skyrim öğesini seçin.
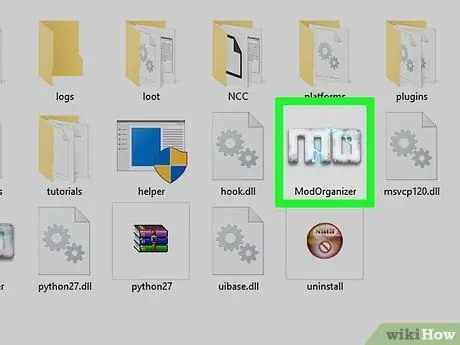
Adım 12. Skyrim dizininde bulunan Mod Organizer'ı çalıştırın
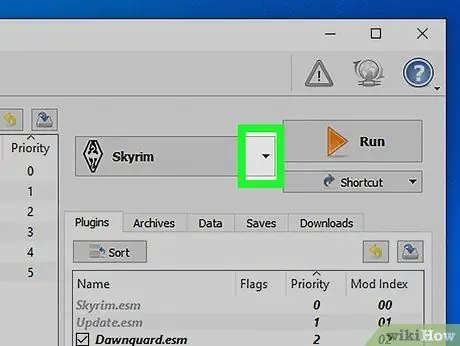
Adım 13. Açılır menüyü tıklayın
Bu menü "ÇALIŞTIR"ın yanındadır.
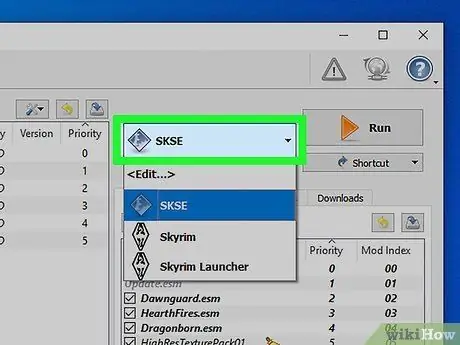
Adım 14. SKSE'ye tıklayın
Bu, SKSE için Mod Yöneticisi ayarlarını değiştirmenize olanak sağlar.
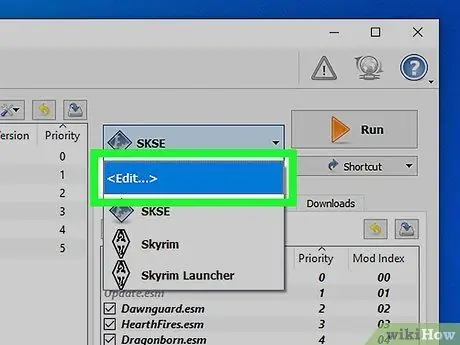
15. Adım. "Düzenle" düğmesini tıklayın
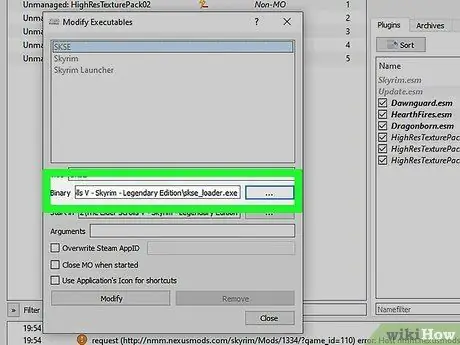
Adım 16. SKSE için konumu belirleyin
Skyrim klasöründeki skse_loader.exe dosyasına gidin.
Bölüm 4/4: Modun Kurulması ve Oynatılması
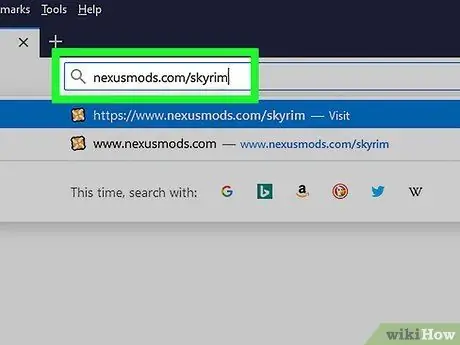
Adım 1. Nexus Skyrim sitesini ziyaret edin
Mod dosyalarına göz atmak için nexusmods.com/skyrim/ adresine gidin.
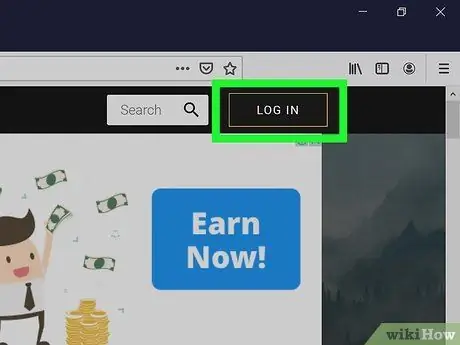
Adım 2. Oturum açtığınızdan emin olun
2 MB'den büyük modları indirmek için bir Nexus hesabıyla oturum açmanız gerekir (çoğu mod 2 MB'den büyüktür).
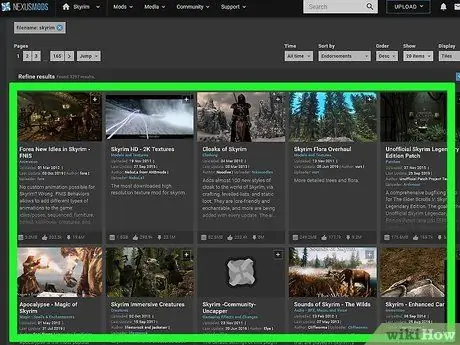
Adım 3. İstediğiniz modu arayın
İlginizi çeken modlar için Nexus Skyrim mod veritabanına göz atın. Dışarıda pek çok mod var, ancak Mod Organizer'ı kullandığınız için kurulum yöntemi tüm modlar için hemen hemen aynı.
Seçtiğiniz mod tarafından sağlanan açıklama ve talimatları iki kez kontrol edin. Bazen bir mod, başka bir mod gerektirir veya özel bir kurulum yöntemi gerektirir
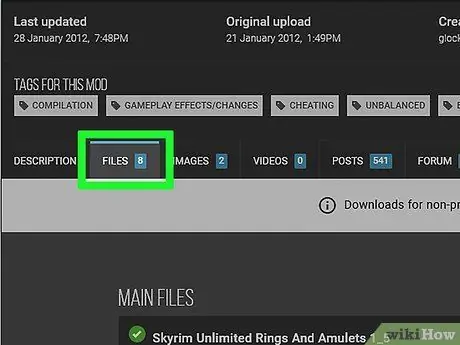
Adım 4. Dosyalar sekmesine tıklayın
Mod kurulum dosyası görüntülenecektir.
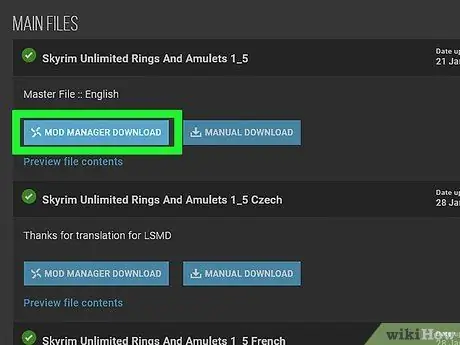
Adım 5. Yönetici ile İndir'e tıklayın
Yönetici ile İndir düğmesi varsa, dosya doğrudan Mod Düzenleyici'ye yüklenecektir.
Yükleyiciyi kullanmanız gerekiyorsa, onu Skyrim dizinine yönlendirdiğinizden emin olun
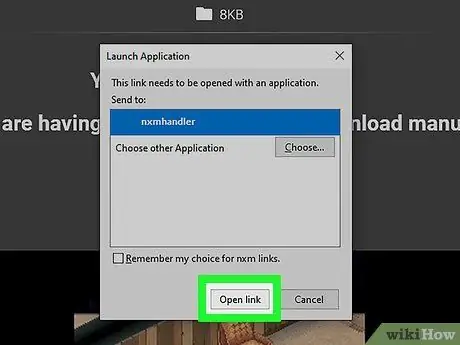
6. Adım. İlk önce bir seferde yalnızca bir mod kullanmayı deneyin
Modları kullanmaya başladığınızda, oynadığınız oyun çökerse sorun gidermeyi kolaylaştırmak için her seferinde yalnızca bir mod yüklemek iyi bir fikirdir.
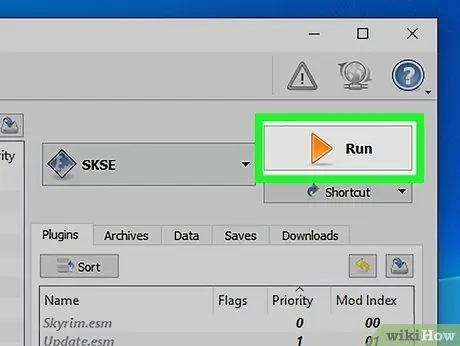
Adım 7. Mod Yükleyiciyi çalıştırıp SKSE'yi seçerek Skyrim'i oynamaya başlayın
Bundan sonra Skyrim'i doğrudan oyundan değil Mod Yöneticisi üzerinden oynamanız gerekecek.
İpuçları
- Bazı modların çalışması diğer modlara bağlıdır. Yukarıdaki tüm talimatları yaptıysanız ancak modunuz hala yüklenmiyorsa, modun gerektirdiği başka bir mod yüklemeniz gerekebilir.
- Herhangi bir anda, oynadığınız oyunun çökmesi mümkündür. Böyle bir durumla karşılaşırsanız, Mod Yöneticisini kullanarak en son yüklediğiniz modu kaldırın ve soruna çözüm aramaya başlayın.






