Google, tüm programı aracılığıyla yapılan her arama hakkında bilgi toplar. 2012 itibariyle, tüm kişisel bilgileri toplarlar, böylece Google'ın web arama geçmişinizi toplamasını ve üçüncü taraf müşterilere sunmasını isteyip istemediğinizi seçebilirsiniz. Google geçmişini temizlemek ve internet gizliliğini iyileştirmek için bu talimatları izleyin.
Adım
Bölüm 1/3: Google Hesabı
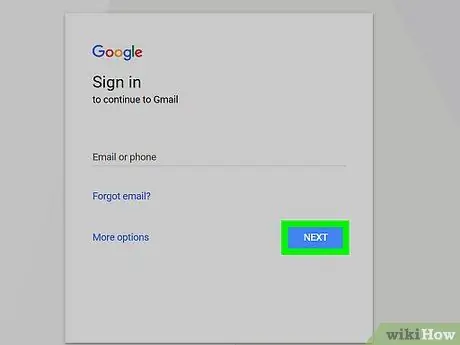
1. Adım. google.com veya gmail.com'a gidin ve Google hesabınızda oturum açın
Tüm Google ürünleri birleştirilmiş; Gmail, YouTube, Dokümanlar ve daha fazlası gibi tüm Google ürünlerine erişmek için aynı oturum açma işlemini kullanmanıza olanak tanır
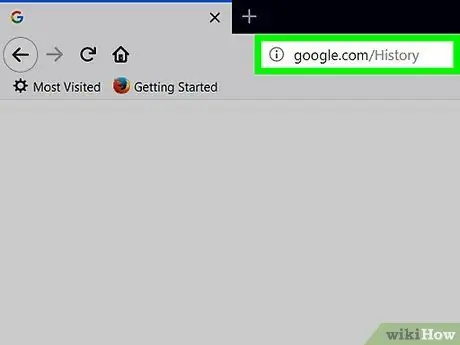
2. Adım. google.com/history adresine gidin
Burası, Google'ın dahili ve reklam amaçlarıyla arama ve diğer tarama bilgilerini yönettiği yerdir.
Ana arama motoru Google'dayken de Google Geçmiş sayfasını açabilirsiniz. Ayarları gösteren dişli simgesini arayın. Tıklayın ve "Arama Geçmişi"ni seçin
Bölüm 2/3: Google Arama Geçmişini Seçme
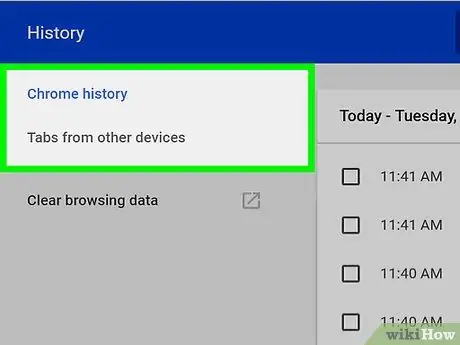
Adım 1. Silmek istediğiniz geçmişin türünü belirtin
Sol sütundaki çeşitli seçenekler arasında gezinin.
Örneğin, "Alışveriş" veya "Görseller" veya "Finans" bölümüne gidebilir ve bir Google hesabı kullandığınız sürece arama geçmişinizin geri döndüğü tarihlerin bir listesini görebilirsiniz
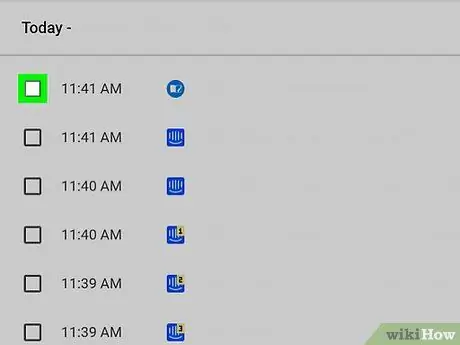
2. Adım. Google geçmişinin yalnızca belirli kısımlarını silmek isteyip istemediğinizi seçin
Kartınız Google geçmişinize dayandığından, Google Asistan kullanıyorsanız bu daha iyi bir seçimdir. Diğer kısımlarını silmek, kartların işlevselliğini ve sesli aramanızı kaldırabilir
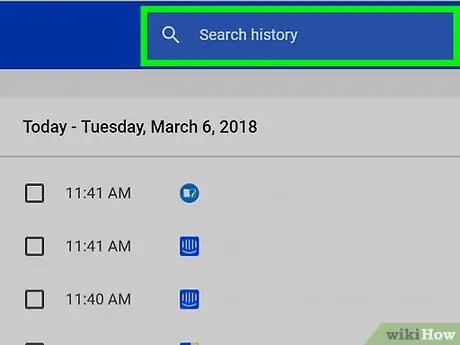
Adım 3. Her kategorideki her bir öğeyi seçin
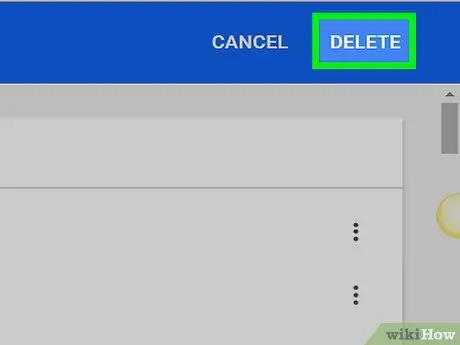
Adım 4. Belirli geçmişi silmek için "Öğeleri Kaldır" düğmesini tıklayın
Bölüm 3/3: Tüm Geçmişi Temizleme
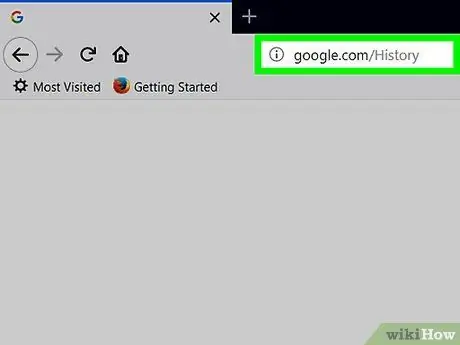
1. Adım. Ana google.com/history sayfasına dönün
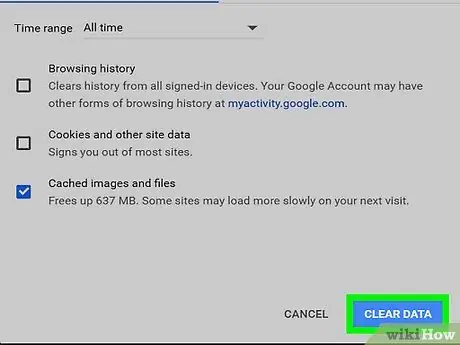
Adım 2. "Tümünü Sil" düğmesine basın
- Web Geçmişini devre dışı bırakmak isteyip istemediğinize karar verin. Gizlilik ayarlarına gidin ve kapatmayı seçin, ardından geçmişinizi kimlerin görebileceğini seçin. Hesapta değişiklik yapmak için "Kaydet"e basın.
- Gizlilik ayarlarınızı artırmayı seçseniz bile Google, analitik gibi dahili programlarına yönelik aramalar hakkında veri toplayacaktır.
İpuçları
- Birçok Android uygulaması, Google Geçmişi kullanmanızı gerektirir. Arama geçmişini kaydetmek için Google Geçmiş sayfasına dönebilir ve "Web Geçmişini Aç"ı tıklayabilirsiniz. Google, aradığınız şeye göre arama hedeflemenizi düzenli olarak iyileştirecektir.
- YouTube geçmişini temizlemek için Google'da oturum açın. Ardından, aynı tarayıcıda YouTube.com'u açın. Profil simgesine tıklayın ve "Video Yöneticisi"ni seçin. "Geçmiş" sekmesine gidin ve "Tüm Görüntüleme Geçmişini Temizle"yi seçin. Ardından, artık geçmişi toplamak istemiyorsanız "Geçmişi Görüntülemeyi Duraklat"ı tıklayın. Ardından, "Arama Geçmişi" sekmesi altındaki bu adımı tekrarlayın.






