SPSS, pazar araştırmasından devlet kurumlarına kadar çeşitli alanlarda kullanılan bir istatistiksel analiz programıdır. SPSS, verileri işlemek için birçok işlev sağlar, ancak sağlanan işlevleri kullanmadan önce verilere ihtiyacınız vardır. Verileri manuel olarak girmekten başka bir dosyadan veri girmeye kadar SPSS'ye veri girmenin birkaç yolu vardır.
Adım
Yöntem 1/2: Verileri Manuel Olarak Girme
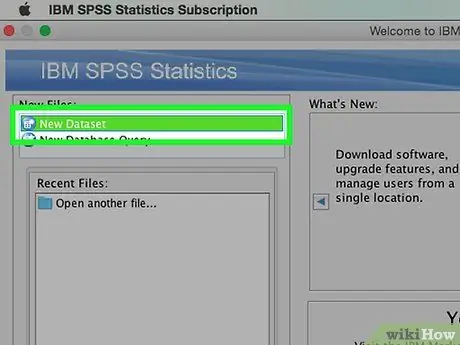
Adım 1. Değişkenleri tanımlayın
SPSS ile veri girmek için birkaç değişkene ihtiyacınız var. Değişkenler, "Veri Görünümü" kullandığınızda SPSS çalışma sayfasının sütunlarıdır ve her değişken aynı biçimde veri içerir.
- Bir değişken belirtmek için "Veri Görünümü" sütun başlığına çift tıklayın, ardından değişkeni belirtmek için bir menü görünecektir.
- Bir değişken adı girdiğinizde, adın bir harfle başlaması gerekir ve büyük harfler dikkate alınmaz.
- Bir veri türü seçtiğinizde, "Dize" (karakterler) ve diğer birçok sayı biçimi türü arasında seçim yapabilirsiniz.
- Değişkenleri belirleme hakkında daha fazla ayrıntı için aşağıdaki bağlantıdan (İngilizce) kılavuzu ziyaret edin.
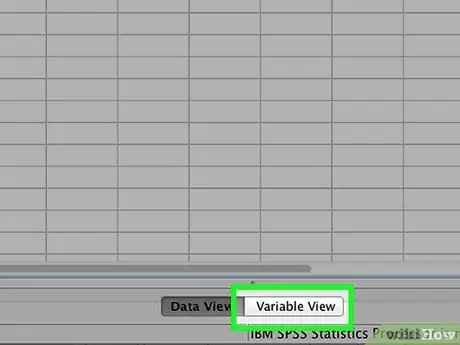
Adım 2. Çoktan seçmeli değişkenler oluşturun
İki veya daha fazla olasılığa sahip bir değişken tanımlarsanız, değerini tutacak bir etiket belirleyebilirsiniz. Örneğin, sahip olduğunuz değişkenlerden biri bir çalışanın aktif olup olmadığını belirlerse, sahip olabileceğiniz iki seçenek "Aktif Çalışan" ve "Eski Çalışan"dır.
- Değişken Tanımla menüsünün Etiketler bölümüne gidin ve olası her biri için sayısal bir değer oluşturun (örn. "1", "2" vb.).
- Her değer için, o değere karşılık gelen bir etiket sağlayın (örn. "Aktif Çalışan", "Eski Çalışan").
- Değişkene veri doldurduğunuzda, seçmek için sadece "1" veya "2" yazmanız yeterlidir.
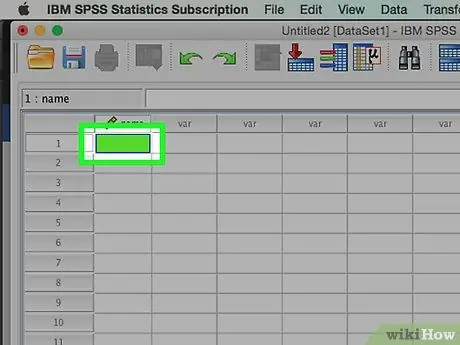
Adım 3. İlk durumunuzu doldurun
Doğrudan en soldaki sütunun altında bulunan boş bir hücreye tıklayın. Değişken türüne karşılık gelen değeri hücreye girin. Örneğin, seçilen sütun "ad" ise, çalışanın adını girin.
Her satır, diğer veritabanı programlarında kayıt olarak bilinen bir "durumu" temsil eder
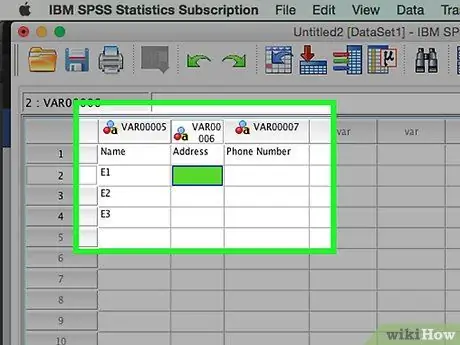
Adım 4. Değişkenleri doldurmaya devam edin
Sağdaki bir sonraki boş hücreye gidin ve uygun değeri doldurun. Her seferinde tamamlamak için her zaman bir not doldurun. Örneğin, bir çalışanın kaydını giriyorsanız, başka bir çalışan kaydına geçmeden önce adı, adresi, telefon numarasını ve maaş tutarını girin.
Girdiğiniz değerlerin format türüyle eşleştiğinden emin olun. Örneğin tarih formatına sahip bir sütuna dolar değeri girmek hataya neden olacaktır
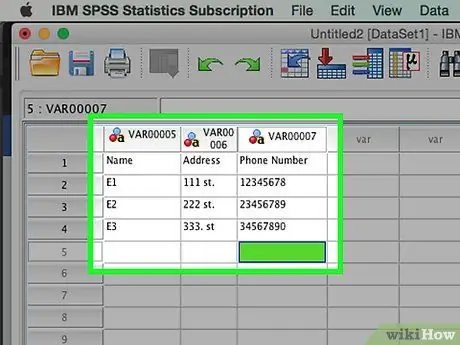
Adım 5. Tamamlanana kadar kasayı doldurun
Her vaka tamamlandıktan sonra bir sonraki satıra geçin ve bir sonraki vakayı doldurun. Her vakanın her değişken için veriye sahip olduğundan emin olun.
Bir değişken eklemeye karar verirseniz, boş bir sütun başlığına çift tıklayın ve yeni bir değişken oluşturun
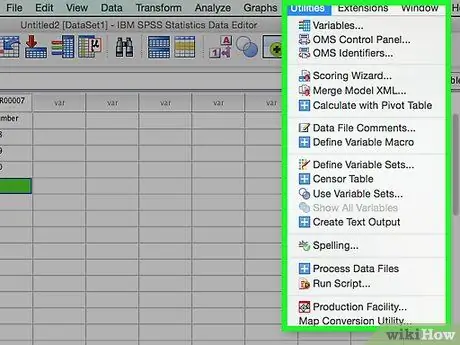
Adım 6. Verilerinizi kullanın
Tüm verileri doldurmayı bitirdiğinizde SPSS'nin sahip olduğu araçları kullanabilir ve elinizdeki verileri kullanmaya başlayabilirsiniz. Yapabileceğiniz şeylere bazı örnekler, örneğin (bağlantı İngilizce):
- Sıklık tablosu oluşturma
- Regresyon analizi gerçekleştirin
- Fark analizi yapın
- Dağılım Grafiği grafiği oluşturma
Yöntem 2/2: Başka Bir Dosyadan Veri Girme
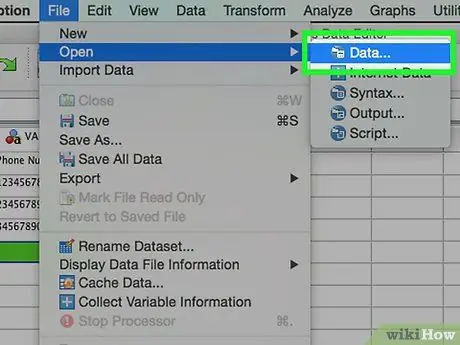
Adım 1. Excel dosyasındaki verileri girin
Bir Excel dosyasından veri girdiğinizde, değişken, veri sayfasının ilk satırına göre otomatik olarak oluşturulur. Satır değeri değişken adı olacaktır. Değişkenleri manuel olarak doldurmayı da seçebilirsiniz.
- Dosya → Aç → Veri'ye tıklayın
- "Dosya türü" için.xls biçimini seçin
- Kullanmak istediğiniz Excel dosyasını bulun ve açın.
- Değişken adlarının otomatik olarak oluşturulmasını istiyorsanız, "Verinin ilk satırından değişken adlarını oku" kutusunu işaretleyin.
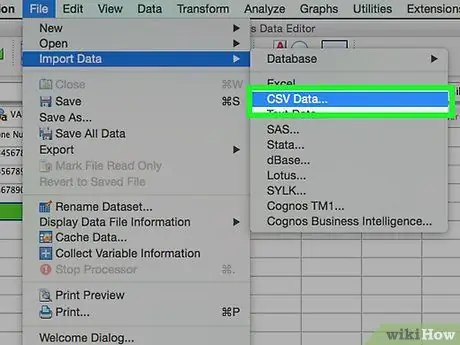
Adım 2. Virgülle ayrılmış bir dosya ekleyin
Virgülle ayrılmış dosyalar genellikle her veri öğesinin virgülle ayrıldığı düz metin (.csv) biçimine sahiptir..csv dosyasındaki ilk satıra göre otomatik olarak oluşturulacak değişkenleri ayarlayabilirsiniz.
- Dosya → Metin Verilerini Oku'ya tıklayın
- "Dosya türü" bölümünde "Tüm Dosyalar (*.*)" öğesini seçin
- .csv dosyasını bulun ve açın
- Dosya girişi isteğini takip edin. Değişken adının istendiğinde dosyanın en üstünde olduğunu ve ilk durumun ikinci satırda olduğunu SPSS'ye bildirdiğinizden emin olun.






