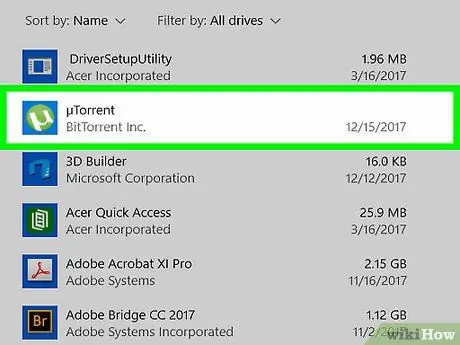Windows 8 çalıştıran bilgisayarlar ve diğer cihazlar, önceki Windows sürümlerini çalıştıran cihazlara kıyasla benzersiz bir görünüme ve tasarıma sahiptir. Windows 8 programları ve uygulamaları Modern Arayüze veya Masaüstüne erişilerek bulunabilir.
Adım
Yöntem 1/4: Modern Arayüz Üzerinden
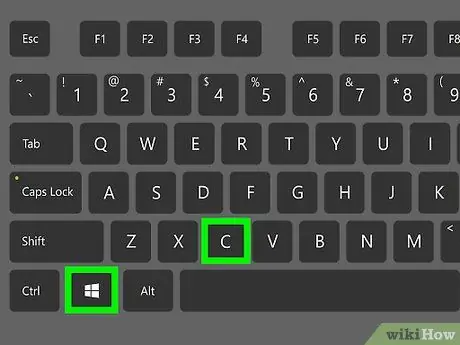
Adım 1. Klavyede WIN + C tuşlarına aynı anda basın
Charms menüsü görünecektir.
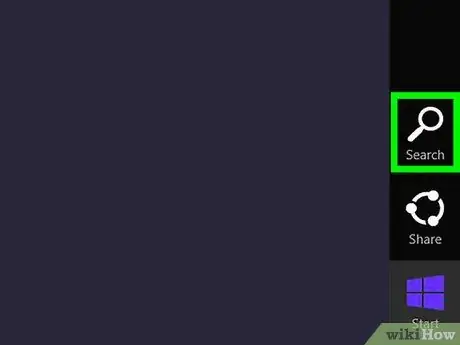
Adım 2. “Ara”ya tıklayın, ardından aradığınız programın adını yazın
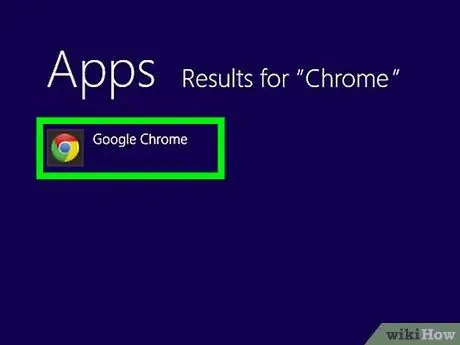
Adım 3. Arama sonuçları göründüğünde, istediğiniz programa tıklayın
Yöntem 2/4: Masaüstü Üzerinden
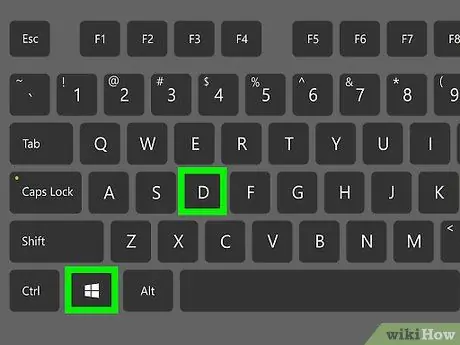
Adım 1. Windows 8 masaüstüne erişmek için WIN + D tuşlarına aynı anda basın
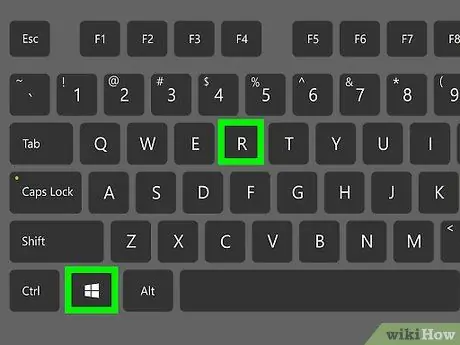
Adım 2. WIN + R tuşlarına aynı anda basın, ardından aradığınız programın kriterlerini yazın
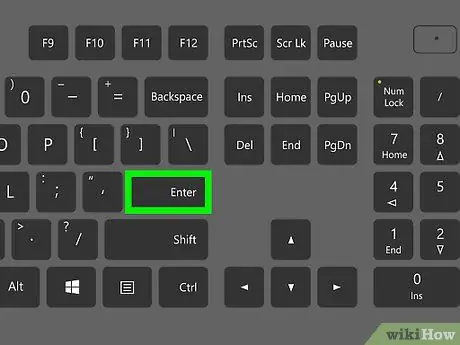
Adım 3. Aramayı başlatmak için “Enter”a basın
Windows 8, girdiğiniz kriterlere göre cihazınızda zaten yüklü olan programları ve uygulamaları arayacaktır.
Yöntem 3/4: Masaüstünde Dosya Gezgini Üzerinden
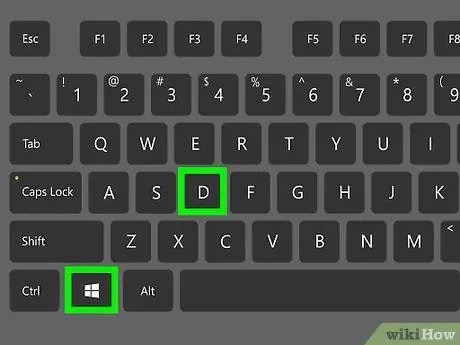
Adım 1. Windows 8 masaüstüne erişmek için WIN + D tuşlarına aynı anda basın
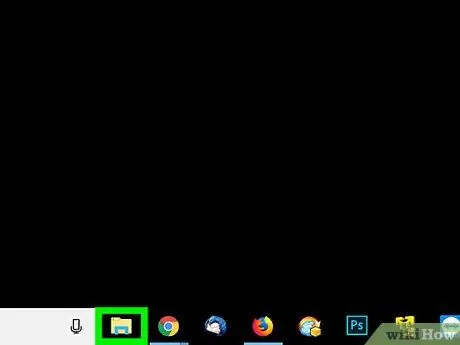
2. Adım. Görev çubuğundaki “Klasör” simgesine tıklayın
Yeni bir "Dosya Gezgini" oturumu açılacaktır.
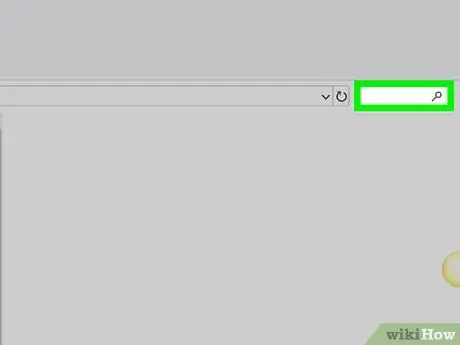
Adım 3. “Kitaplıkları ara” bölümüne tıklayın, ardından aradığınız programın adını yazın
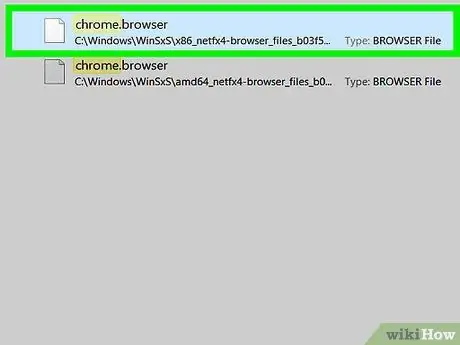
Adım 4. Arama sonuçları göründüğünde söz konusu programı seçin
Yöntem 4/4: Uygulamaları Arama
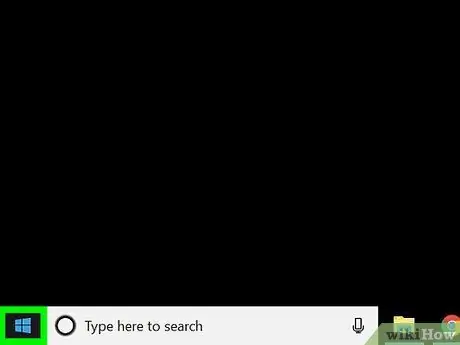
Adım 1. Windows 8 ana ekran masaüstüne sağ tıklayın
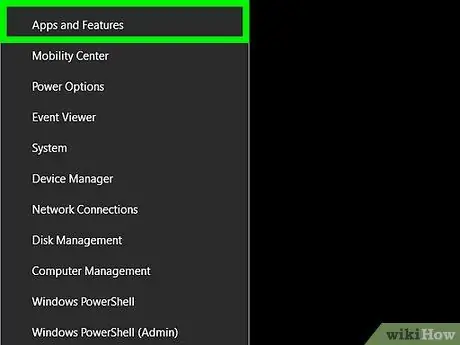
Adım 2. Ekranın sağ alt köşesinde görünen “Tüm Uygulamalar”a tıklayın
Ekranda tüm programların alfabetik bir listesi görünecektir.