Bu wikiHow makalesi sana Facebook'taki profil fotoğrafının gizlilik ayarlarını nasıl değiştireceğini ve onu sadece kendi hesabına nasıl göstereceğini öğretir. Fotoğrafların gizliliğini sınırlarken, onları kendinizden başka kimse göremez.
Adım
Yöntem 1/2: Bilgisayar Yoluyla
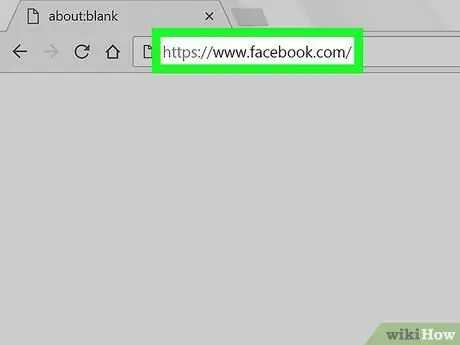
Adım 1. Bir internet tarayıcısı aracılığıyla Facebook'u açın
Adres çubuğuna www.facebook.com yazın ve klavyenizde Enter veya Return tuşuna basın.
Hesabınıza otomatik olarak giriş yapmazsanız, sayfanın sağ üst köşesindeki giriş alanına e-posta adresinizi veya cep telefonu numaranızı ve hesap şifrenizi yazın ve ardından “ Giriş yapmak " ("Girmek").
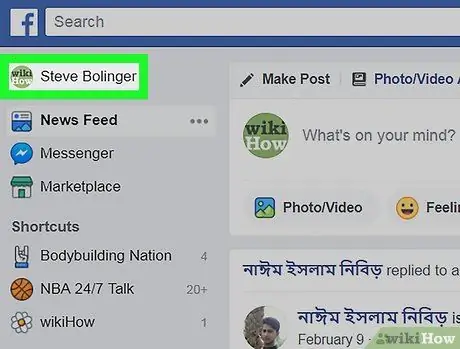
Adım 2. Ekranın sol üst köşesindeki profil fotoğrafınızı veya adınızı tıklayın
Sol gezinme menüsünün üst kısmında adınızı veya profil fotoğrafınızı bulun ve tıklayın. Bundan sonra, profil sayfasına yönlendirileceksiniz.
Ayrıca ekranın sağ üst köşesindeki adınızı veya haber akışının üst kısmındaki yüklemeler sütununda profil fotoğrafınızı tıklayabilirsiniz. Bundan sonra, profil sayfası görüntülenecektir
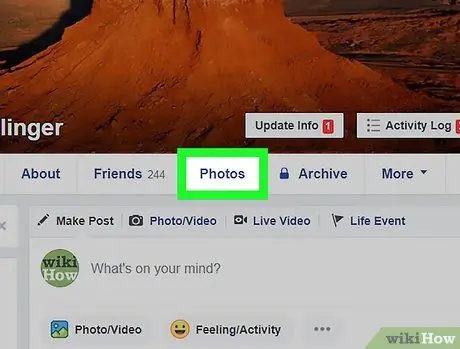
3. Adım. Profil sayfasındaki Fotoğraflar sekmesine ("Fotoğraflar") tıklayın
Profilin üst kısmındaki kapak fotoğrafının altında. Tüm fotoğraflarınızın bir listesi görüntülenecektir.
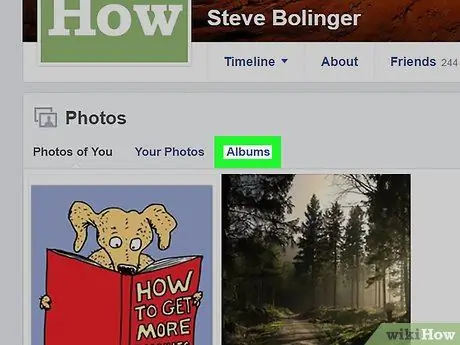
4. Adım. “Fotoğraflar” sayfasında (“Fotoğraflar”) Albümler sekmesine (“Albümler”) tıklayın
Listenin veya fotoğraf kılavuzunun sol üst köşesindedir.
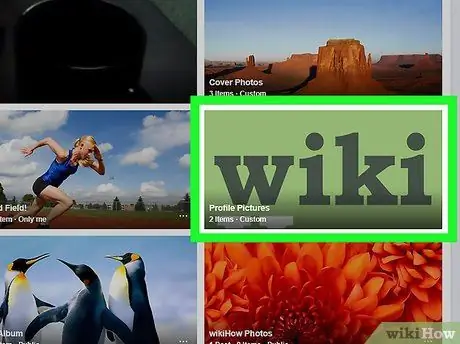
Adım 5. Profil Resimleri albümüne tıklayın (“Profil Fotoğrafı”)
Tüm profil fotoğraflarınızın bir listesi görüntülenecektir.
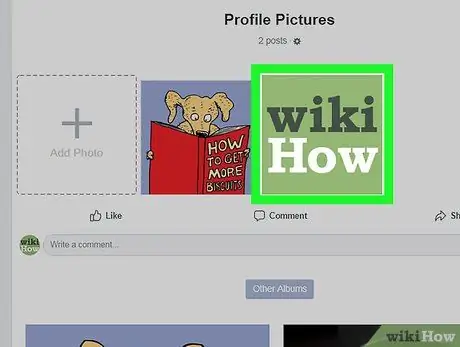
6. Adım. Gizlenmesi gereken fotoğrafı tıklayın
Albümde gizlemek istediğiniz fotoğrafı bulun ve ardından fotoğrafı tıklayın. Fotoğraf bir açılır pencerede görüntülenecektir.
Pencerenin sağ tarafında fotoğraf yükleme bilgilerini ve yorumları görebilirsiniz
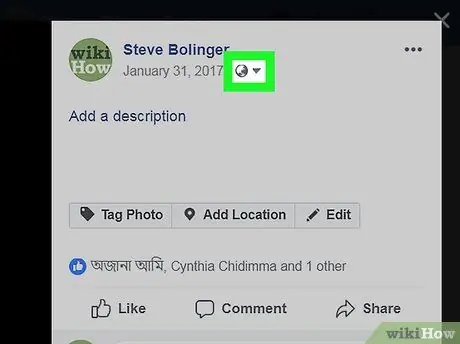
Adım 7. Pencerenin sağ üst köşesinde, adın altındaki küçük küre simgesine tıklayın
Açılır pencerenin sağ üst köşesinde, fotoğrafın yüklendiği tarihin yanında yer alır. Fotoğraf gizliliği seçenekleri, açılır menüye yüklenecektir.
Fotoğraf gizliliği “dışında bir ayara ayarlanmışsa Halk ” (“Genel”), küre simgesi yerine bir büstü simgesi göreceksiniz.
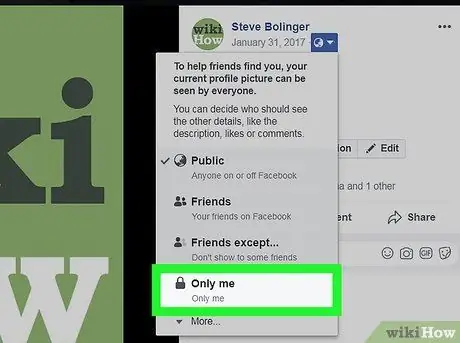
Adım 8. Açılır menüden Yalnızca ben'i seçin
Bu seçenek bir kilit görüntüsüne benziyor. Seçenek seçildiğinde fotoğraflar sadece hesabınız üzerinden görüntülenebilir. Diğer kullanıcılar fotoğrafı göremez.
Seçeneği görmüyorsanız " sadece ben ” (“Yalnızca Ben”) menüde “öğesine dokunun. Daha Seçenekleri genişletmek için menünün altındaki” (“Daha Fazla”).
Yöntem 2/2: Android veya iOS Cihaz Üzerinden
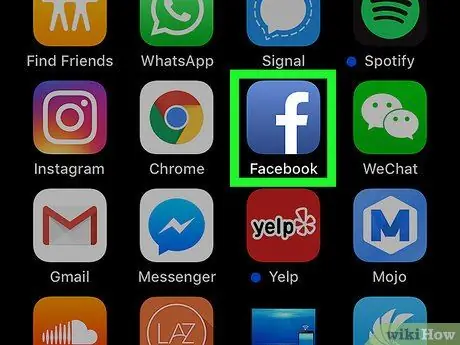
Adım 1. Telefonunuzda veya tabletinizde Facebook uygulamasını açın
Facebook simgesi, mavi bir arka plan üzerinde beyaz bir "f" gibi görünüyor.
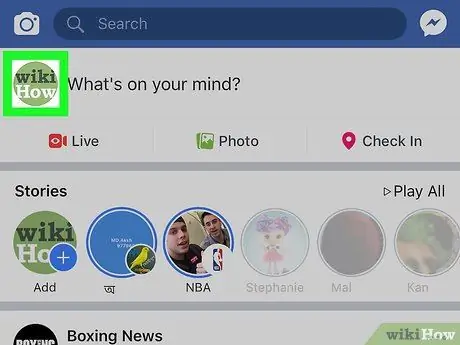
Adım 2. Ekranın sol üst köşesindeki profil fotoğrafına dokunun
Ekranın sol üst köşesinde, arama çubuğunun altında profil fotoğrafı önizleme simgesini göreceksiniz. Profil sayfasını açmak için simgeye dokunun.
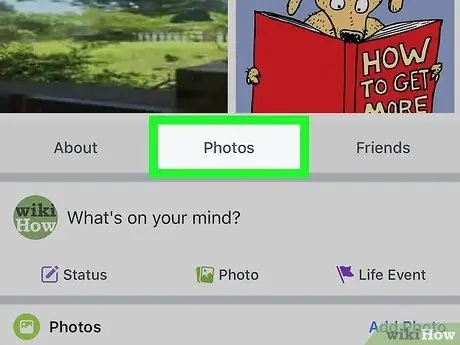
Adım 3. Aşağı kaydırın ve profildeki Fotoğraflar düğmesine dokunun
Yüklenen tüm fotoğraflar yeni bir sayfaya yüklenecektir.
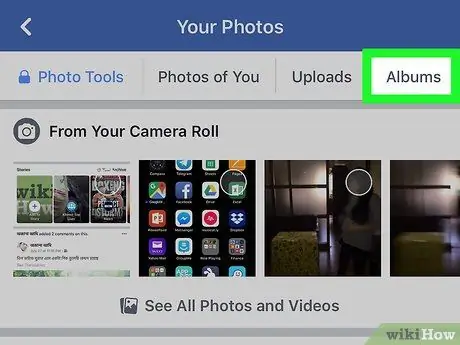
Adım 4. Ekranın üst kısmındaki Albümler sekmesine (“Albümler”) dokunun
Profildeki tüm fotoğraf albümlerinin bir listesi görüntülenecektir.
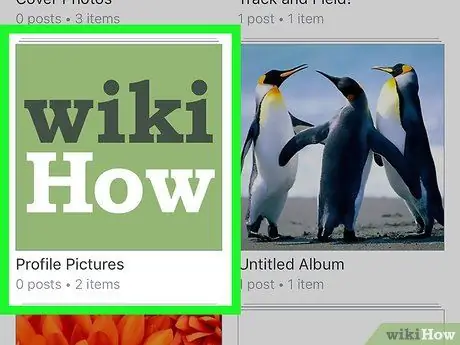
Adım 5. Profil Resimleri albümüne dokunun (“Profil Fotoğrafı”)
Bu albüm, şu anda kullanılan tüm profil fotoğraflarını ve eski fotoğrafları içerir.
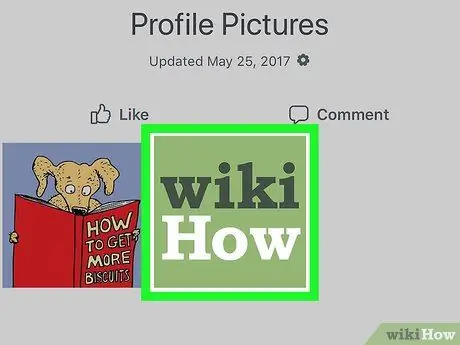
6. Adım. Gizlemek istediğiniz profil fotoğrafına dokunun
Seçilen fotoğraf tam ekranda görüntülenecektir.
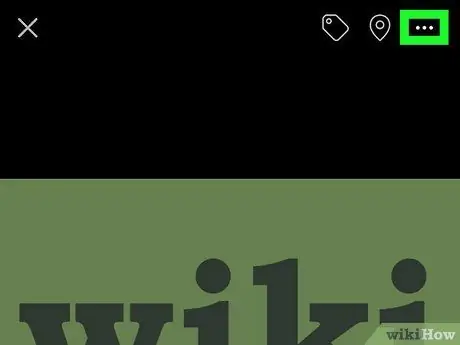
Adım 7. Ekranın sağ üst köşesindeki üç nokta simgesine dokunun
Ekranın sağ üst köşesinde iğne ve işaretçi simgesinin yanındadır. Tüm fotoğraf seçeneklerini içeren bir açılır menü görünecektir.
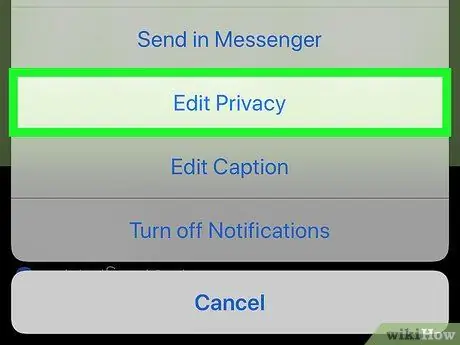
Adım 8. Menüde Gizliliği Düzenle (“Gizliliği Düzenle”) seçeneğine dokunun
Fotoğraf gizliliği seçenekleri yeni bir sayfada görünecektir.
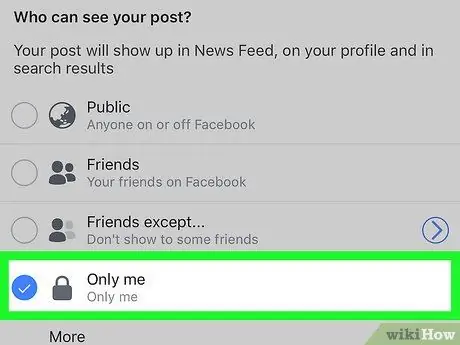
Adım 9. “Gizliliği Düzenle” sayfasında (“Gizliliği Düzenle”) Yalnızca ben öğesini seçin
Seçenek seçildiğinde fotoğraflar sadece hesabınız üzerinden görüntülenebilir. Diğer kullanıcılar göremez.
- iPhone veya iPad kullanıyorsanız, “ Tamamlandı ” (“Bitti”), değişiklikleri kaydetmek için ekranın sağ üst köşesinde.
- Android cihazlarda geri düğmesine dokunup menüden çıkabilirsiniz.






