Bu wikiHow makalesi sana iPhone'unun kullandığı enerji miktarını nasıl azaltacağını ve şarj olmadan kullanım süresini nasıl artıracağını öğretir.
Adım
Yöntem 1/4: Düşük Güç Modunu Kullanma
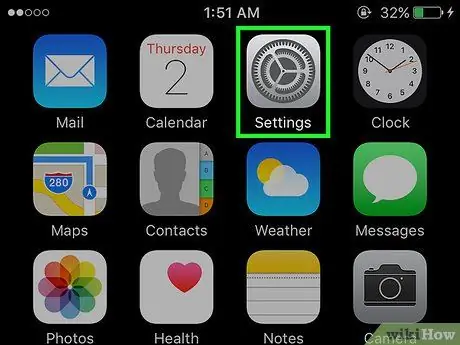
Adım 1. Ayarlar menüsünü açın (“Ayarlar”)
Bu menü gri bir dişli simgesiyle (⚙️) belirtilir ve genellikle ana ekranda görüntülenir.
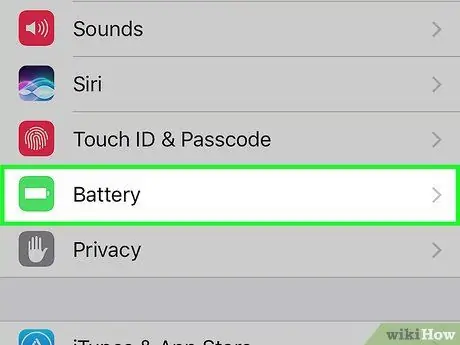
Adım 2. Ekranı kaydırın ve Pil'e dokunun
Beyaz pil simgesi olan yeşil kutunun sağındadır.
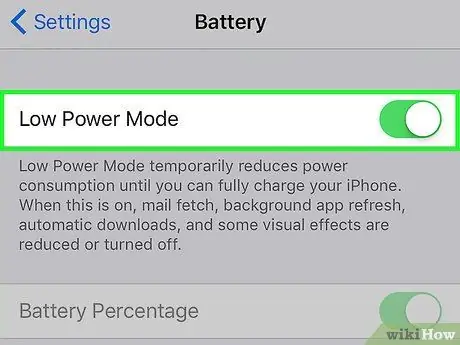
Adım 3. "Düşük Güç Modu" anahtarını açık konuma ("Açık") kaydırın
Anahtar rengi yeşile dönecektir. Bu seçenekle iPhone pil kullanımından %40'a kadar tasarruf edebilirsiniz.
- Ayrıca sipariş verebilirsiniz Siri düşük güç modunu etkinleştirmek için ("Düşük Güç Modunu Aç" komutunu kullanarak).
- iPhone pili %80'in üzerinde şarj edildiğinde, Düşük Güç Modu otomatik olarak kapanacaktır. Pilden tasarruf etmek için şarj ettikten sonra açın.
-
Kullanmak Düşük Güç Modu ” bazı iPhone özelliklerini etkileyebilir:
- E-posta her zamanki gibi sık kontrol edilmeyecektir.
- Özellik " Merhaba Siri Ana Sayfa düğmesine basmadan Siri'yi etkinleştirmenizi sağlayan” çalışmıyor.
- Uygulama, siz manuel olarak çalıştırana kadar güncellenmeyecektir.
- Otomatik kilitleme özelliği 30 saniye içinde etkinleştirilecektir.
- Bazı görsel efektler devre dışı bırakılacak.
Yöntem 2/4: Pil Kullanımını Kontrol Etme
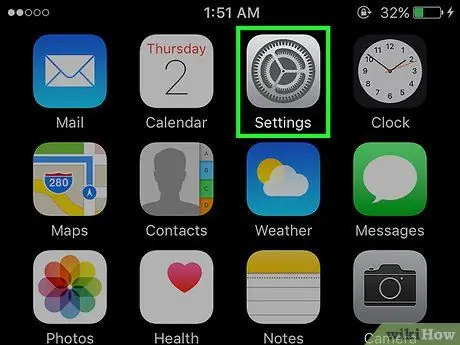
Adım 1. Ayarlar menüsünü açın (“Ayarlar”)
Bu menü gri bir dişli simgesiyle (⚙️) belirtilir ve genellikle ana ekranda görüntülenir.
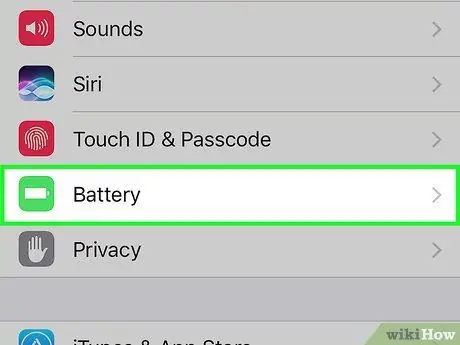
Adım 2. Ekranı kaydırın ve Pil'e dokunun
Beyaz pil simgesi olan yeşil kutunun sağındadır.
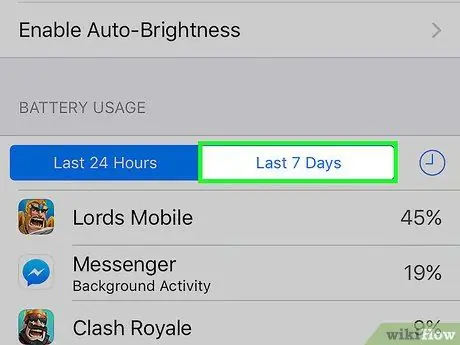
Adım 3. Son 7 Gün'e dokunun
Bu seçenek, "PİL KULLANIMI" bölümünün üst kısmında görüntülenen sekmelerden biridir.
Bu sayfada, telefona yüklenen uygulamalar, son yedi gün içinde kullanılan güç miktarına göre azalan düzende sıralanacaktır
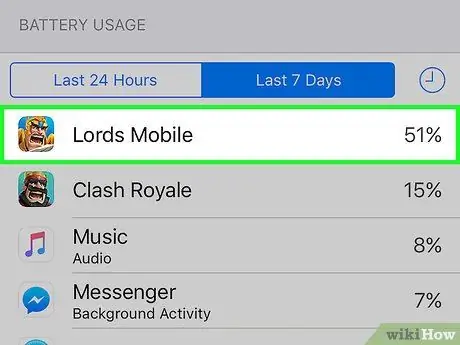
Adım 4. En fazla gücü kullanan uygulamaları belirleyin
Yüksek güç kullanımı yüzdesine sahip uygulamaların ayarlarını ve kullanılan güç miktarını azaltmak için "Arka Plan Etkinliği" etiketini değiştirebilirsiniz.
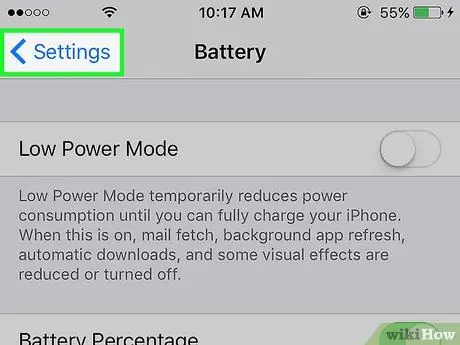
Adım 5. Ayarlar'a dokunun
Ekranın sol üst köşesindedir.
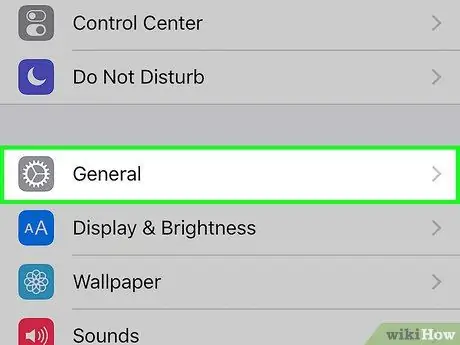
Adım 6. Genel'e dokunun
Dişli çark simgesinin (⚙️) yanındadır.
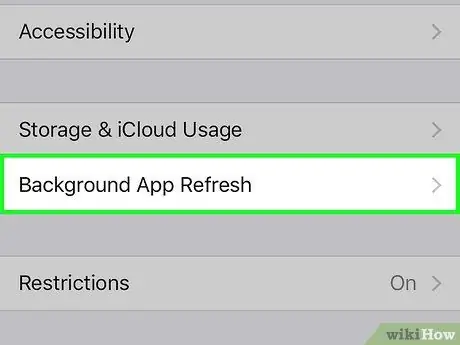
7. Adım. Arka Planda Uygulama Yenileme'ye dokunun
Ekranın alt kısmındadır.
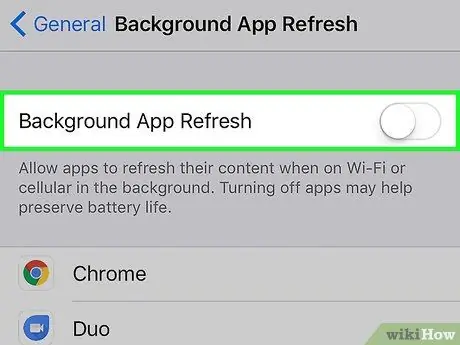
Adım 8. "Arka Plan Uygulaması Yenileme" anahtarını kapalı ("Kapalı") konumuna kaydırın
Anahtar rengi beyaza dönecektir. Bu işlev devre dışı bırakıldığında, cihaz gücünden tasarruf etmek için uygulama yalnızca manuel olarak açtığınızda güncellenecektir.
Düşük güç modunda arka planda uygulama yenileme devre dışı bırakılır
Yöntem 3/4: Kontrol Merkezini Kullanma
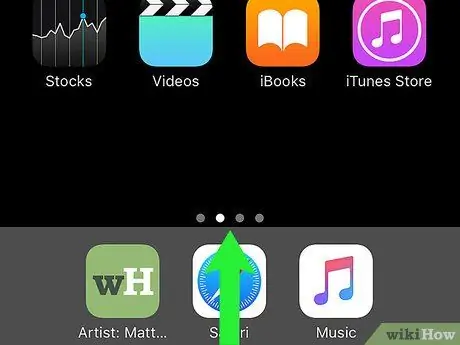
Adım 1. Kontrol merkezi penceresini açın
Açmak için cihaz ekranının altından yukarı kaydırın.
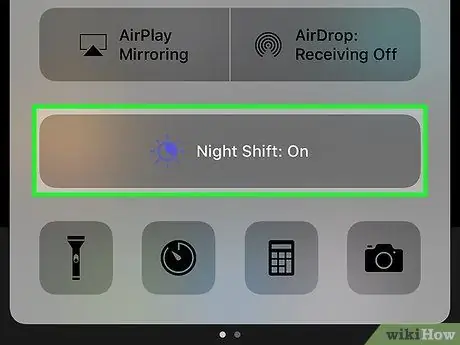
Adım 2. Night Shift'e dokunun:
. "Kontrol Merkezi" penceresinin altındaki büyük bir düğmedir. Bundan sonra ekran parlaklığı azaltılacak ve güç tasarrufu sağlanacaktır. Mümkünse bu özelliği etkinleştirin.
Ekran parlaklık seviyesini azaltmak ve pil kullanımını azaltmak için parlaklık kaydırıcısını da kullanabilirsiniz
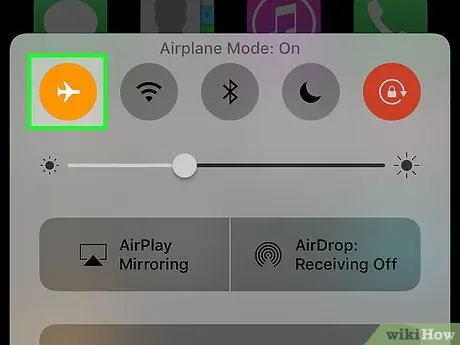
Adım 3. Uçak modu düğmesine ("Uçak Modu") dokunun
Pencerenin sol üst köşesindedir ve uçağın bir görüntüsünü içerir. Düğme turuncu olduğunda WiFi, Bluetooth ve hücresel hizmetler devre dışı bırakılır.
- İnternet bağlantısına ihtiyacınız olmadığında bu özelliği kullanın.
- Bu yöntem, özellikle hücresel sinyalin düşük olduğu bir alanda olduğunuzda kullanışlıdır. Bu durumda iPhone, hücresel bir sinyal aramaya devam eder (böylece pil gücünü tüketir).
- iPhone uçak modundaysa şarj etme işlemi daha hızlı olabilir.
Yöntem 4/4: Ekran Açılma Süresini Azaltma
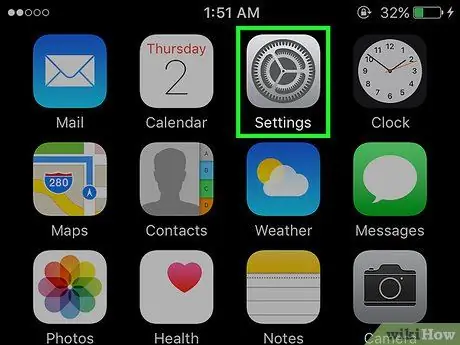
Adım 1. Ayarlar menüsünü açın (“Ayarlar”)
Bu menü gri bir dişli simgesiyle (⚙️) belirtilir ve genellikle ana ekranda görüntülenir.
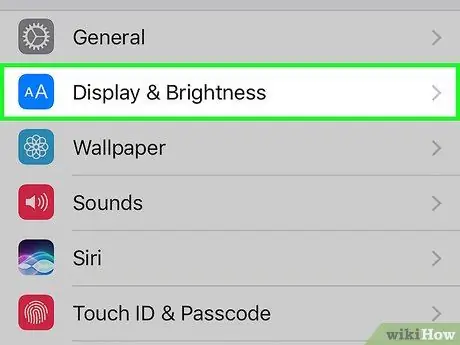
Adım 2. Ekranı kaydırın ve Ekran ve Parlaklık'a dokunun
Menünün en üstünde, üzerinde iki "A" bulunan mavi simgenin yanındadır.
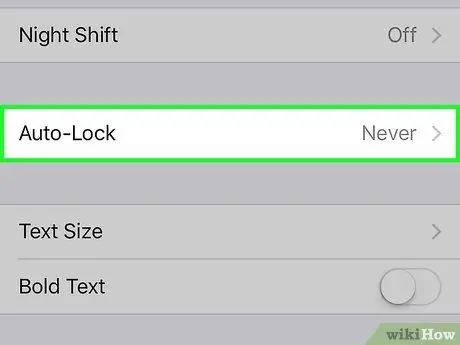
Adım 3. “Otomatik Kilitle”ye dokunun
Bu seçenek ekranın ortasındadır.
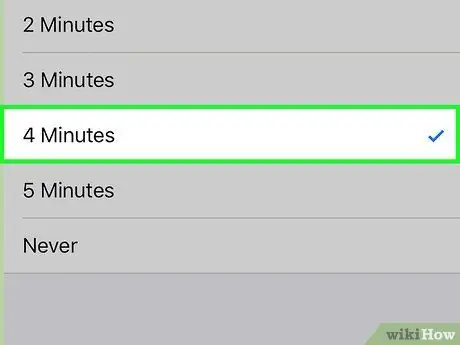
Adım 4. Süreyi seçin
Kapatmadan ve cihaz kilit moduna geçmeden önce ekranın açık ve etkin kalmasını istediğiniz süreye dokunun. Daha fazla pil gücünden tasarruf etmek için daha kısa bir süre seçin.
Ana ekran ve kilit sayfası genellikle pil gücünü en çok kullanan iki özelliktir
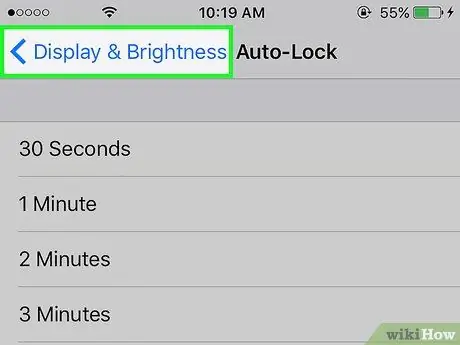
Adım 5. Ekran ve Parlaklık'a dokunun
Ekranın sol üst köşesindedir.
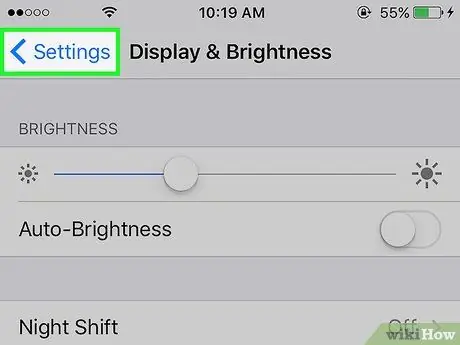
Adım 6. Ayarlar'a dokunun
Ekranın sol üst köşesindedir.
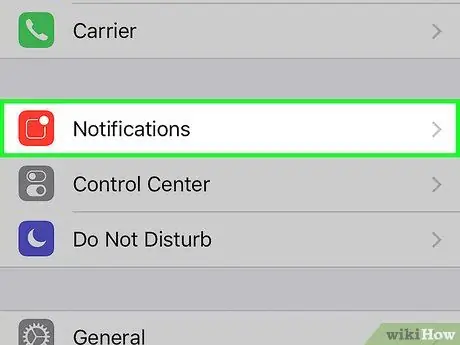
Adım 7. Bildirimler'e dokunun
Kırmızı simgenin yanındadır.
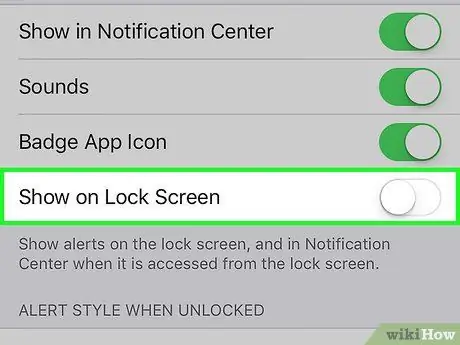
Adım 8. Kilit ekranındaki bildirimleri kapatın (Kilit Ekranı)
Kapatmak için, telefon kilitliyken bildirim göstermesi gerekmeyen bir uygulamaya dokunun, ardından "Kilit Ekranında Göster" anahtarını "Kapalı" (beyaz) konumuna kaydırın.






