Bilgisayarlar gibi cep telefonları da tarayıcılar, sosyal ağ uygulamaları vb. gibi yüklü uygulamalardan bilgi veya veri depolar. Android telefonun önbelleği (önbelleği) boşalırsa, telefondaki depolama alanı maksimuma çıkar ve telefonun durgunluğunu önleyebilir veya telefonun normal hızına yardımcı olabilir.
Adım
Yöntem 1/3: Önbelleğe Alınmış Dosyaları Uygulama Yöneticisinden Boşaltma
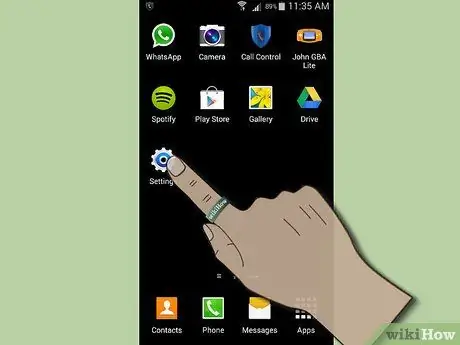
Adım 1. Cihaz kurulumunu açın
Menü tuşuna basarak telefon ayarlarını bulabilirsiniz. Menü düğmesinin konumu her telefona göre değişir.
Ayarlar simgesini uygulama çekmecesinde de bulabilirsiniz. Telefonunuzun kurulum menüsünü açmak için simgeye dokunmanız yeterlidir
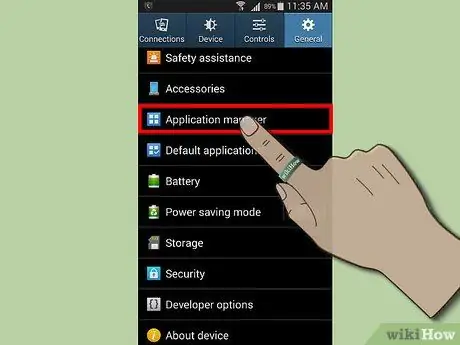
Adım 2. Uygulama Yöneticisi'ne gidin
Çalışan veya indirilen tüm uygulamaları Uygulama Yöneticisinde bulabilirsiniz. Menü düğmesine basarak uygulamaları boyuta/boyuta göre sıralayabilirsiniz, böylece en büyük boyuta sahip uygulama ilk sırada yer alır.
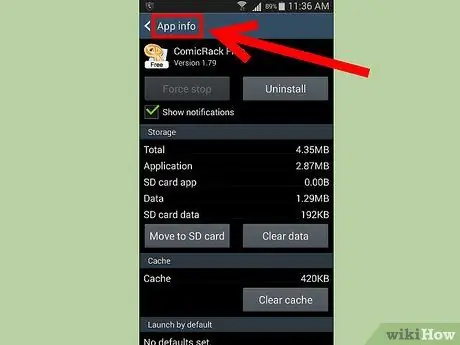
Adım 3. Uygulama Bilgilerini kontrol etmek için uygulamaya tıklayın
Uygulama Bilgisinde, Depolama Boyutu, Önbellek, Varsayılan Olarak Başlat ve İzinler gibi ilgili uygulamanın ayrıntılarını görebilirsiniz.
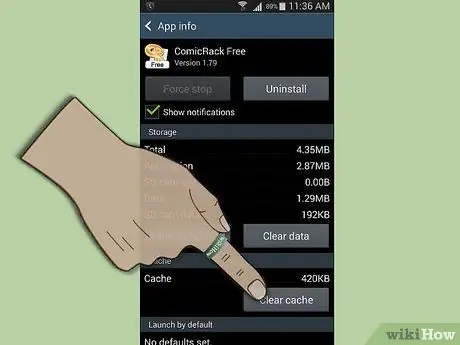
Adım 4. Önbellek Bilgisi'nde “Önbelleği Temizle”ye dokunun
Önbellek Bilgisi, Depolama Bilgisinin alt kısmında bulunur. Önbellek boyutunun altındaki dikdörtgen düğmeye basın.
Önbelleği temizlemek yalnızca bir saniye sürer
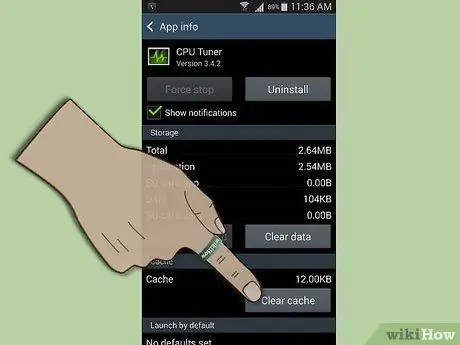
Adım 5. Diğer uygulamalar için 3 ila 4 arasındaki adımları tekrarlayın
Yöntem 2/3: Önbelleğe Alınmış Dosyaları Clean Master Kullanarak Boşaltma
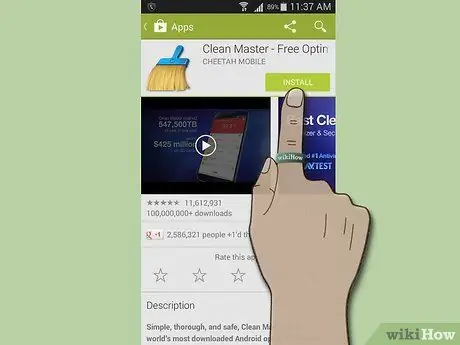
Adım 1. Clean Master'ın en son sürümünü Google Play'den indirin
Önbellek dosyalarını Clean Master kullanarak temizlemek, önceki yöntemden daha iyidir çünkü bu uygulama tüm uygulamaların cihaz önbelleğini bir kerede temizleyebilir.
- Uygulama çekmecenizde veya ana ekranınızda simgesini tıklayıp ardından ekranın üst kısmındaki arama çubuğuna "Clean Master" yazarak Google Play'i başlatın.
- Arama sonuçları göründüğünde, bilgilerini görüntülemek için uygulamaya dokunun. Bu uygulama simgesi, mavi saplı bir süpürgenin görüntüsüdür.
- Bu uygulamayı cihazınıza indirip yüklemek için “Yükle”ye dokunun.
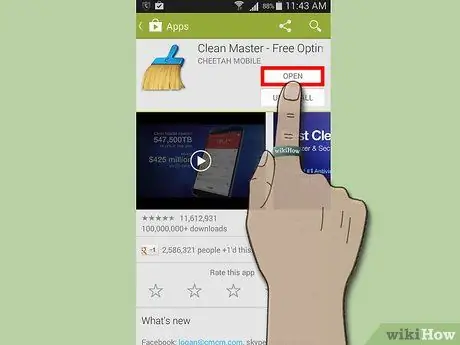
Adım 2. Uygulamayı açın
Yükleme işlemi tamamlandıktan sonra Clean Master, ana ekranınızda ve uygulama çekmecesinde kısayol tuşları oluşturacaktır. Başlatmak için ana ekrandaki veya çekmecedeki simgeye dokunun.
Bu uygulamada, telefonunuzdaki depolama alanını en üst düzeye çıkarmanıza yardımcı olacak 4 işlev vardır
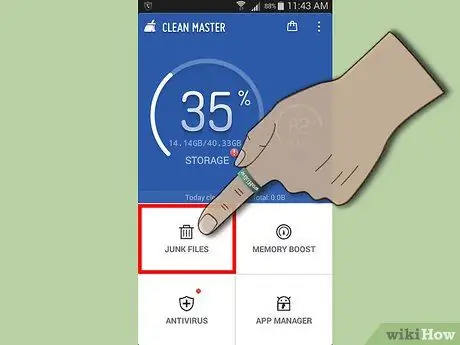
3. Adım. "Önemsiz Dosyalar"a dokunun
Önemsiz Dosyalar, yüklü uygulamalardan gereksiz önbellek dosyalarını temizlemenize yardımcı olur. Simge, bir çöp kutusunun görüntüsüdür. Bu işlev, ekranın sol ortasında bulunur.
- Bu uygulama önce telefonunuzdaki gereksiz dosyanın boyutunu hesaplayacaktır. İşlem tamamlanana kadar bekleyin.
- Yüklü uygulamalardaki tüm gereksiz dosyaları saydıktan sonra, “Önemi boyutuyla temizle” düğmesi görünür.
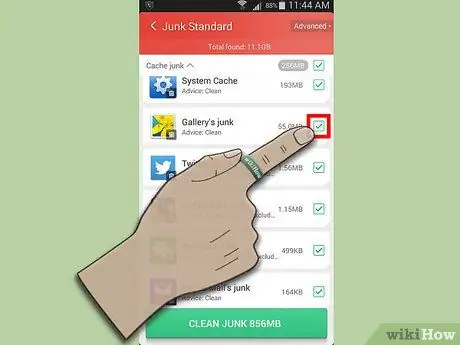
Adım 4. Temizlemek istediğiniz uygulamaları seçin
Clean Master'ın temizlemesini istiyorsanız, uygulama adının yanındaki kutuda Clean Master'ın oluşturduğu onay işaretini bırakın. Clean Master tarafından temizlenmesi gerekmeyen uygulamalar için kutuların işaretini kaldırın.
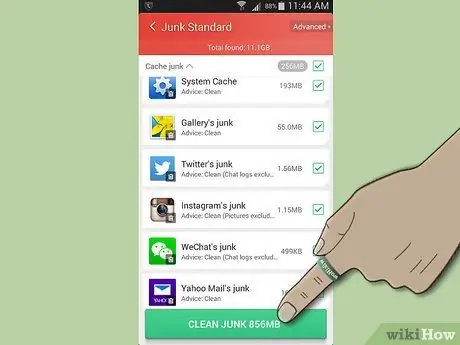
Adım 5. “Önemli önemsizleri temizle” düğmesine dokunun
Clean Master, işaretli tüm uygulamalarda önbelleği temizlemeye başlayacaktır. Uygulama önbelleğini boşaltmanın uygulama kullanıcı verileri üzerinde hiçbir etkisi olmaz.
Bitti. Clean Master, size temizlenecek önbelleklerin boyutunu veya sayısını söyleyecektir
Yöntem 3/3: Uygulama Önbelleği Temizleyici Kullanarak Önbelleği Boşaltma
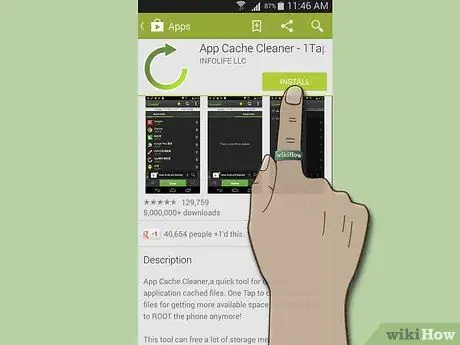
Adım 1. Uygulama Önbellek Temizleyici'yi indirin
Bu, üç yöntemin en kolayıdır çünkü yalnızca bir işlevi vardır: boş önbellek dosyaları!
- Uygulama çekmecenizdeki veya ana ekranınızdaki simgesini tıklayıp ardından ekranın üst kısmındaki arama çubuğuna "Uygulama Önbelleği Temizleyici" yazarak Google Play'i başlatın.
- Arama sonuçları göründüğünde, bilgilerini görüntülemek için uygulamaya dokunun. Bu uygulama simgesi, saat yönünde yeşil bir okun görüntüsüdür.
- Bu uygulamayı cihazınıza indirip yüklemek için “Yükle”ye dokunun.
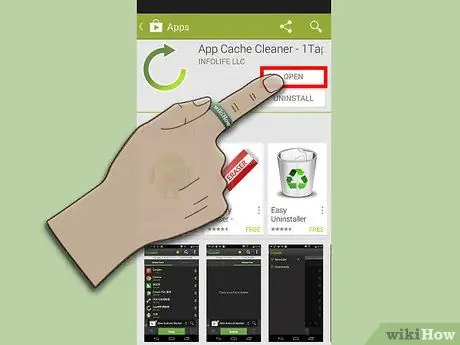
Adım 2. Uygulamayı açın
İlk kez kullanmadan önce uygulamanın Lisans Sözleşmesinde “Kabul Et” seçeneğine tıklayın.
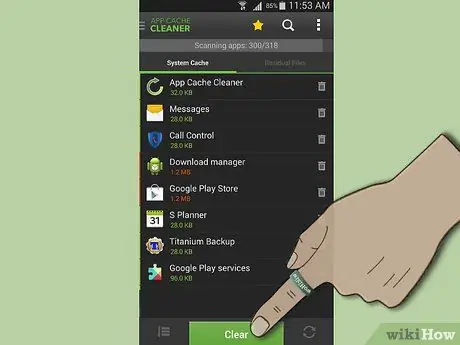
Adım 3. Önbelleği temizleyin
Telefonunuzun önbellekleri uygulamaya göre düzenlenir. Ekranın alt orta kısmında bulunan Temizle düğmesini tıklayın.
Önbelleğe alınmış dosyaların temizlenmesi yalnızca birkaç saniye sürecektir
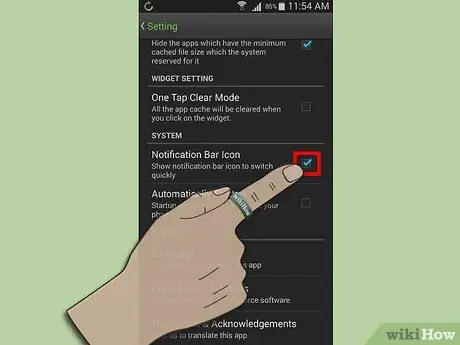
Adım 4. Bildirim çubuğu simgesini etkinleştirin
Bu adım, telefonunuzun durum çubuğundaki Uygulama Önbellek Temizleyici düğmesine dokunarak önbellek dosyalarını daha hızlı temizlemenize yardımcı olacaktır.
- Bildirim çubuğu simgesini etkinleştirmek için ekranın sağ üst köşesinde, arama simgesinin hemen yanında bulunan Menü düğmesinden Ayarlar'a tıklayın.
- Sistem seçeneklerine gidin, ardından "Bildirim Simge Çubuğu"na bir onay işareti koyun. Telefonunuzun durum çubuğunda saat yönünde bir ok simgesi görünecektir.
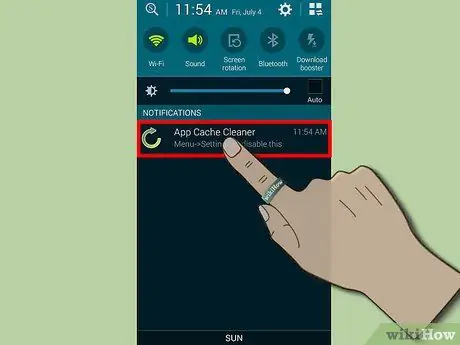
Adım 5. Önbelleği temizlemek için o simgeye dokunun
Uygulama önbellek dosyalarını tekrar her boşaltmak istediğinizde, Uygulama Önbellek Temizleyici'yi açmanız gerekmez. Telefonunuzun durum çubuğuna gidin, ardından önbelleğinizi temizlemek için o uygulama simgesine dokunun.






