Bu wikiHow makalesi sana, Windows ve Mac bilgisayarlar için Bluestacks öykünücüsüne Android uygulamalarını nasıl indireceğini ve yükleyeceğini öğretir. Android cihazlarda olduğu gibi, uygulamaları doğrudan Bluestacks'taki Google Play Store'dan yükleyebilirsiniz. İstediğiniz uygulama Play Store'da mevcut değilse, uygulamanın APK dosyasını doğrudan indirebilir ve yükleyebilirsiniz.
Adım
Yöntem 1/2: Play Store'u Kullanma
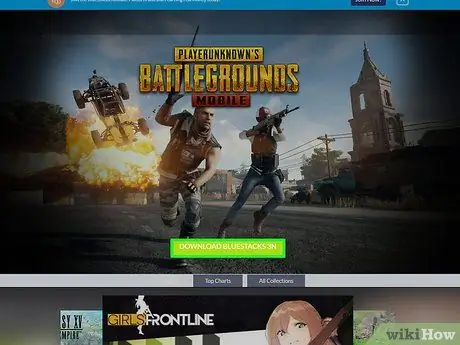
Adım 1. Bluestacks uygulamasını kurun ve kurun
Bilgisayarınızda henüz Bluestacks uygulaması yoksa, https://www.bluestacks.com adresini ziyaret edin ve “ BLUESTACKS'I İNDİRİN ” sayfanın ortasında yeşildir. Düğmeye bas İNDİRMEK ” sonraki sayfanın en üstünde ve bilgisayarın işletim sistemine göre programı kurun:
- Windows - İndirilen EXE dosyasına çift tıklayın, “ Evet ” istendiğinde, “tıklayın Şimdi kur tıklayın ve " Tamamlayınız ” görüntülendikten sonra. Program otomatik olarak başlamazsa Bluestacks'ı açın, ardından Google hesabınızda oturum açmak için görünen talimatları izleyin.
- Mac - İndirilen DMG dosyasına çift tıklayın, Bluestacks simgesine çift tıklayın, “ Düzenlemek ” istendiğinde, istenirse uygulama yüklemesini doğrulayın ve “ Devam et ” görüntülendikten sonra. Program otomatik olarak başlamazsa Bluestacks'ı açın, ardından Google hesabınızda oturum açmak için ekrandaki talimatları izleyin.
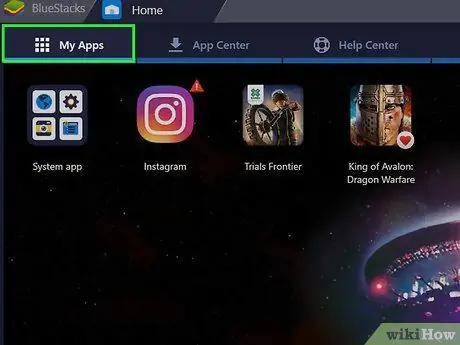
Adım 2. Uygulamalarım sekmesine tıklayın
Pencerenin sol üst köşesindedir.
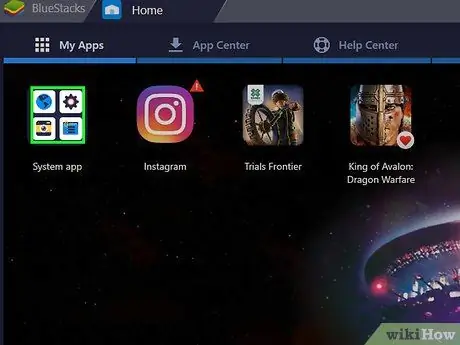
Adım 3. Sistem uygulaması klasörünü tıklayın
Bu klasör sayfanın sol üst köşesindedir " Benim uygulamalarım " Bundan sonra, varsayılan Bluestack uygulamasını içeren klasör görüntülenecektir.
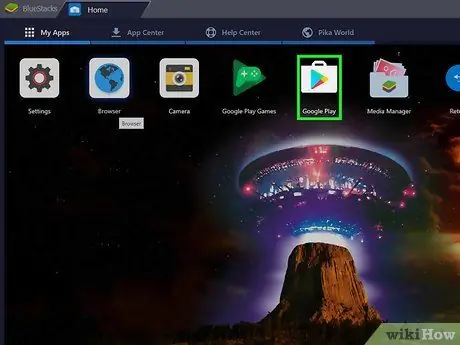
Adım 4. Tıklayın
"Google Oyun".
Bu renkli üçgen simgesi " Sistem uygulaması " sayfasındadır. Tıklandığında, Google Play Store açılacaktır.
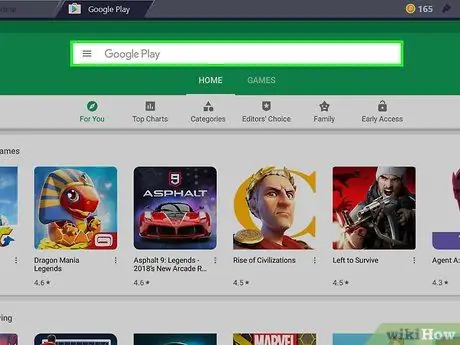
Adım 5. Arama çubuğuna tıklayın
Bu çubuk, Google Play Store sayfasının en üstündedir.
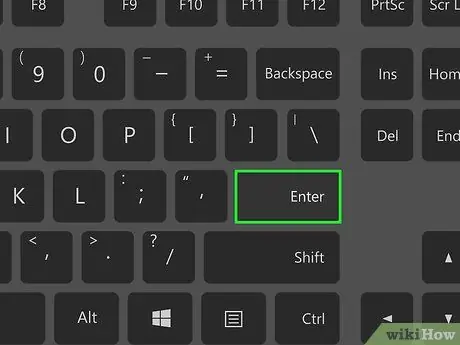
Adım 6. Uygulamayı arayın
Uygulamanın adını (veya istediğiniz belirli bir uygulamanız yoksa bir arama anahtar sözcüğünü) yazın, ardından Enter'a basın.
Uygulamanın adını yazdığınızda, arama çubuğunun altındaki açılır menüde uygulamanın simgesini ve adını görebilirsiniz. Görünürse, simgesinin yanındaki uygulamanın adını tıklayın, ardından sonraki adımı atlayın
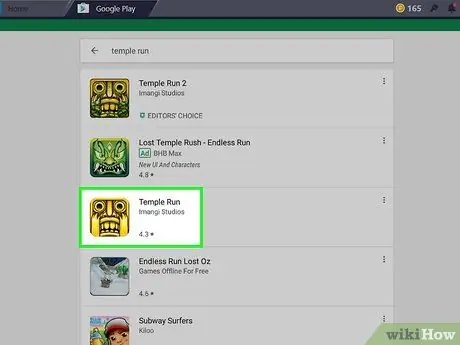
Adım 7. Bir uygulama seçin
Yüklemek istediğiniz uygulamayı bulana kadar kaydırın, ardından sayfasını açmak için uygulama simgesini tıklayın.
Google Play Store genellikle en uygun uygulamaları arama sonuçları listesinin en üstünde görüntüler. butonuna tıklayabilirsiniz" YÜKLEMEK ” yükleme işlemini başlatmak için uygulamanın altında. Bu durumda, bir sonraki adımı atlayabilirsiniz.
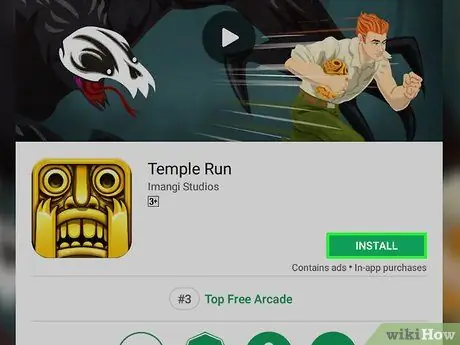
Adım 8. YÜKLE'ye tıklayın
Bu, sayfanın sağ üst köşesindeki yeşil bir düğmedir.
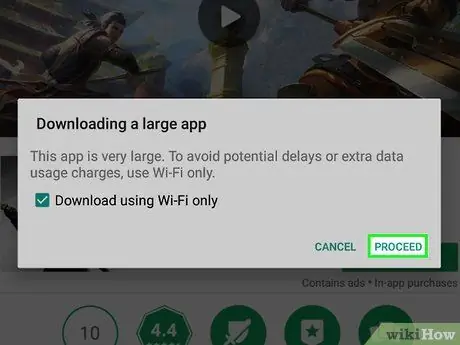
Adım 9. İstendiğinde KABUL ET'e tıklayın
Bundan sonra, uygulama hemen yüklenecektir.
“düğmesine tıklamanız istenmeyebilir. KABUL ”, seçilen uygulamaya bağlı olarak.
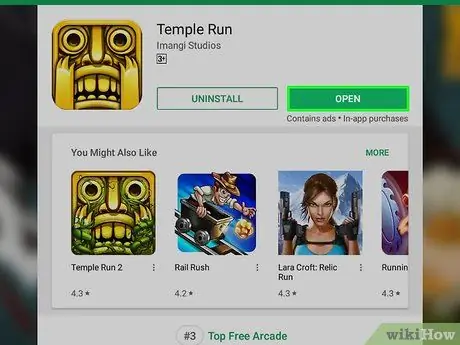
Adım 10. Uygulamayı açın
Yüklendikten sonra uygulamayı iki şekilde açabilirsiniz:
- Tıklamak " AÇIK ” doğrudan açmak için Google Play Store'daki uygulamanın sayfasında.
- Sekmedeki uygulama simgesine tıklayın " Benim uygulamalarım ", ne zaman istersen.
Yöntem 2/2: APK Dosyalarını Kullanma
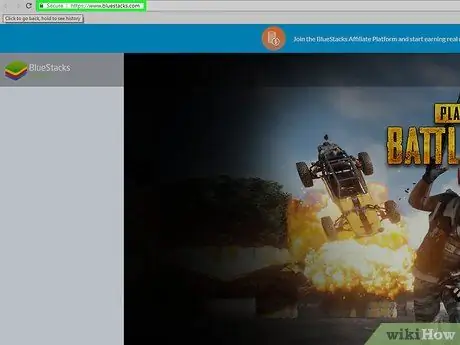
Adım 1. Bluestacks uygulamasını kurun ve kurun
Bilgisayarınızda henüz Bluestacks uygulaması yoksa, https://www.bluestacks.com adresini ziyaret edin ve “ BLUESTACKS 3N İNDİR ” sayfanın ortasında yeşildir. Düğmeye bas İNDİRMEK ” sonraki sayfanın en üstünde ve bilgisayarın işletim sistemine göre programı kurun:
- Windows - İndirilen EXE dosyasına çift tıklayın, “ Evet ” istendiğinde, “tıklayın Şimdi kur tıklayın ve " Tamamlayınız ” görüntülendikten sonra. Program otomatik olarak başlamazsa Bluestacks'ı açın, ardından bir hesap oluşturmak için görünen talimatları izleyin.
- Mac - İndirilen DMG dosyasına çift tıklayın, Bluestacks simgesine çift tıklayın, “ Düzenlemek ” istendiğinde, istenirse uygulama yüklemesini doğrulayın ve “ Devam et ” görüntülendikten sonra. Program otomatik olarak başlamazsa Bluestacks'ı açın, ardından bir hesap oluşturmak için ekrandaki talimatları izleyin.
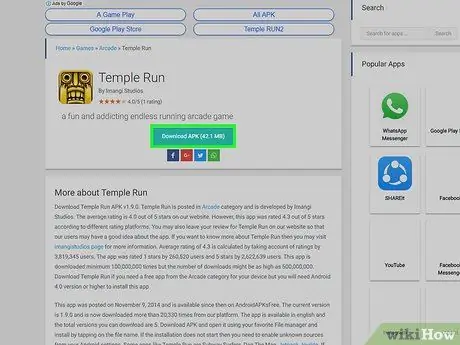
Adım 2. APK dosyasını bilgisayarınıza indirin
APK, bir uygulama yükleme dosyasıdır. Genellikle Play Store'da bulunmayan üçüncü taraf uygulamaları yüklemek için kullanılsa da, Chrome gibi cihazınızın yerleşik uygulamalarının farklı sürümlerini hızlı bir şekilde yüklemek için de kullanabilirsiniz. APK dosyasını indirmek için uygulamanın adını ve ardından apk'yı bulun (ör. "facebook apk"), web sitesini seçin ve “bağlantıya tıklayın. İndirmek " veya " Ayna ”.
APKMirror, AppBrain ve AndroidAPKsFree, APK dosyalarını indirmek için kullanılabilecek güvenilir sitelerdir
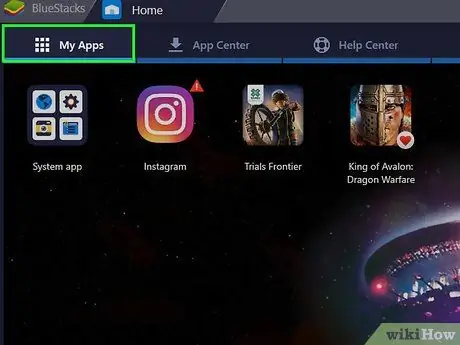
Adım 3. Uygulamalarım sekmesine tıklayın
Bluestacks penceresinin sol üst köşesindedir.

Adım 4. Apk Yükle'ye tıklayın
Pencerenin sağ alt köşesindedir. Bundan sonra, bir Dosya Gezgini (Windows) veya Bulucu (Mac) penceresi açılacaktır.
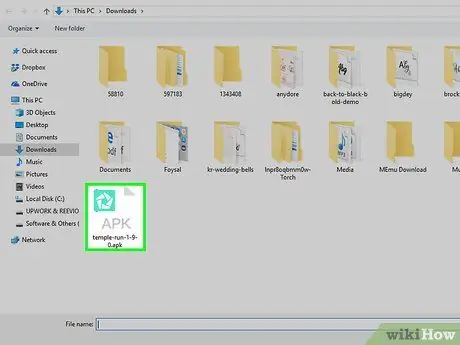
Adım 5. İndirilen APK dosyasını seçin
İndirilen APK dosyasının depolandığı konuma gidin, ardından seçmek için dosyaya bir kez tıklayın.
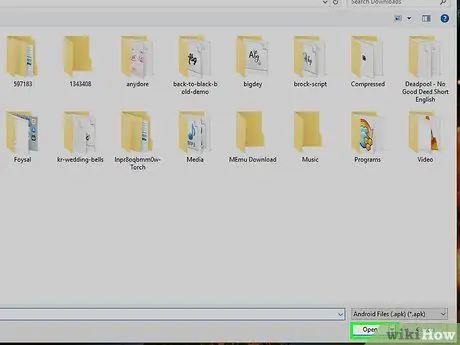
Adım 6. Aç'a tıklayın
Pencerenin sağ alt köşesindedir. Tıklandığında, APK dosyası Bluestacks'ta açılır ve hemen yüklenir.
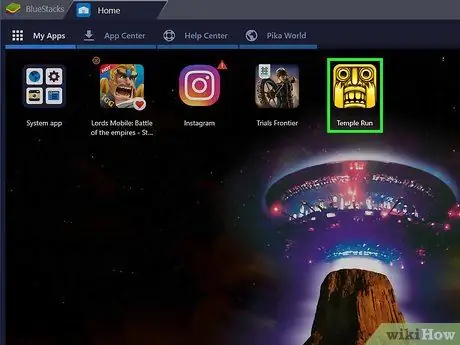
Adım 7. Uygulamayı açın
Uygulama simgesi, sekmesinde zaten görüntüleniyorsa Benim uygulamalarım ”, uygulamayı açmak için üzerine tıklayabilirsiniz.
İpuçları
- Temmuz 2018'den bu yana, Bluestacks'ın en son sürümü Android Nougat (7.0) işletim sistemini çalıştırıyor.
- Bir uygulamayı silmek için simgesini tıklayın ve " x ” simgesinin sol üst köşesinde kırmızı ile gösterilir. Bundan sonra, tıklayın " x "ve seçin" Silmek ' sorulduğunda.
Uyarı
- APK dosyaları pratik olmakla birlikte virüs de içerebilir. Bilgisayar/cihaz güvenliğini sağlamak için, uygulamaları mümkün olduğunca yalnızca Google Play Store'dan indirin.
- Bluestacks, yüksek performanslı bilgisayarlarda bile yavaş performansla ünlüdür. Bu nedenle bazı uygulamaları çalıştırırken zorluklarla karşılaşabilirsiniz.






