Bu wikiHow makalesi sana bir Samsung Galaxy cihazında arka planda çalışan uygulamaları nasıl durduracağını öğretir. Uygulamaları kapatmak kolay olsa da, silmediğiniz veya devre dışı bırakmadığınız sürece tekrar çalışmasını önlemek için onları takip etmenin bir yolu yoktur.
Adım
Yöntem 1/2: Uygulamaları Kapatma
Adım 1. “Son Uygulamalar” düğmesine basın
Ana ekranın sağ alt köşesinde iki "L" çizgisi olan bir simgedir. Cihazda çalışmakta olan uygulamaların bir listesi açılacaktır.
Bu yöntem, o anda çalışan uygulamaları kapatmanıza yardımcı olur. Uygulamalar, onları açtığınızda yeniden başlatılacaktır
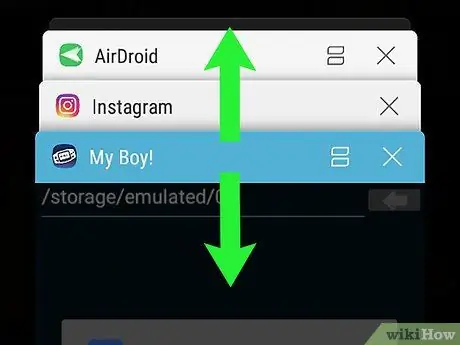
Adım 2. Kapatılması gereken uygulamanın penceresini yukarı veya aşağı kaydırın
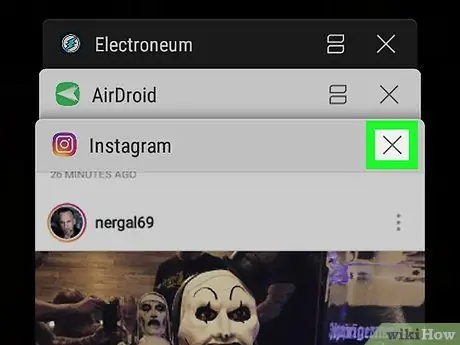
Adım 3. Kapatmak için uygulamada X'e dokunun
Uygulama penceresinin sağ üst köşesindedir.
Çalışan tüm uygulamaları bir kerede kapatmak için “ Hepsini kapat ” ekranın alt kısmında.
Yöntem 2/2: Sorunlu Uygulamaları Kaldırma veya Devre Dışı Bırakma
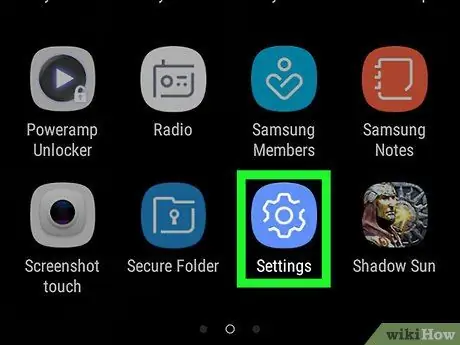
Adım 1. Cihaz ayarları menüsünü veya “Ayarlar”ı açın
Bu menü simgesiyle gösterilir.
sayfada/uygulama çekmecesinde. Arka planda çalışırken çok fazla RAM tüketen uygulamaları bulmak için ayarlarınızı kontrol edebilirsiniz. Sorunlu uygulamayı bulduğunuzda, artık arka planda çalışmaması için onu kaldırabilir veya devre dışı bırakabilirsiniz.
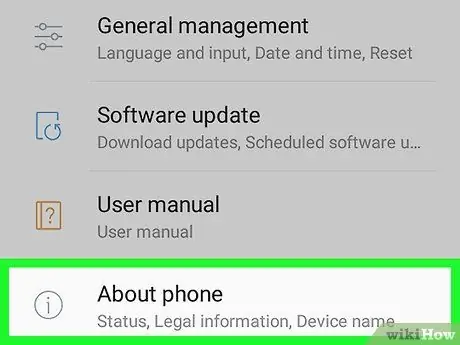
Adım 2. Ekranı kaydırın ve Cihaz hakkında'ya dokunun
Bu seçenek menünün en altındadır.
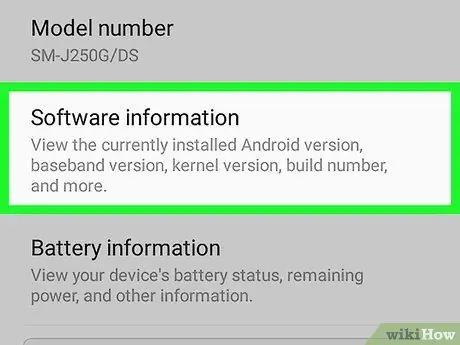
Adım 3. Yazılım bilgisi'ne dokunun
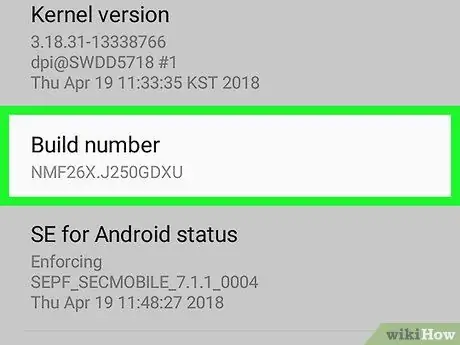
Adım 4. Yapı numarasına yedi kez dokunun
Yedinci dokunuştan sonra artık bir “geliştirici” olduğunuzu belirten bir mesaj görebilirsiniz.
Hemen ayarlar menüsüne (“Ayarlar”) dönmezseniz, bu noktada geri düğmesine dokunun
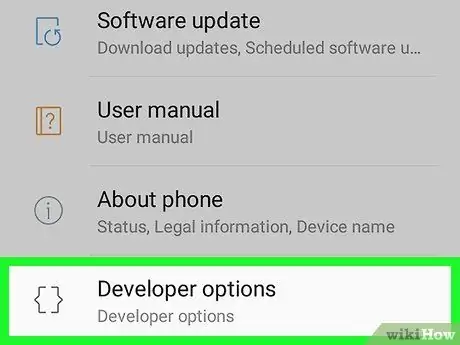
Adım 5. Aşağı kaydırın ve Geliştirici seçenekleri'ne dokunun
Bu yeni bir menü.
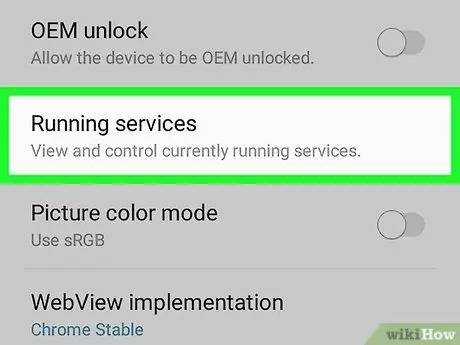
Adım 6. Çalışan hizmetler'e dokunun
Bu seçenek olarak etiketlenebilir. Süreç istatistikleri ” yazılımın bazı sürümlerinde. Artık, süreçleri ve hizmetleri de dahil olmak üzere cihazda çalışan uygulamaların bir listesini görebilirsiniz.
Varsayılan olarak, yalnızca şu anda çalışmakta olan uygulamaları görürsünüz. Önbelleğe alınmış (önbelleğe alınmış) uygulamaları görüntülemek için “ Önbelleğe Alınmış İşlemleri Göster ”.
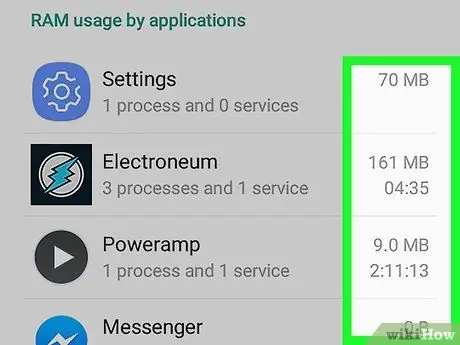
Adım 7. Çalışan her uygulama için RAM kullanımını bulun
Listedeki her uygulama, adının sağ tarafında (megabayt olarak) RAM kullanım bilgilerine sahiptir. Çok fazla RAM kullanan uygulamaları kaldırarak cihazınızda daha iyi performans elde edebilirsiniz.
- Kullanmadığınız bir uygulama, diğer uygulamalardan çok (veya daha fazla) RAM kullanıyorsa, onu silebilirsiniz.
- Diğer işlemler tarafından kullanılan RAM miktarı gibi gelişmiş RAM bilgilerini görüntülemek için bir uygulamaya dokunun.
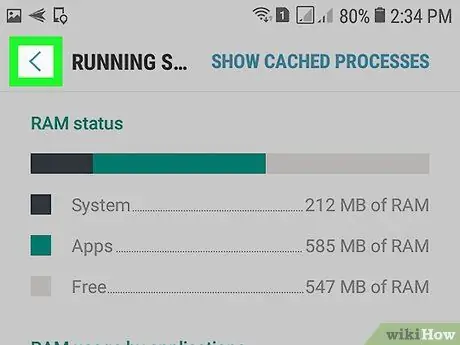
Adım 8. Ana ayarlar menüsüne (“Ayarlar”) gelene kadar geri düğmesine dokunun
Hangi uygulamaların çok fazla RAM kullandığını öğrendikten sonra bunları silebilirsiniz.
Samsung'un varsayılan uygulamaları silinemez. Ancak, bu uygulamaları devre dışı bırakabilirsiniz
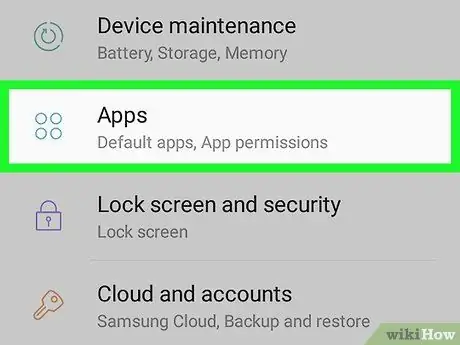
Adım 9. Ekranı kaydırın ve Uygulamalar'a dokunun
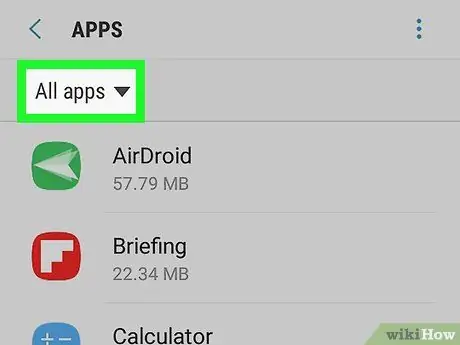
Adım 10. Uygulama yöneticisi'ne dokunun
Uygulamaların listesi yüklenecektir.
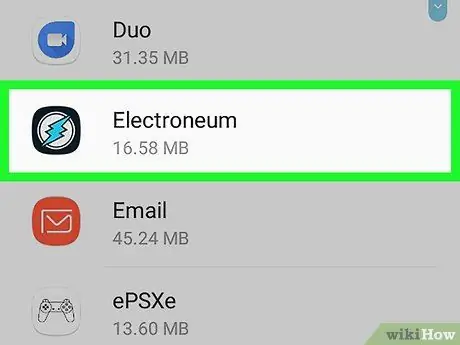
Adım 11. Kaldırmak istediğiniz uygulamaya dokunun
Uygulama bilgi sayfası yüklenecektir.
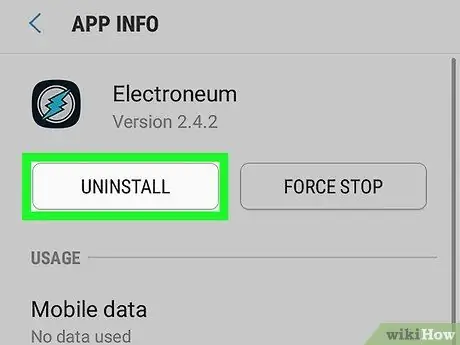
Adım 12. Kaldır'a dokunun
Uygulamanın gerçekten kaldırılacağından emin olmak için seçeneğe tekrar dokunmanız gerekebilir. Bundan sonra, uygulama cihazdan silinecektir.






