PlayStation 3'ünüzü jailbreak yaparak konsolun sistem yazılımına erişmek için tam yönetici ve geliştirici hakları elde edebilirsiniz. Jailbreak yaptıktan sonra oyunları konsolunuza geri yükleyebilir, oyunları daha önce desteklenmeyen biçimlerde çalıştırabilir, oyunlar için modlar yükleyebilir ve PS3 tarafından desteklenmeyen üçüncü taraf programları çalıştırabilirsiniz. Jailbreak yapmak için önce PS3'ün bellenimini güncellemeniz, ardından bir Windows bilgisayar kullanarak üçüncü taraf bir jailbreak programı yüklemeniz gerekir.
Adım
Bölüm 1 / 2: Jailbreak Sürecini Başlatmak için PS3'ü Hazırlama
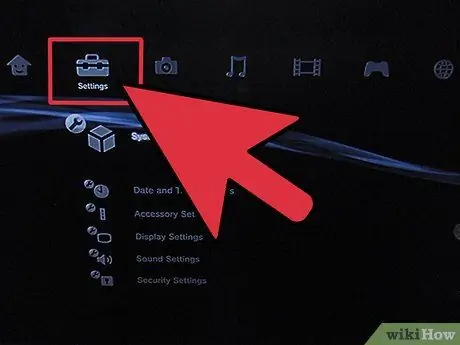
Adım 1. PS3 oyun konsolunu açın, ardından ana menüden "Ayarlar"ı seçin
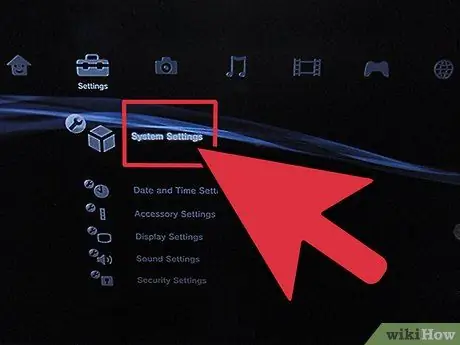
Adım 2. “Sistem Ayarları”nı ve ardından “Sistem Bilgileri”ni seçin
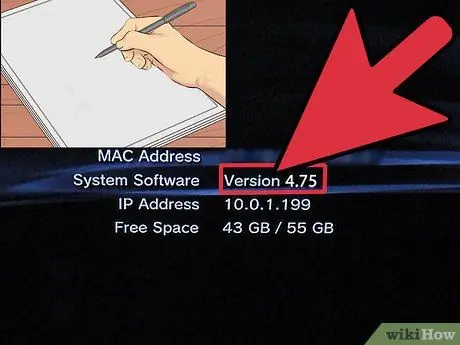
Adım 3. "Mevcut Ürün Yazılımı" kelimesinin yanında görüntülenen PS3 donanım yazılımı sürümünü not edin
1 Haziran 2015 itibariyle, PS3 için en son üretici yazılımı 4.75 sürümüdür.
- Halihazırda 4.75 bellenimi kullanıyorsanız jailbreak işlemini başlatmak için bu makalenin İkinci Bölümüne geçin.
- PS3'ünüzün donanım yazılımı sürümü hala güncel değilse, en son donanım yazılımını yüklemek için 4. Adıma geçin.

Adım 4. USB diskini bilgisayarın USB bağlantı noktasına takın
Bu şekilde, en son ürün yazılımı güncellemesini bir USB diske kopyalayabilir ve ardından PS3'ünüze monte edebilirsiniz.
PS3 internete bağlıysa, ana "Ayarlar" menüsüne dönün, ardından "Sistem Güncellemesi"ni seçin ve bellenimi güncellemek için "İnternet üzerinden Güncelle"yi seçin. Yukarıdaki adımları tamamladıktan sonra jailbreak işlemini başlatmak için bu makalenin İkinci Bölümüne geçin
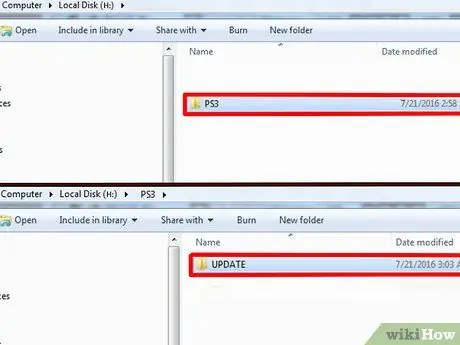
Adım 5. USB diskte "PS3" adıyla yeni bir dizin oluşturun, ardından içinde "GÜNCELLEME" adıyla başka bir dizin oluşturun
PS3 konsolunun dizinleri tanıması için adların büyük harfle yazılması gerekir.
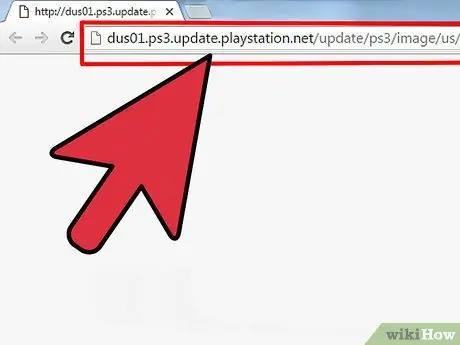
6. Adım. Aşağıdaki bağlantıya tıklayın, ardından dosyayı bilgisayarınıza kaydetmeyi seçin:
dus01.ps3.update.playstation.net/update/ps3/image/us/2015_0602_02c72e559533abde0add6850aadcfb34/PS3UPDAT. PUP. PS3'ünüz için en son ürün yazılımı güncellemesini bu bağlantıdan indirebilirsiniz.
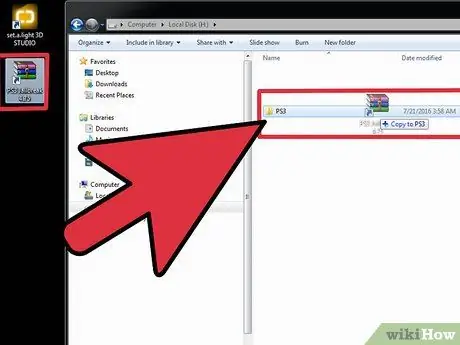
Adım 7. Aygıt yazılımı güncelleme dosyasına tıklayın ve bilgisayar masaüstünden USB diskinizdeki "GÜNCELLEME" dizinine sürükleyin
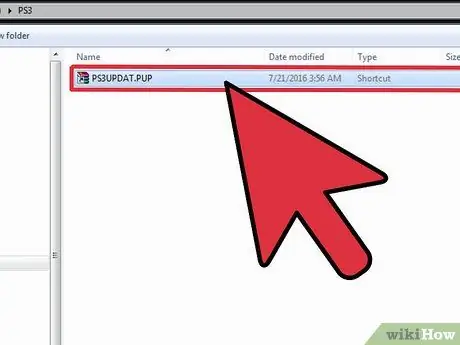
Adım 8. Aygıt yazılımı güncelleme dosyasını “PS3UPDAT. PUP” olarak yeniden adlandırın
İsimler büyük harflerle yazılmalıdır.

Adım 9. USB diskini bilgisayardan çıkarın, ardından diski PS3 konsolunun USB bağlantı noktasına takın
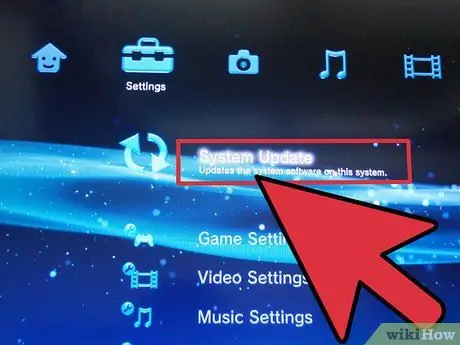
Adım 10. Ana menüden "Ayarlar"ı seçin, ardından "Sistem Güncelleme"yi seçin
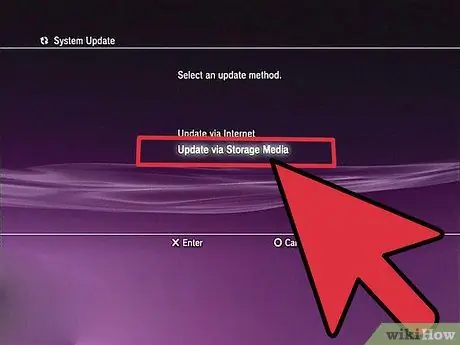
Adım 11. "Depolama Ortamı ile Güncelle"yi seçin, ardından üretici yazılımı sürümünü en son sürüme güncellemek için ekranda gösterilen talimatları izleyin
İşlem tamamlandığında PS3'ünüz "güncelleme başarılı" mesajı görüntüler.
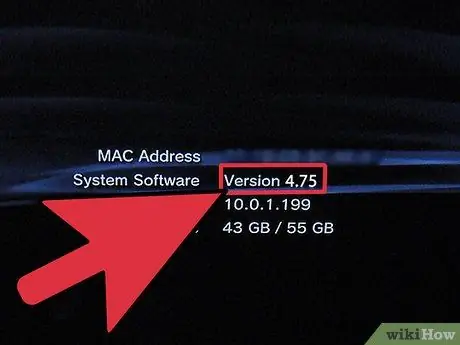
Adım 12. PS3 sabit yazılımının 4.75 sürümüne başarıyla güncellendiğinden emin olun
PS3 konsolu artık jailbreak sürecinden geçmeye hazır.
"Sistem Ayarları"nı seçin, ardından "Sistem Bilgileri"ni seçin. Halihazırda kullanımda olan donanım yazılımı sürümü, "Geçerli Donanım Yazılımı" kelimesinin yanında görüntülenecektir
Bölüm 2/2: Jailbreak PS3
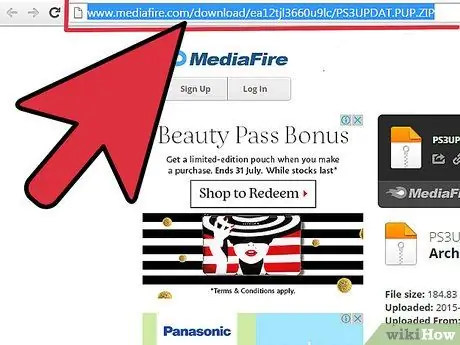
Adım 1. Aşağıdaki bağlantı www.mediafire.com/download/ea12tjl3660u9lc/PS3UPDAT. PUP.zip aracılığıyla MediaFire web sitesini ziyaret edin
Bu sayfadan PS3'ünüz için jailbreak firmware sürüm 4.75'i indirebilirsiniz.
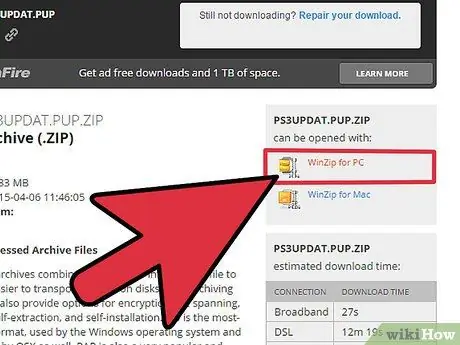
Adım 2..zip biçimine sahip PS3 Güncelleme dosyasını Windows bilgisayarınıza indirme seçeneğini belirleyin
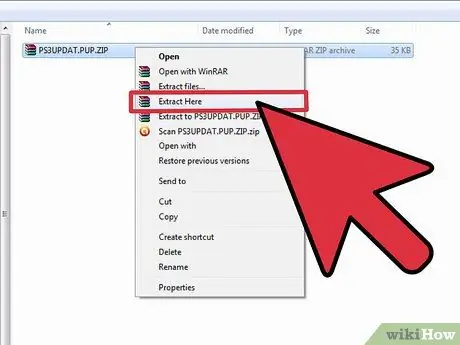
Adım 3. Dizinin içeriğini çıkarmak için.zip dosyasına çift tıklayın

Adım 4. USB diskini bilgisayarın USB bağlantı noktasına takın
Jailbreak yazılımını yüklemek için USB diskin 256 MB'den fazla alana sahip olması gerekir.
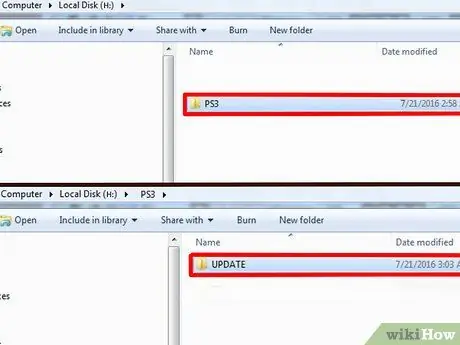
Adım 5. USB diskte "PS3" adıyla yeni bir dizin oluşturun, ardından içinde "GÜNCELLEME" adıyla başka bir dizin oluşturun
PS3 konsolunun dizinleri tanıması için adların büyük harfle yazılması gerekir.
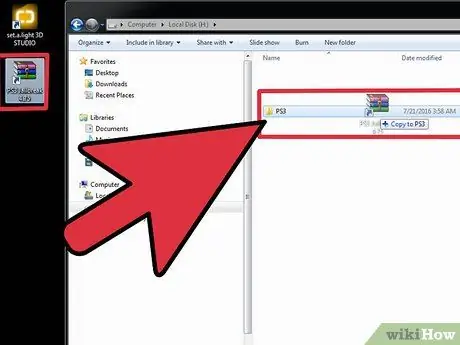
Adım 6. Aygıt yazılımı güncelleme dosyasına tıklayın ve bilgisayar masaüstünden USB diskinizdeki "GÜNCELLEME" dizinine sürükleyin
Dosya adının, Sony web sitesinden indirdiğiniz orijinal güncelleme dosyası adıyla aynı olduğunu unutmayın.
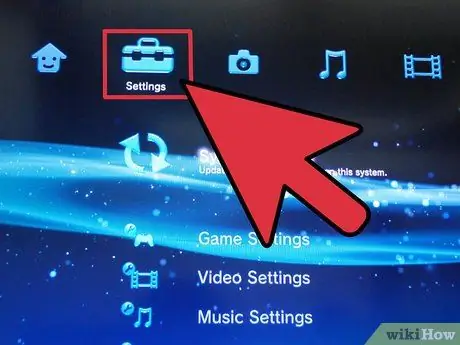
7. Adım. USB diskini PS3'ün USB bağlantı noktasına takın, ardından ana menüden "Ayarlar"ı seçin
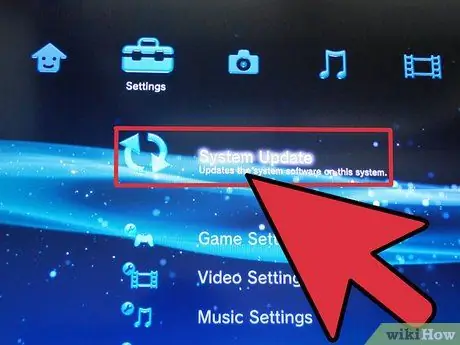
Adım 8. "Sistem Güncellemesi"ni seçin, ardından "Depolama Ortamı ile Güncelle"yi seçin
PS3, bulunan güncelleme sürümünün, kullanacağınız jailbreak sürümünün güncellemesi olan "Sürüm 4.75-JB" olduğunu söyleyecektir.
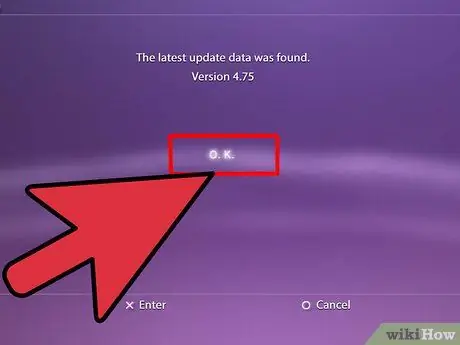
Adım 9. "Tamam"ı seçin, ardından PS3 donanım yazılımı güncellemesiyle ilgili önerilen hüküm ve koşulları gözden geçirin
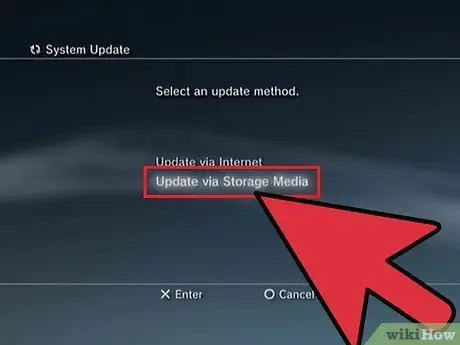
Adım 10. "Güncelle"yi seçin
PS3 güncellemeyi başlatacak, dört kez bip sesi çıkaracak ve ardından kapanacaktır.

Adım 11. PS3 konsolundaki Güç düğmesine basın
Jailbreak tamamlandıktan sonra bu özellik etkinleşmeyebileceğinden, PS3'ü açmak için oyun kumandası kullanmayın.
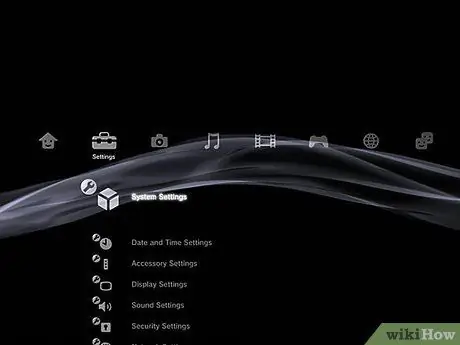
Adım 12. PS3 konsolunun açılmasını ve ana menüyü görüntülemesini bekleyin
Artık PS3'ünüz jailbreak sürecinden geçti.
İpuçları
Jailbreak sonrası konsol yanıt vermiyor veya normal şekilde çalışmıyorsa bu makaledeki yöntemleri kullanarak PS3'ü sıfırlamayı deneyin. Jailbreak, Sony topluluğu tarafından ne tavsiye edilir ne de desteklenir, ancak PS3'ünüzü sıfırlamak, yaşadığınız yazılım sorununu çözebilir
Uyarı
- PS3'ünüzü jailbreak yaparak arkadaşlarınızla çevrimiçi oyunlara katılamayacaksınız. Jailbreak işlemi tamamlandıktan sonra sadece çevrimdışı oynayabilirsiniz.
- Bir PS3'ü jailbreak yapmak, bazı özelliklerin işlevselliğinin kaybolmasına neden olabilir ve ayrıca Sony'den ürün yazılımı ve oyun güncellemeleri almanızı engelleyebilir. Oyunu veya donanım yazılımını güncellemeyi seçerseniz, PS3'ü jailbreak yapmak için yukarıdaki adımları tekrarlamanız gerekir.
- Sony, PS3'ü hapse atmayı desteklemez ve bunu yaparken yakalanırsanız PlayStation ağından yasaklanabilirsiniz. Jailbreak, Sony tarafından sağlanan garantiyi de geçersiz kılacaktır, bu nedenle oyun konsolunuzu Sony'nin garanti programı aracılığıyla değiştiremez veya onaramazsınız.






