Bu wikiHow makalesi sana, yazılım paketlerini kurmak için Debian'ın yerleşik Linux araçlarını nasıl kullanacağını öğretir. Debian'ın masaüstü sürümünü kullanıyorsanız, uygulama paketlerini bir tıkla ve tıkla grafik arabirimiyle yüklemek için Synaptic'i kullanabilirsiniz. İnternetten kurulum paketlerini aramak ve kurmak için bir komut satırı programında “apt” komutunu da kullanabilirsiniz. Son olarak, “*.deb” uzantılı bir yazılım paketi dosyası indirdiyseniz, paketi bir komut satırı programı aracılığıyla kurmak için “dpkg” komutunu çalıştırabilirsiniz.
Adım
Yöntem 1/3: Grafik Paket Yöneticisini Kullanma
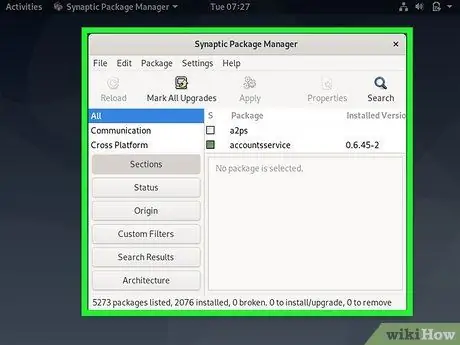
Adım 1. Synaptic grafik paket yöneticisini açın
Masaüstü desteğinin kurulu olduğu bir Debian sürümünüz olduğu sürece, Synaptic işletim sisteminde varsayılan olarak mevcuttur. Menüde bulabilirsiniz" Uygulamalar ” veya segmentin altında” sistem ” > “ Yönetim " Farklı bir grafik paket yöneticisi kullanmak istiyorsanız o programı açın. Çoğu programın benzer bir çalışma şekli vardır.
Synaptic'i sydo synaptic komutunu kullanarak bir komut satırı programından da çalıştırabilirsiniz
Uç: Bir grafik paket yöneticisi bulamazsanız, bir komut satırı programı aracılığıyla yükleyebilirsiniz. Aşağıdaki programlardan birini seçebilirsiniz: KPackage, Click, Autopackage, Bitnami ve Click N Run.
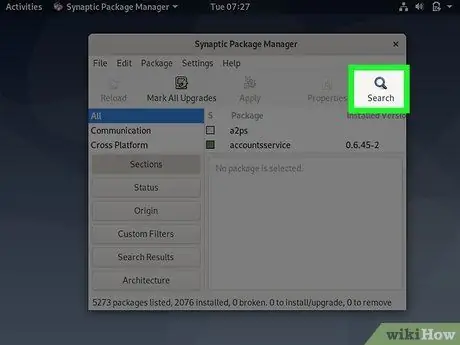
Adım 2. Ara'yı tıklayın
Pencerenin üst kısmındaki bir büyüteç simgesidir.
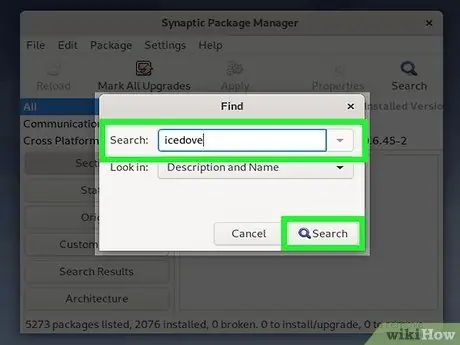
Adım 3. Yüklemek istediğiniz yazılımı bulun
Belirli bir programı aramak için arama çubuğunu kullanabilir veya kategoriye göre program listesine göz atabilirsiniz.
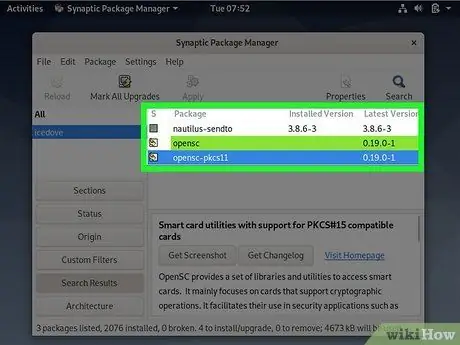
Adım 4. Kurmak istediğiniz paketi seçin
Yüklemek istediğiniz paketin yanındaki kutuyu işaretleyin. İsterseniz birden fazla paketi aynı anda kurabilirsiniz.
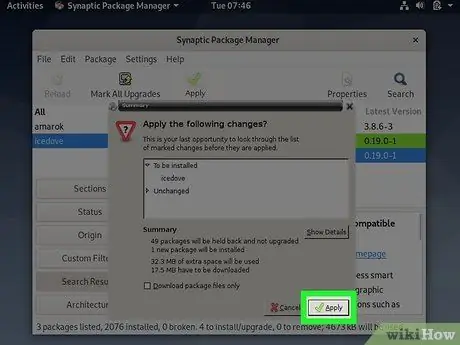
Adım 5. Uygula düğmesine tıklayın
Pencerenin altında. Synaptic, seçilen paketleri daha sonra indirecek ve kuracaktır.
Yöntem 2/3: “Apt” Komutunu Kullanma
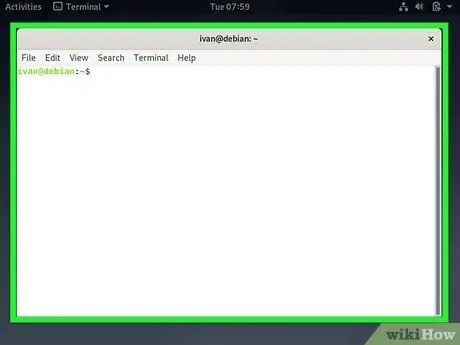
Adım 1. Terminal'i açın
Bir grafik kullanıcı arabirimi (GUI) kullanıyorsanız, genellikle doğrudan Terminal simgesine tıklayabilir veya Ctrl+Alt+T kısayoluna basabilirsiniz.
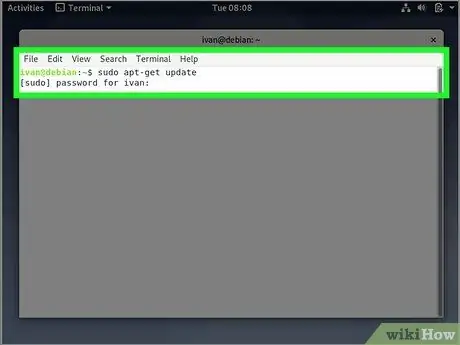
Adım 2. Paket yöneticisi programını güncellemek için sudo apt-get update komutunu çalıştırın
Komutu bir Terminal penceresine yazdıktan sonra, çalıştırmak için Enter veya Return tuşuna basın. Kök parolası doğrulandıktan sonra paket yöneticisi programı güncellenecek ve en son yazılım kaynaklarıyla donatılacaktır.
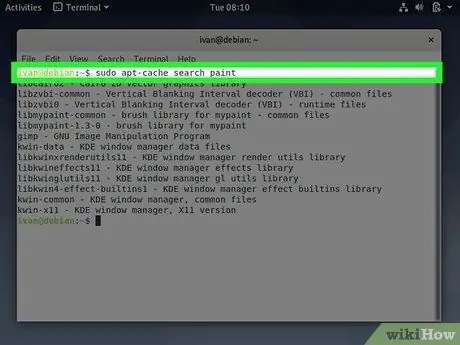
Adım 3. Kurmak istediğiniz paketi bulun
Kurmak istediğiniz paketin adını zaten biliyorsanız bir sonraki adıma geçin. Aksi takdirde, komut satırı penceresinde apt-cache search DeviceName (AygıtAdı girişi istenen yazılım adına atıfta bulunur) komutunu çalıştırın.
- Bu komut bazen alakalı olmayabilecek çeşitli seçeneklerle sonuçlanır. Hangisini kurmak istediğinizi bulmak için sabırlı olun ve her paketin açıklamasını okuyun. Emin değilseniz, bulunan paketlerin daha eksiksiz bir açıklamasını görmek için apt show PackageName komutunu (PaketAdı girişi görüntülenen paket adını ifade eder) kullanabilirsiniz.
- Programın tam adından emin değilseniz, paketin işlevselliğini açıklayan bir kelime bulmaya çalışın. Örneğin, GIMP ve Krita gibi çizim programı paketlerinin adlarını görüntülemek için apt-cache search paint komutunu kullanabilirsiniz.
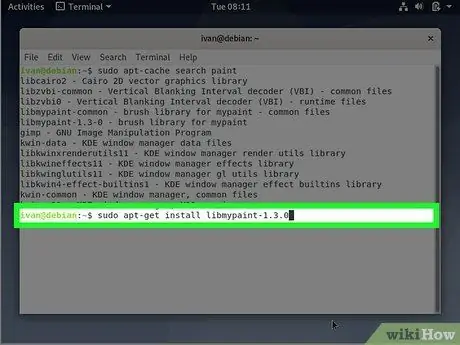
Adım 4. Yazılım paketini kurmak için sudo apt-get install PackageName komutunu çalıştırın
PaketAdı girişini gerçek paket adıyla değiştirin. Örneğin, dillo paketini (web tarayıcı adı) kurmak istiyorsanız, sudo apt-get install dillo komutunu yazın.
- Paketin yüklenmesi için ek öğeler veya kaynaklar gerekiyorsa, bunları şimdi yüklemek için ekrandaki talimatları izlemeniz yeterlidir.
- Zaten kurulu bir paketi kaldırmak için sudo apt-get remove PackageName komutunu kullanın.
Yöntem 3/3: Dpkg Araçlarını Kullanma
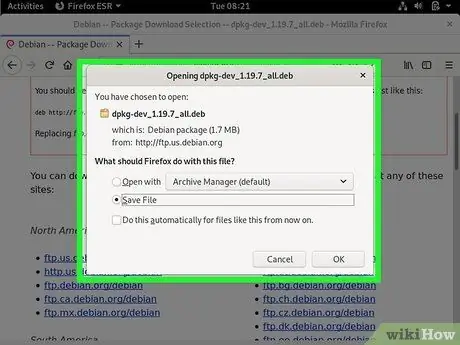
Adım 1. Paket dosyasını indirin
.deb uzantılı bir paket kurmak istiyorsanız, Debian'ın yerleşik aracını kullanabilirsiniz. dpkg. İstediğiniz *.deb dosyasını istediğiniz kaynaktan indirerek başlayın.
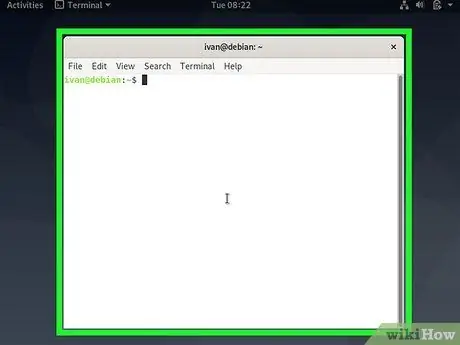
Adım 2. Terminal'i açın
Bir grafik kullanıcı arabirimi (GUI) kullanıyorsanız, genellikle doğrudan Terminal simgesine tıklayabilir veya Ctrl+Alt+T kısayoluna basabilirsiniz.
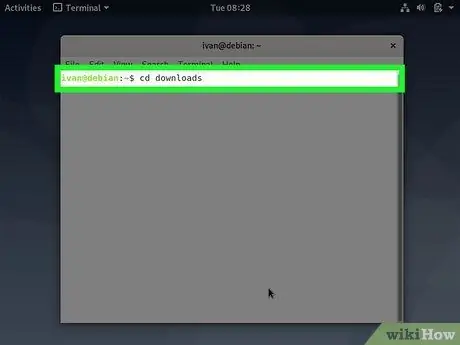
Adım 3. İndirilen dosyanın dizinine girmek için cd komutunu kullanın
Örneğin, dosyayı yerel dizininizdeki downloads adlı bir klasöre kaydettiyseniz, cd downloads yazın ve Enter veya Return tuşuna basın.
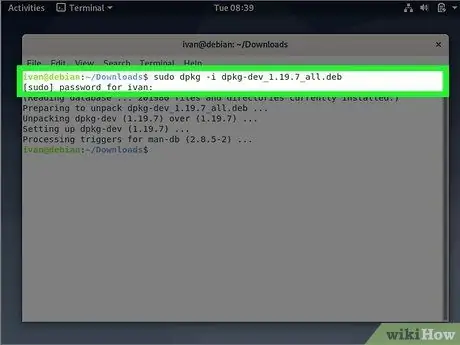
Adım 4. sudo dpkg -i PaketAdı komutunu çalıştırın
PaketAdı girişini, ".deb" uzantısıyla tam paket adıyla değiştirin. Bundan sonra, yazılım paketi bilgisayara yüklenecektir.
- Örneğin, “icewm_0.8.11-2.deb” adlı bir paket kurmak istiyorsanız, sudo dpkg -i icewm_0.8.11-2.deb yazın ve Enter veya Return tuşuna basın.
- Komutu tamamlamanız istendiğinde kök parolayı yazın.






