OS X Mountain Lion'daki Gatekeeper özelliği, kullanıcıların kötü amaçlı yazılım yüklemesini önlemek ve Mac App Store'u tanıtmak için tasarlanmıştır. Ancak bu özellik, yeni yazılım yüklemenizi de zorlaştırabilir. Varsayılan olarak, Mountain Lion işletim sistemine sahip Mac'ler, yazılımların Mac App Store dışından veya kayıtlı geliştiriciler tarafından yapılan yazılımların yüklenmesini engeller. Yüklemek üzere olduğunuz yazılımın, App Store'dan satın alınmamış veya kayıtlı bir geliştirici tarafından oluşturulmamış olsa bile güvenlik açısından test edildiğini düşünüyorsanız, Gatekeeper korumasını atlamak için bu kılavuzu izleyin.
Adım
Yöntem 1/2: Belirli Yazılımları Hariç Tutma
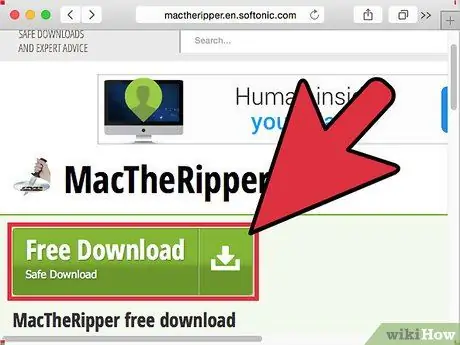
Adım 1. Yazılımı her zamanki gibi indirin
Kurulum dosyasını kaydetmeniz istendiğinde Tut'a tıklayın. Devam etmeden önce indirdiğiniz yazılımın güvenli olduğundan emin olun.
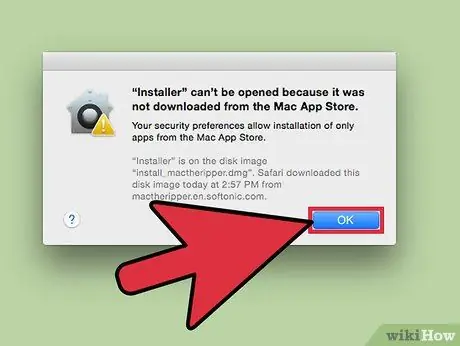
Adım 2. Yazılımı açın
"Bu yazılım, kimliği belirsiz bir geliştiriciden olduğu için açılamıyor" hata mesajını göreceksiniz. Tamam'ı tıklayın.
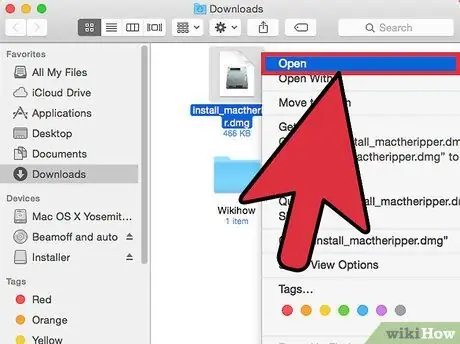
Adım 3. Yazılıma sağ tıklayarak yazılımı tekrar açmayı deneyin
Tek tuşlu bir fare kullanıyorsanız, Ctrl tuşuna basın ve yazılıma tıklayın, ardından Aç öğesine tıklayın.
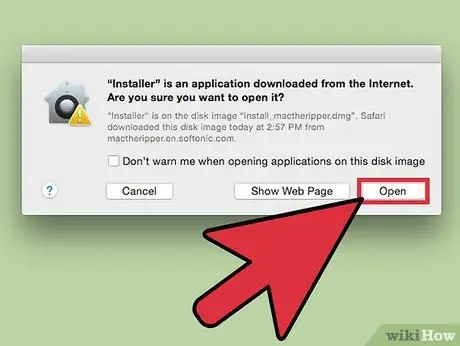
Adım 4. Şimdi, Open'ı tıklayarak yazılımı açabilirsiniz
Yöntem 2/2: Ayarları Kalıcı Olarak Değiştirme
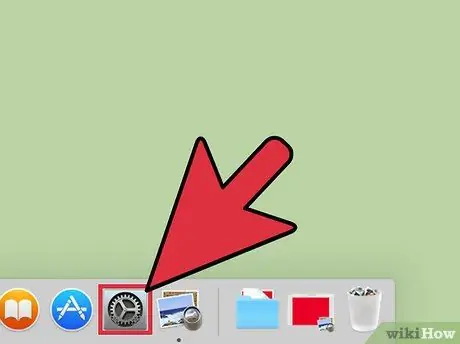
Adım 1. Dock'tan Sistem Tercihleri simgesine tıklayın veya ekranın sol köşesindeki Elma simgesine tıklayın ve Sistem Tercihleri'ni seçin.
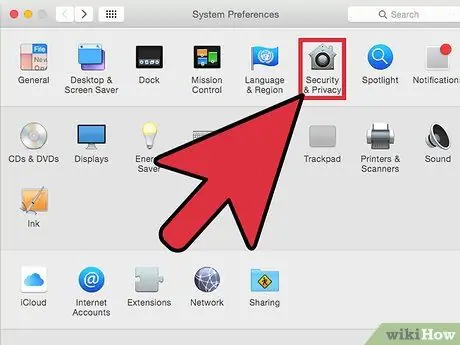
Adım 2. Kişisel seçeneğinde Güvenlik ve Gizlilik'e tıklayın
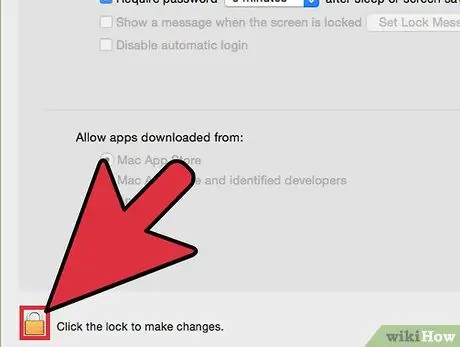
Adım 3. Pencerenin sol alt köşesindeki kilide tıklayın, ardından şifrenizi girin ve Kilidi Aç'a tıklayın
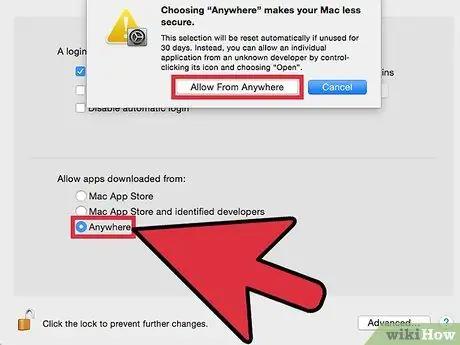
Adım 4. Genel > Şuradan İndirilen Uygulamaları Kabul Et seçeneğinde Her Yerden seçeneğini işaretleyin:. Şimdi, yazılımı her zamanki gibi yükleyebilirsiniz. Ayar değişikliklerini önlemek için pencerenin sol alt köşesindeki kilidi tekrar tıklayın.
İpuçları
- Mac App Store'dan yazılım indirme konusunda titizseniz, Ayarlar uygulamasındaki Güvenlik ve Gizlilik menüsü aracılığıyla Gatekeeper kontrollerini geçmek için App Store'dan yazılım ayarlayabilirsiniz.
- Yukarıdaki ayarları istediğiniz zaman değiştirebilirsiniz. Örneğin, bir yazılım parçasının güvenliğine inanıyorsanız, Gatekeeper'ı devre dışı bırakabilir ve kurulum tamamlandıktan sonra yeniden etkinleştirebilirsiniz.






