Bu wikiHow makalesi sana Linux'ta ZIP dosyalarını komut satırıyla nasıl çıkaracağını öğretir.
Adım
Yöntem 1/2: Bir Dosyayı Çıkarma
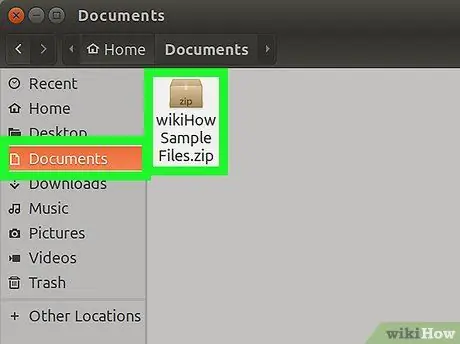
Adım 1. Zip dosyasını kaydettiğiniz klasörü açın
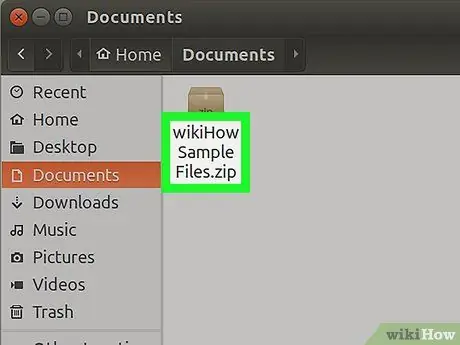
Adım 2. Büyük harf dahil ZIP dosyasının adını hatırlayın
Bir sonraki adımda, ZIP dosyasının adını girmeniz gerekecektir.
Büyük harf kullanımına ek olarak, dosya adlarında boşluk kullanımını da hatırlamanız gerekir
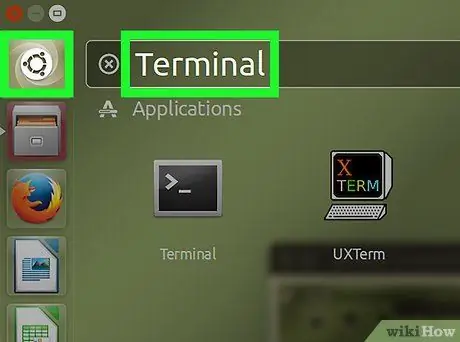
Adım 3. Ekranın sol alt köşesindeki Menü düğmesine tıklayın
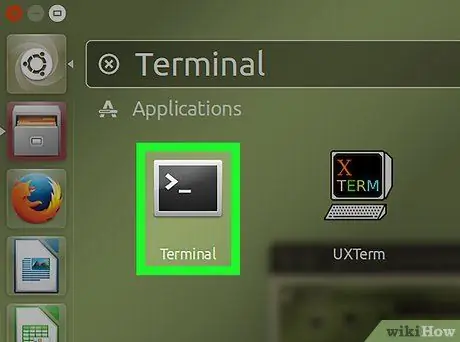
Adım 4. Terminal simgesine tıklayın
Bu simge, beyaz ">_" sembolü olan bir kara kutudur. Terminal'i Menü penceresinin sol çubuğunda veya aynı penceredeki programlar listesinde bulabilirsiniz.
Ayrıca Menü penceresinin üst kısmındaki arama çubuğuna tıklayıp terminale girerek Terminal'i arayabilirsiniz
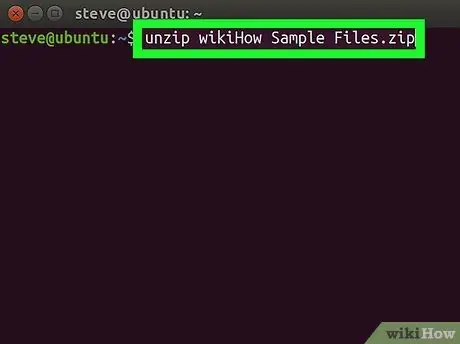
Adım 5. Komutu kullanın
unzip dosyaadı.zip
zip dosyasını çıkarmak için.
"filename.zip" dosyasını, çıkarmak istediğiniz zip dosyasının adıyla değiştirin.
-
Örneğin, "sambalado.zip" adlı bir dosyayı çıkarmak istiyorsanız, şunu girin:
sambalado.zip dosyasını açın
- Terminal penceresine.
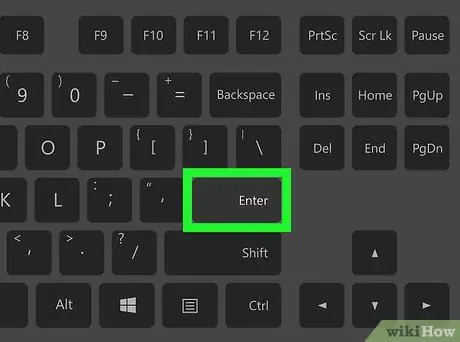
Adım 6. Enter'a basın
Bilgisayar komutu yürütmeye ve dosyaları çıkarmaya başlayacaktır.
Yöntem 2/2: Bir Klasördeki Tüm ZIP Dosyalarını Çıkarma
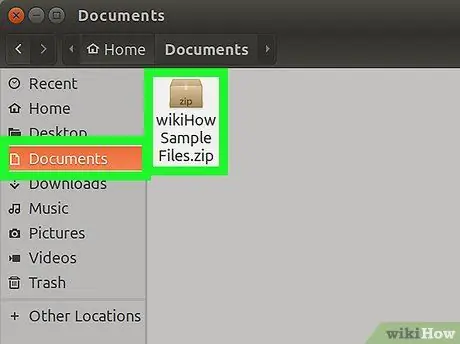
1. Adım. Zip dosyasını kaydettiğiniz klasörü açın
Klasördeki tüm zip dosyalarını çıkarmak için "unzip" komutunu çalıştırmak, çıkarmak istemediğiniz zip dosyalarını da çıkarabilir
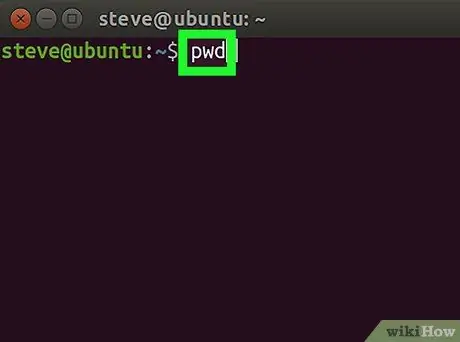
Adım 2. pwd komutunu Terminal'e girin ve ardından Enter'a basın
Terminal mevcut çalışma dizinini gösterecektir.
Doğru çalışma dizinini seçtiğinizden emin olmak için "pwd" komutunu kullanın
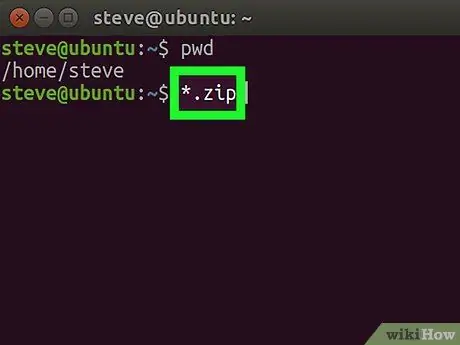
Adım 3. Komutu girin
"*.zip" dosyasını açın
Terminallere.
Bu komut, çalışma dizininde.zip uzantılı tüm dosyaları aramak için kullanışlıdır.
*.zip içindeki tırnak işaretleri, yalnızca çalışma dizini içindeki aramayı sınırlamaya yarar
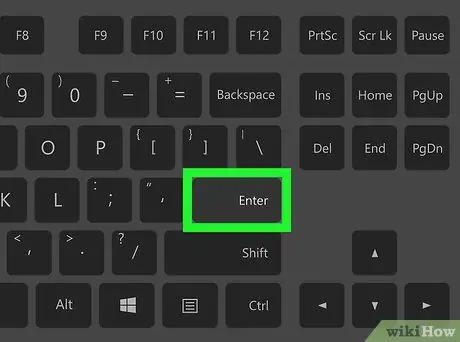
Adım 4. Komutu çalıştırmak ve dosyayı çıkarmak için Enter'a basın
Zip dosyasının içeriğini dosyanın bulunduğu klasörden görebileceksiniz.
-
Yukarıdaki komut işe yaramazsa, komutu deneyin
sıkıştırmayı aç /*zip
- .
İpuçları
Bazı Linux arayüzleri, masaüstünün üstünde bir Komut Satırı metin kutusu sağlar. Bu metin kutusu, Terminal penceresiyle aynı işlevi görür
Uyarı
- "unzip *.zip" komutunu yanlış dizinde çalıştırmak, o dizindeki tüm zip dosyalarını çıkararak sürücüyü çöpe atacaktır.
- Linux'a özelleştirilmiş bir arayüz yüklediyseniz, bilgisayarınızda Terminal'i açmanın yolu bu makalede listelenenden farklı olabilir.






