Bu wikiHow makalesi sana Snapchat kullanılarak çekilmiş bir resmi veya videoyu nasıl kaydedeceğini öğretir, böylece resim veya video profilinizden kaybolduktan sonra bir kopyasına sahip olursunuz.
Adım
Bölüm 1/4: Birincil Depolama Konumu Seçme
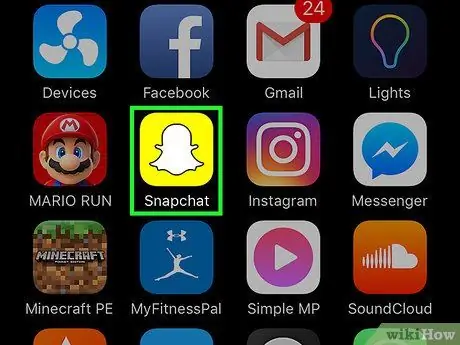
Adım 1. Snapchat'i açın
Bu uygulama, beyaz bir hayalet anahatlı sarı bir simgeyle işaretlenmiştir.
Hesabınıza otomatik olarak giriş yapmadıysanız, kullanıcı adınızı ve şifrenizi yazın
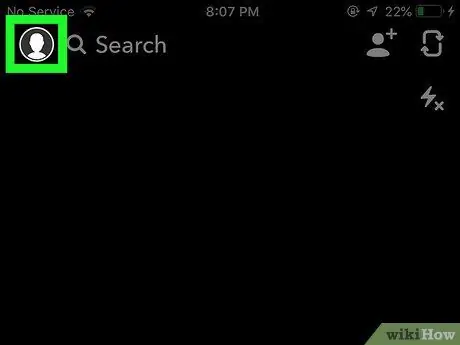
Adım 2. Ekranı aşağı kaydırın
Bundan sonra, kullanıcı profili sayfasına yönlendirileceksiniz.
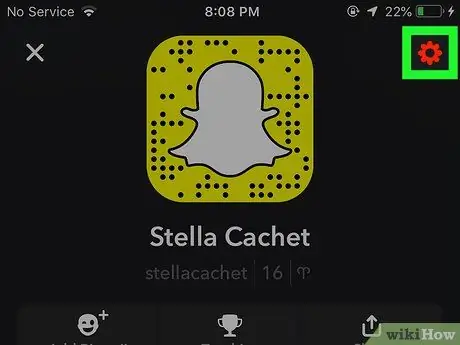
Adım 3. ️'ye dokunun
Ekranın sağ üst köşesindedir. Bundan sonra, hesap ayarları menüsüne yönlendirileceksiniz (“ Ayarlar ”).
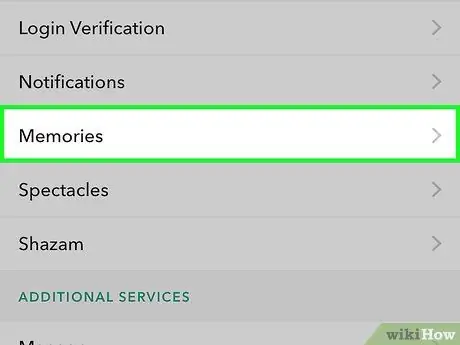
Adım 4. Anılar'a dokunun
Bu seçenek, menü sayfasının "Hesabım" bölümünün altındadır.
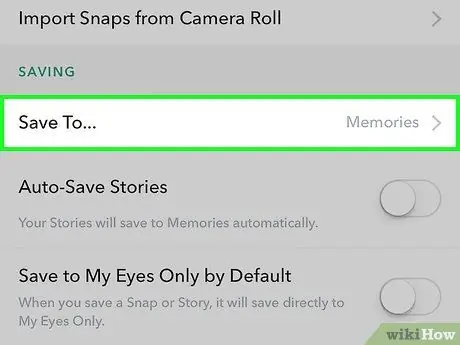
Adım 5. Şuraya Kaydet'e dokunun
Bu seçenek, menü sayfasının " Kaydetme " bölümündedir.
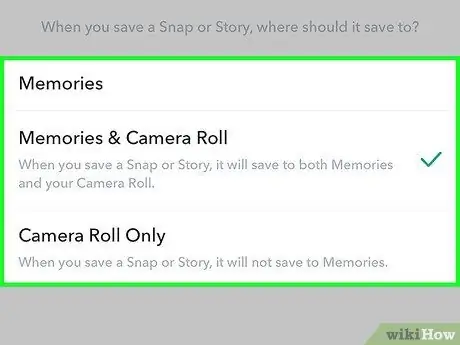
Adım 6. Bir kaydetme konumu seçin
Üç seçeneğiniz var:
- ” Hatıralar ”, Snapchat sunucularına kopyalanan bir uygulama içi galeridir. Ekran/kamera arayüzünü yukarı kaydırarak “Anılar” özelliğine erişebilirsiniz. Bu özelliğe kaydedilen fotoğraflar herhangi bir zamanda indirilebilir veya paylaşılabilir.
- ” Anılar ve Film Rulosu " Bu seçenek ile fotoğraf, cihazdaki “Anılar” özelliğine ve fotoğraf saklama uygulamasına kaydedilecektir.
- “ Yalnızca Film Rulosu " Bu seçenekle fotoğraflar yalnızca cihazın fotoğraf depolama uygulamasına kaydedilir.
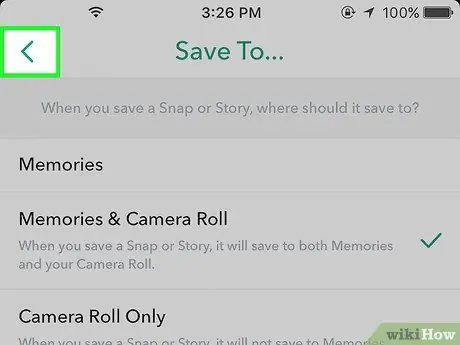
Adım 7. Geri'ye dokunun
Bu, ekranın sol üst köşesindeki bir ok düğmesidir. Artık Snapchat'ten fotoğraf ve video indirdiğinizde, içerik belirlediğiniz konuma kaydedilecek.
Dokunma " Hikayeleri Otomatik Kaydet ” Snapchat Story içeriğinin otomatik olarak oluşturulmuş bir kopyasını kaydetmek istiyorsanız.
Bölüm 2/4: Fotoğrafları veya Videoları Kaydetme
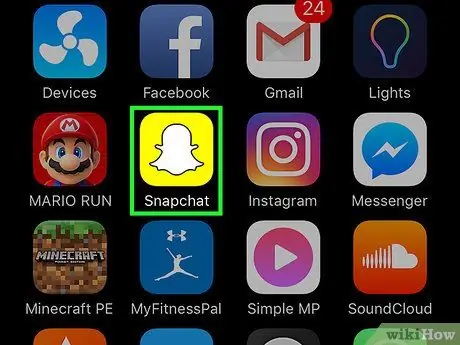
Adım 1. Snapchat'i açın
Bu uygulama, beyaz bir hayalet anahatlı sarı bir simgeyle işaretlenmiştir.
Hesabınıza otomatik olarak giriş yapmadıysanız, kullanıcı adınızı ve şifrenizi yazın
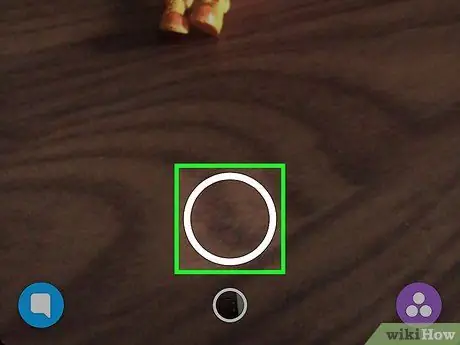
Adım 2. Bir fotoğraf çekin veya bir video kaydedin
Cihazınızın kamerasını bir nesneye doğrultun ve ekranın alt ortasındaki büyük daire düğmesine dokunun (fotoğraf) veya basılı tutun (kaydedin).
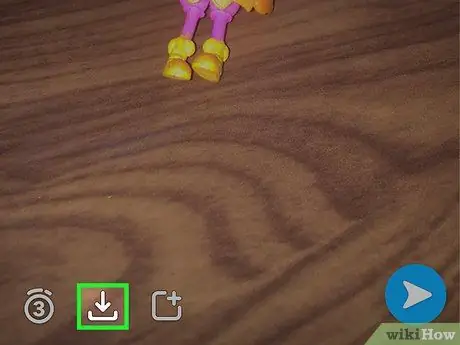
Adım 3. Kaydet'e dokunun
Ekranın sol alt köşesinde aşağıyı gösteren bir ok bulunan kare bir simgedir. Fotoğraf veya video, ana depolama konumuna kaydedilecektir.
Bölüm 3/4: Hikaye İçeriğini Kaydetme
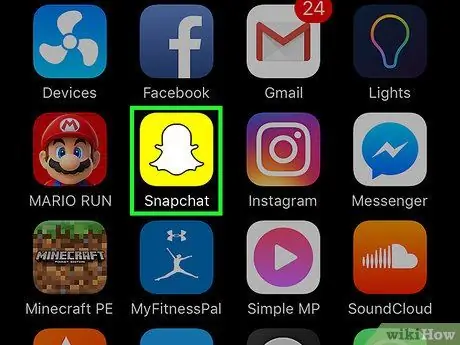
Adım 1. Snapchat'i açın
Bu uygulama, beyaz bir hayalet anahatlı sarı bir simgeyle işaretlenmiştir.
Hesabınıza otomatik olarak giriş yapmadıysanız, kullanıcı adınızı ve şifrenizi yazın
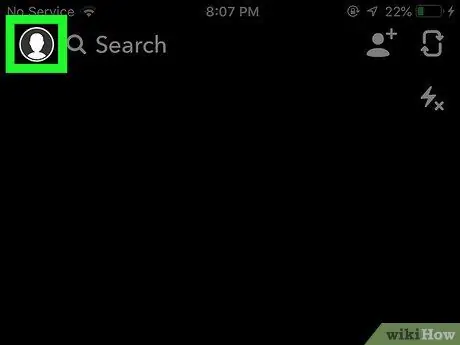
Adım 2. Ekranı sola kaydırın
Bundan sonra Snapchat'in “Hikayeler” sayfasına yönlendirileceksiniz.
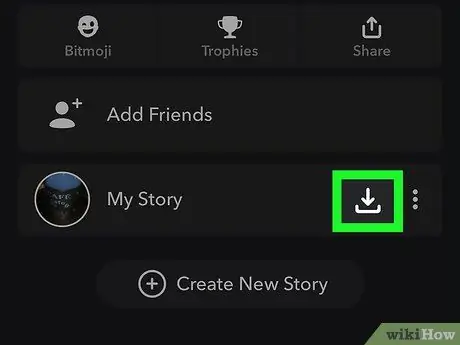
Adım 3. “Hikayem” seçeneğinin yanındaki “Kaydet” simgesine dokunun
Sağ üst köşede, aşağıyı gösteren bir ok vardır. Artık Hikayenizin içeriği ana depolama dizinine kaydedilecektir.
Bölüm 4/4: Bir Gönderinin Ekran Görüntüsünü Alma (Snap)

Adım 1. Ekran görüntüsü yakalama düğmelerini öğrenin
iPhone ve iPad'de “Ana Sayfa” düğmesine basın ve aynı anda kilitleyin. Android'deki ekran görüntüsü düğmesi her cihaz için farklıdır, ancak genellikle güç ve ses kısma düğmelerini aynı anda basılı tutmanız gerekir.
Samsung Galaxy serisinde güç ve “Home” düğmelerine aynı anda dokunmanız gerekiyor
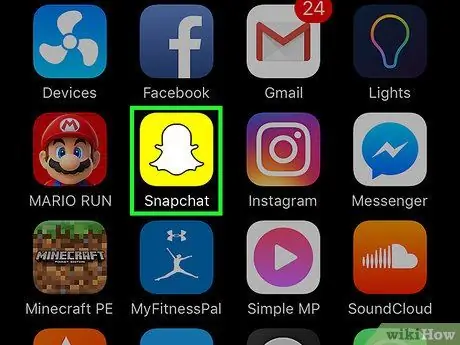
Adım 2. Snapchat'i açın
Bu uygulama, beyaz bir hayalet anahatlı sarı bir simgeyle işaretlenmiştir.
Hesabınıza otomatik olarak giriş yapmadıysanız, kullanıcı adınızı ve şifrenizi yazın
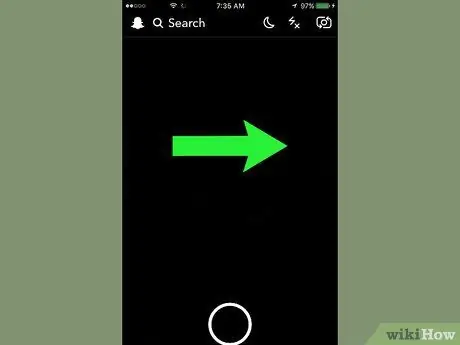
Adım 3. Ekranı sağa kaydırın
Bundan sonra, Snapchat'te arkadaşlarla yapılan sohbetlerin bir listesi görüntülenecektir.
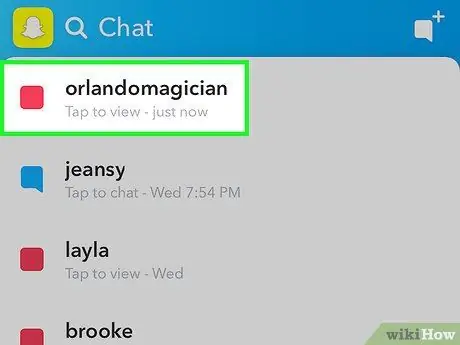
Adım 4. Açılmamış gönderiye dokunun
İlan daha sonra açılacaktır. Ekran görüntüsü almak için en fazla 10 saniyeniz var, bu yüzden hazırlıklı olun.
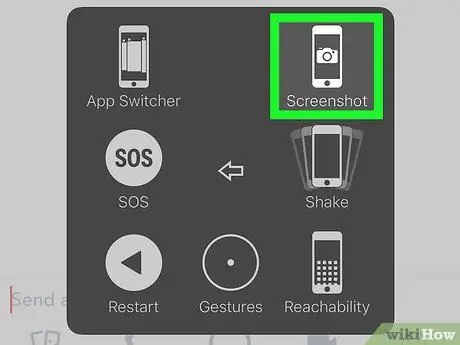
Adım 5. Cihazla bir ekran görüntüsü alın
İstediğiniz gönderi ekranda görüntülenir görüntülenmez ekran görüntüsünü alın.
- Ekran görüntülerine galeri uygulamasından veya cihazın film rulosundan erişebilirsiniz.
- Ekran görüntüsünü aldığınız içeriğin göndericisi, ekran görüntüsünü aldığınıza dair bir bildirim alır.
- İlk oyununuzda ekran görüntüsü almak için zamanınız yoksa, süresi dolmuş bir gönderiyi oynatmak için dokunup basılı tutabilirsiniz. Tekrar oynatmanın gönderi başına yalnızca bir kez yapılabileceğini unutmayın.






