Instagram'a fotoğraf yüklemek çok kolay. Ancak, birden fazla fotoğraf paylaşmak isterseniz ne olur? Birden fazla Hikaye içeriği eklemek bazen sinir bozucu olabilir ve profilinize birden fazla fotoğraf yüklemek, takipçilerinizin akışlarını bunaltabilir. Neyse ki, favori fotoğraflarınızdan kolajlar oluşturmak ve bunları Hikayenize veya profilinize yüklemek için izleyebileceğiniz bazı kolay yollar var. Bu şekilde, arkadaşlar ve aile üyeleri, beslemeleri arasında gezinme zahmetine girmeden tüm fotoğrafları bir kerede görebilir!
Adım
Yöntem 1/4: Fotoğrafları Hikayelere Kopyalama
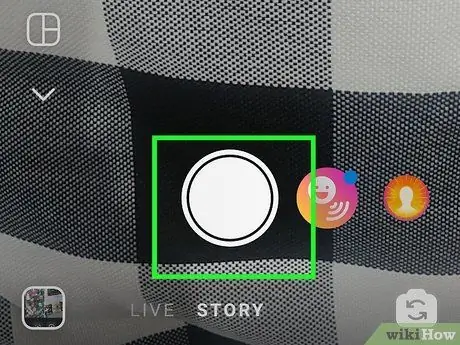
Adım 1. Kolaj arka planı için fotoğraf çekin
Fotoğrafları daha etkili bir şekilde vurgulamak için düz renkleri kullanabilir veya etrafınızdakilerin fotoğraflarını çekebilirsiniz. Hangisini seçerseniz seçin, kolaj arka planı olacaktır, bu nedenle seçtiğiniz renklerin veya fotoğrafların kolaj temasına uygun olduğundan emin olun!
Düz renkli bir arka plan için Story'nin "Oluşturma Modu" bölümüne geçin
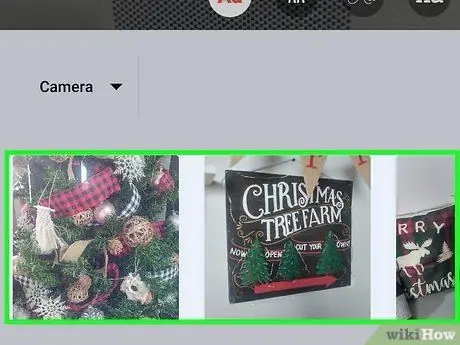
Adım 2. Kolaja eklemek istediğiniz fotoğrafları galeriden kopyalayın
Cihaz galerisini açın (Instagram'daki galeri değil, telefonun varsayılan galeri uygulaması) ve kolaja eklemek istediğiniz fotoğrafı bulun. Fotoğrafı basılı tutun, ardından Kopyala'yı seçin.
Artık seçilen fotoğrafı istediğiniz yere yapıştırabilirsiniz
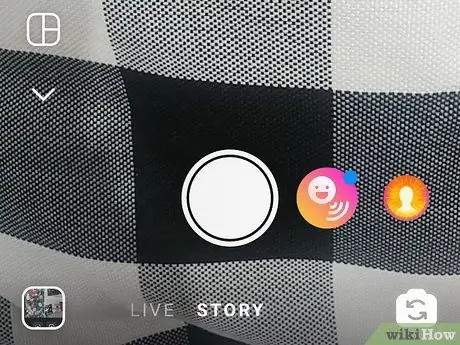
3. Adım. Instagram Hikayelerine geri dönün
Hem Instagram hem de galeri uygulamanız aynı anda açıksa bu işlem daha kolay hale gelir. Bu nedenle, hiçbir programı kapatmayın. Instagram'a ve daha önce kurduğunuz Hikaye içeriğine geri dönün.
Bu numarayı takip etmek için hızlı bir şekilde "hareket etmeniz" gerekir. o zaman zaman kaybetme
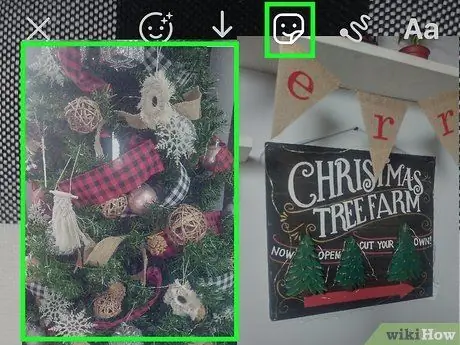
Adım 4. Ekranın sol alt köşesindeki “Çıkartma Ekle”ye tıklayın
Fotoğrafı kopyalayıp yeterince hızlı bir şekilde Instagram'a döndüyseniz, ekranın altında seçilen fotoğrafın bulunduğu küçük bir sekme belirecektir. Oluşturulmakta olan Öykü içeriğine bir fotoğraf eklemek için "Çıkartma Ekle" kelimelerinin üzerindeki fotoğrafa tıklayın.
Sekme görünmüyorsa endişelenmeyin! Fotoğrafı tekrar kopyalamanız gerekebilir
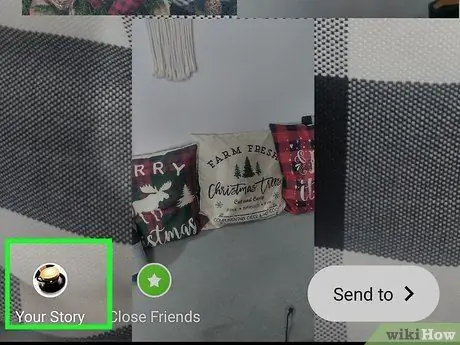
Adım 5. Daha fazla fotoğraf eklemek için işlemi tekrarlayın
Tabii ki, birkaç fotoğrafınız yoksa çalışmanız bir kolaj değil, değil mi? Galeriden fotoğrafları kopyalayabilir ve fotoğrafları tek tek eklemek için aynı Öykü içeriğine dönebilirsiniz. Bittiğinde, Hikayeyi yayınlamak için "Hikaye Ekle"ye dokunun.
Birkaç farklı fotoğraf veya aynı fotoğrafı art arda ekleyebilirsiniz. Sonuçta hesabın sahibi sensin. Yaratıcı olmak için kendinizi özgür bırakın
Yöntem 2/4: Öykü Segmentinin Yerleşik Düzen Özelliklerini Kullanma
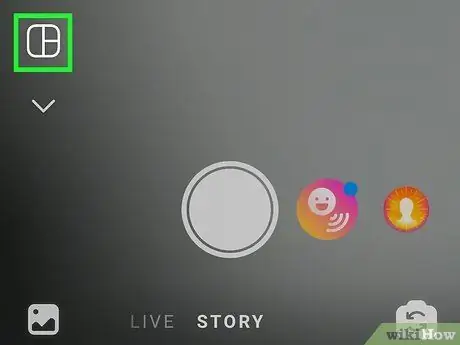
Adım 1. Instagram Hikayesi bölümünü açın ve Düzen'i seçin
Instagram penceresinin sol üst köşesine bakın ve yeni bir Hikaye sayfası açmak için kamera simgesine dokunun. Ekranın sol tarafında, Düzen etiketli seçeneğe dokunun.
Düzen özelliği başlangıçta ayrı bir uygulama olarak sunuluyordu, ancak şimdi Instagram bunu Story içeriğinde kullanmanıza izin veriyor
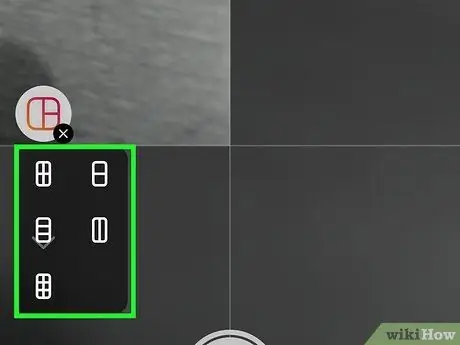
Adım 2. Kullanmak istediğiniz ızgara seçeneklerini seçin
Ekranın ortasında, Düzen'in sunduğu ızgara seçeneklerine göz atmak için ekranı sola veya sağa kaydırabilirsiniz. Beğendiğiniz bir seçenek bulduğunuzda, bir Öykü içerik ızgarası oluşturma seçeneğine tıklayın.
Her ızgara seçeneği arasındaki temel fark, kolajdaki fotoğraf sayısıdır
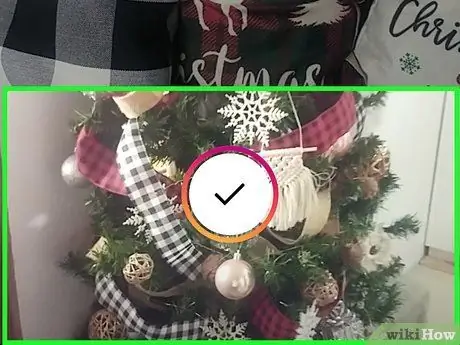
Adım 3. Izgaradaki sütun sayısına göre mümkün olduğunca çok fotoğraf çekin
Yaratıcı olma zamanı! En sevdiğiniz yemeğin özçekimlerini, manzara fotoğraflarını veya fotoğraflarını çekin. Özel bir tema tanımlayabilir veya rastgele fotoğraflar çekebilirsiniz.
Ekranın sol tarafındaki + düğmesine dokunarak da galeriden bir fotoğraf seçebilirsiniz
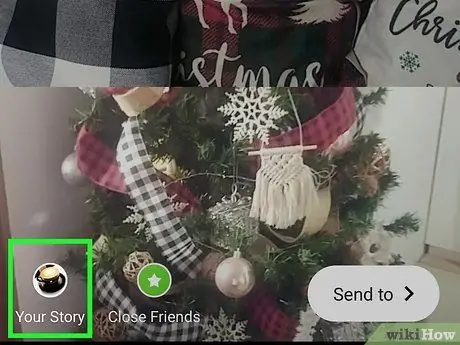
Adım 4. Feed'e Öykü içeriği ekleyin
Kolajınızın mükemmel olduğunu hissettiğinizde, ekranın sol alt köşesindeki “Hikaye Ekle”ye dokunmanız yeterlidir. Kolajlar artık unutulmaz anlarınızın keyfini çıkarabilmeleri için sonraki 24 saat boyunca takipçiler tarafından görülebilir.
Animasyonlu GIF'ler, emojiler veya çıkartmalar eklemeyi unutmayın
Yöntem 3/4: Düzen Uygulamasını Kullanma
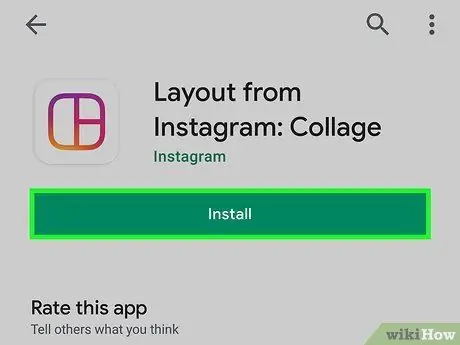
1. Adım. Düzen uygulamasını App Store veya Play Store'dan indirin
Bir iOS cihazı kullanıyorsanız, App Store'a gidin ve "Düzen"i arayın. Bir Android cihaz kullanıyorsanız Play Store'a gidin ve aynı arama anahtar sözcüğünü kullanın. Düzen uygulamasını cihaza indirmek için Al veya Yükle'ye dokunun.
Bu uygulamayı Instagram'ı açıp yeni fotoğraf simgesine dokunarak ve ardından "Düzen"i seçerek de arayabilirsiniz. Cihazınızın uygulama mağazasında yeni bir sayfa açılacak ve uygulamayı hemen indirebilirsiniz
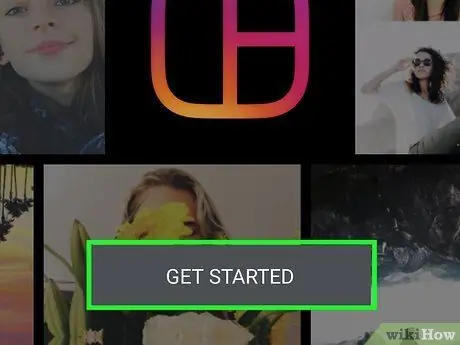
Adım 2. BAŞLA'ya dokunun
Hemen yeni bir kolaj oluşturabilmeniz için uygulamanın galeri bölümü açılır. Düğmeye tıklamadan önce kısa bir eğitimden geçmeniz gerekebilir, ancak bu eğitim fazla zaman almaz.
Layout'u daha önce hiç kullanmadıysanız, başlamadan önce uygulamanın cihazınızdaki fotoğraflara erişmesine izin vermeniz gerekir
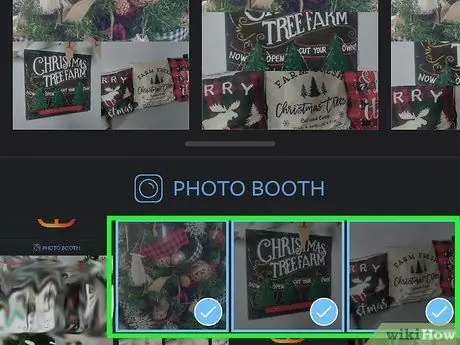
Adım 3. Seçmek için istediğiniz fotoğrafa dokunun
Kolaja eklemek için en fazla 9 fotoğraf seçebilirsiniz. Ayrıca bir tema tanımlayabilir (örneğin doğa veya fotoğrafçılık) veya rastgele fotoğraflar ekleyebilirsiniz.
Daha sonra profilinize yüklenecek bir kolaj oluşturacağınızı unutmayın, bu nedenle kolajınızın hesabınızın temasıyla eşleştiğinden emin olun (bunu düşünüyorsanız)
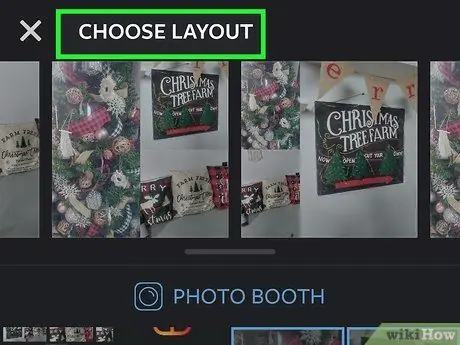
Adım 4. İstenen ızgara düzenini belirleyin
Farklı düzen seçenekleri, ekranın üst kısmındaki kaydırma çubuğunda görüntülenir. Tüm seçenekler arasındaki temel fark, kolaja ekleyebileceğiniz fotoğraf sayısıdır. Ancak, bu düzen seçeneklerini daha sonra istediğiniz zaman değiştirebilirsiniz.
Layout'u daha önce hiç kullanmadıysanız, beğendiğinizi bulana kadar birkaç farklı ızgara seçeneği deneyin
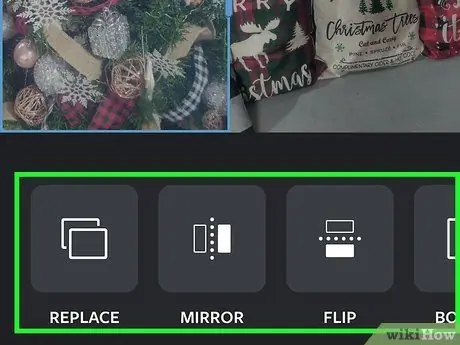
Adım 5. Düzenlemek için kolaj simgesine dokunun
Fotoğrafı yeniden boyutlandırabilir, konumunu taşıyabilir, filtreler ekleyebilir ve çerçeveyi yeniden boyutlandırabilirsiniz. Farklı ayarları denemekten çekinmeyin!
- Köşeleri sürükleyerek fotoğrafı yeniden boyutlandırabilirsiniz.
- Kolajdaki görüntüyü dokunup sürükleyerek hareket ettirebilirsiniz.
- Resmi (hem yatay hem de dikey olarak) çevirmek ve kolajdaki resmi değiştirmek için düzenleme penceresinin altındaki düğmeleri kullanın.
- Her görüntüyü ayıran beyaz bir kenarlık eklemek için “Kenarlıklar”ı seçin.
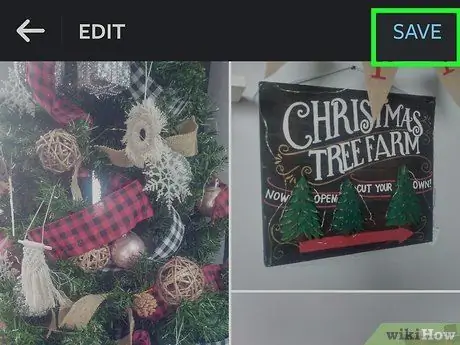
Adım 6. KAYDET'e dokunun veya SONRAKİ.
Kolaj, yüklemeniz veya arkadaşlarınıza göndermeniz için cihaz galerinize kaydedilecektir. Çalışmanızı kaybetmemek için uygulamayı kapatmadan önce kolajı kaydettiğinizden emin olun!
Kaydedilen her kolaj hemen galeriye eklenecektir
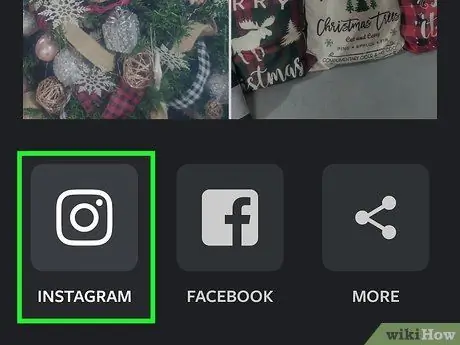
Adım 7. Kolajı Instagram'a yükleyin
Düzen uygulamasını kapatın ve Instagram'ı açın, ardından yeni bir yükleme oluşturmak için kamera simgesine dokunun. Galeriden bir kolaj seçin, ardından bir filtre uygulayın (isterseniz) ve sevimli bir başlık ekleyin. Canlı kolajları takipçilerle paylaşın ve tonlarca beğeni almaya hazır olun!
Gönderinizin daha fazla dikkat çekmesi için bazı hashtag'ler eklemeyi unutmayın
Yöntem 4/4: Üçüncü Taraf Uygulamalarını Kullanma
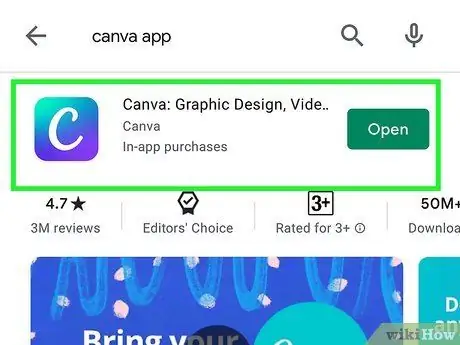
Adım 1. Yaratıcılığınızı ifade etmek için Canva'yı indirin
Canva, güzel arka planlara karşı güzel kolajlar oluşturmak için iOS veya Android cihazınıza indirebileceğiniz başka bir kolaj oluşturma uygulamasıdır. Uygulamayı App Store'dan (veya Play Store'dan) edinebilir ve uygulamanın cihazınızdaki fotoğraflara erişmesine izin verebilir, ardından hangi seçeneklerin işe yaradığını görmek için farklı şablonlar deneyebilirsiniz.
Canva, çok özel bir estetik üzerine inşa edilebilecek tonlarca kremsi ve nötr arka plana sahiptir
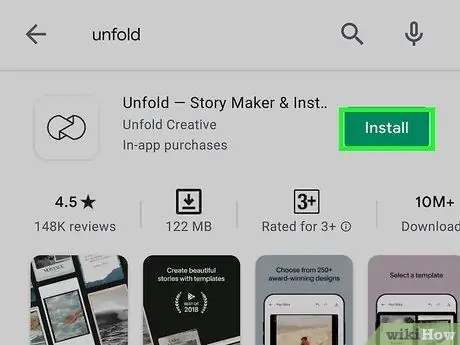
Adım 2. Profesyonel görünümlü bir kolaj oluşturmak için Aç'ı kullanın
Unfold, başka bir kolaj oluşturma uygulamasıdır, ancak daha sofistike veya profesyonel bir görünüme ve “auraya” sahiptir. Uygulamayı uygulama mağazasından edinebilir ve fotoğraflarınıza profesyonel ve düzenli bir stil kazandırmak için indirebilirsiniz.
Aralarından seçim yapabileceğiniz birkaç kolaj seçeneği var, ancak şablonların çoğu polaroid fotoğraflara benziyor
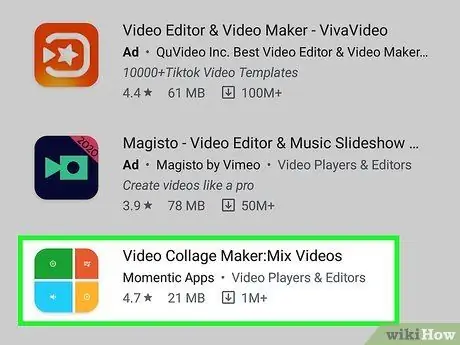
3. Adım. Videolardan bir kolaj oluşturmak için Video Kolajı'nı kullanın
Bir kolaj oluşturucu uygulaması kullanmanın en büyük dezavantajı, yalnızca fotoğraf içeriğini desteklemesidir. Tek bir yüklemeye birden fazla video eklemek istiyorsanız, App Store'dan edinebileceğiniz Video Kolaj uygulamasını deneyin. Takipçilerin daha ilginç içerikler elde etmesi için aynı anda oynatmak üzere birden fazla video seçebilirsiniz.
Tüm fotoğraf kolaj uygulamalarında olduğu gibi, video kolaj uygulamasında da değişiklik yapabilirsiniz
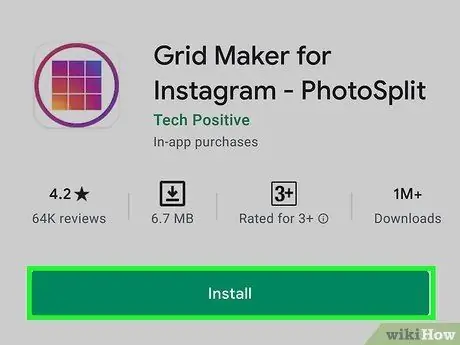
Adım 4. "Pürüzsüz" bir kolaj oluşturmak için fotoğrafları kırpın
Yüksek çözünürlüklü bir fotoğraf çekin ve nihai görüntüyü oluşturmak için onu üç kare fotoğrafa bölün. Tüm fotoğrafların yalnızca kullanıcı Instagram profilinize/sayfanıza erişmesi durumunda görülebilmesi için bunları sırayla yükleyin.






