Bu wikiHow makalesi sana Facebook gönderilerinden check-in'leri nasıl kaldıracağını öğretir. Bunu Facebook'un masaüstü sürümü ve mobil uygulama aracılığıyla yapabilirsiniz.
Adım
Yöntem 1/3: Facebook'un Masaüstü Sürümünde Yükleme Konumunu Kaldırma
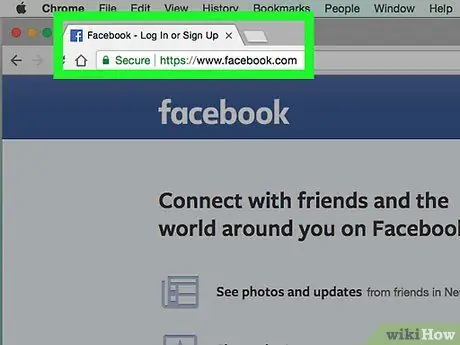
Adım 1. Facebook'u açın
Bilgisayarınızın web tarayıcısı üzerinden adresini ziyaret edin. Hesabınıza zaten giriş yaptıysanız, haber akışı sayfası görüntülenecektir.
Değilse, önce sayfanın sağ üst köşesine e-posta adresinizi ve şifrenizi girin
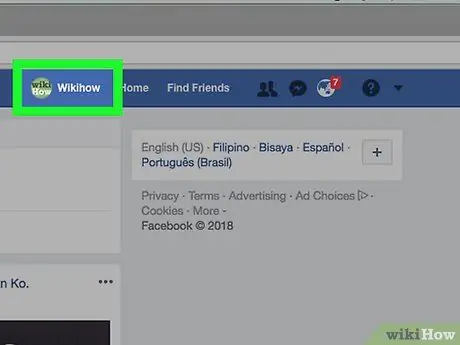
Adım 2. Ad sekmesine tıklayın
Bu sekme, Facebook sayfasının sağ üst köşesindedir. Bundan sonra, kişisel Facebook profil sayfanıza yönlendirileceksiniz.
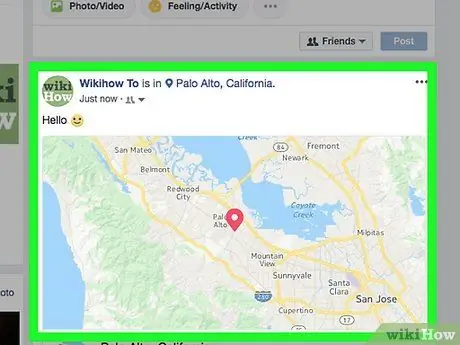
Adım 3. Silmek istediğiniz konum bilgisini içeren yüklemeyi bulun
Kaldırılması gereken konum bilgilerini içeren check-in yüklemesini bulana kadar profil sayfasında ilerleyin.
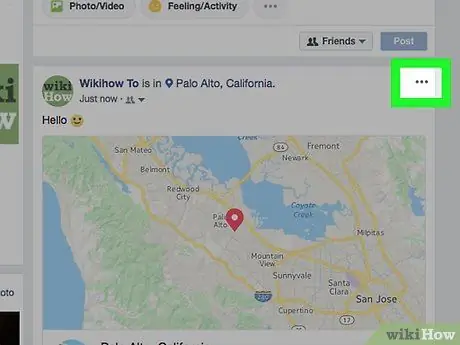
Adım 4. öğesine tıklayın
Yüklemenin sağ üst köşesindedir. Bundan sonra bir açılır menü görünecektir.
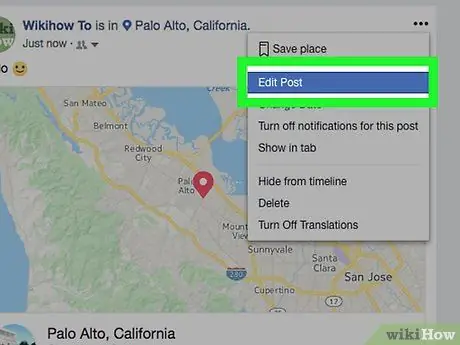
Adım 5. Gönderiyi Düzenle'ye tıklayın
Bu seçenek açılır menüdedir. Bundan sonra, yazı düzenleme penceresi açılacaktır.
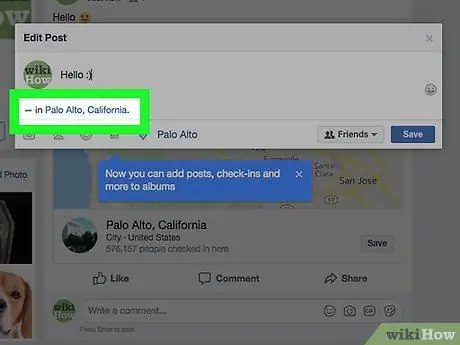
Adım 6. Konumu tıklayın
Konum adı, düzenleme penceresinin altındadır. Tıklandığında, bir açılır menü görünecektir.
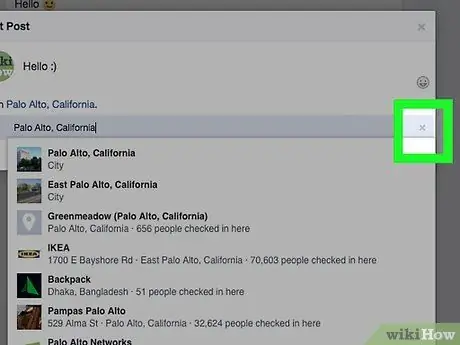
Adım 7. Konumu silin
Düğmeye bas x ” yükleme penceresinin sağ alt köşesinde (açılır menü değil).
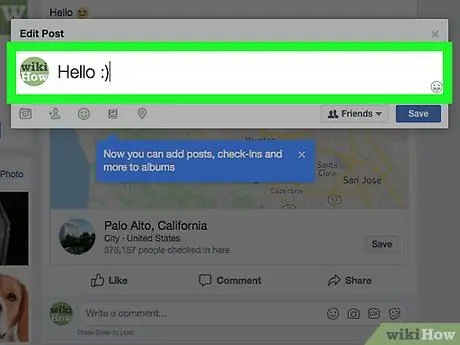
Adım 8. Ana gönderi penceresini tıklayın
Açılır menü bundan sonra kapanacaktır.
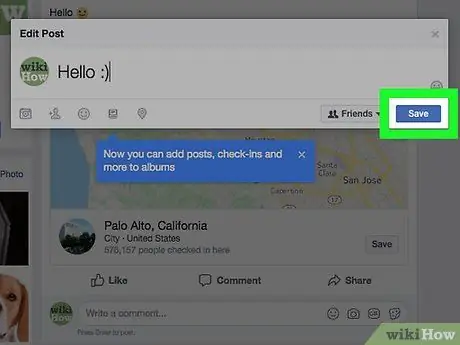
Adım 9. Kaydet'e tıklayın ("Kaydet")
Pencerenin sağ alt köşesindedir. Gönderi kaydedilecek ve konum bilgileri silinecek.
Yöntem 2/3: Facebook Mobil Uygulaması Sürümünde Gönderi Konumlarını Silme
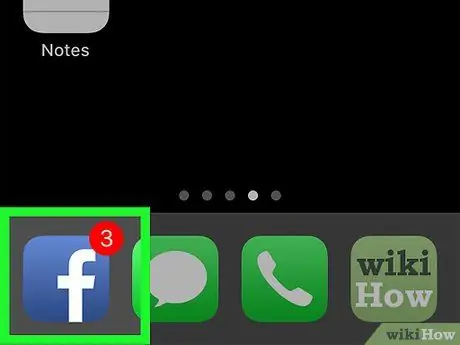
Adım 1. Facebook'u açın
Mavi bir arka plan üzerinde beyaz bir "f" gibi görünen Facebook uygulaması simgesine dokunun. Hesabınıza giriş yaptıysanız, haber akışı sayfası açılacaktır.
Değilse, devam etmeden önce e-posta adresinizi (veya telefon numaranızı) ve şifrenizi girin
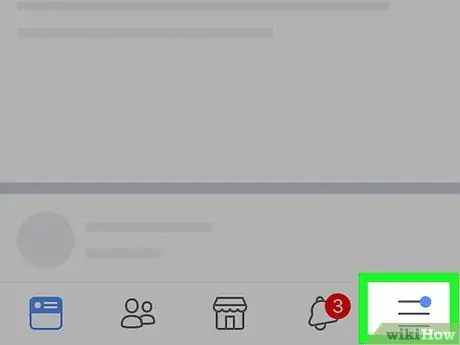
Adım 2. öğesine dokunun
Ekranın sağ alt köşesindedir. Bir açılır menü görüntülenecektir.
Android cihazlarda, ekranın sağ üst köşesindedir
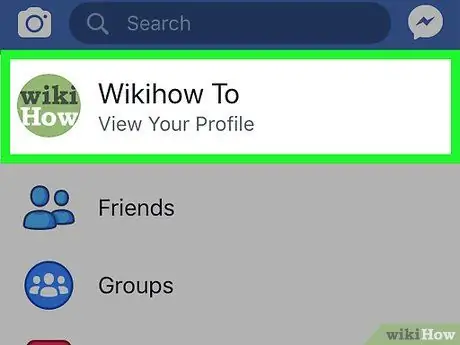
Adım 3. Adınıza dokunun
Menünün en üstünde isim var. Bundan sonra, kişisel Facebook profil sayfanıza yönlendirileceksiniz.
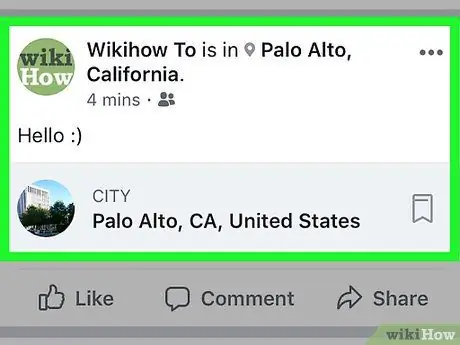
Adım 4. Silinmesi gereken konum bilgisini içeren gönderiyi bulun
Silmek istediğiniz bırakma konumu ile yüklemeyi bulana kadar profil sayfasına göz atın.
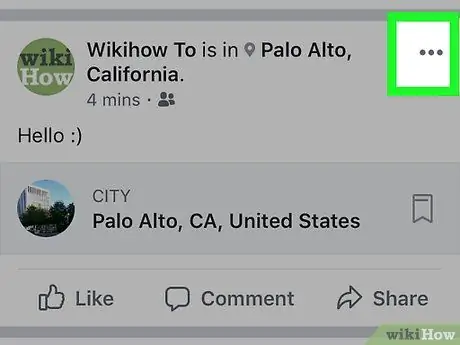
Adım 5. öğesine dokunun
Yazının sağ üst köşesindedir. Menü daha sonra görüntülenecektir.
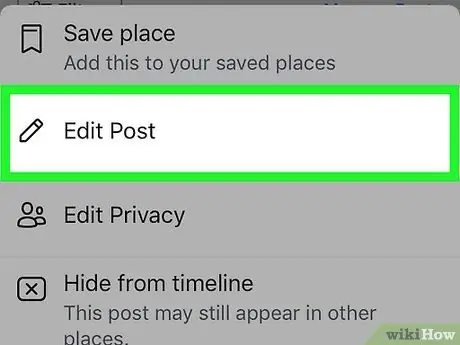
6. Adım. Gönderiyi Düzenle'ye dokunun (“Gönderiyi Düzenle”)
Bu seçenek menüdedir. Yazı düzenleme penceresi açılacaktır.
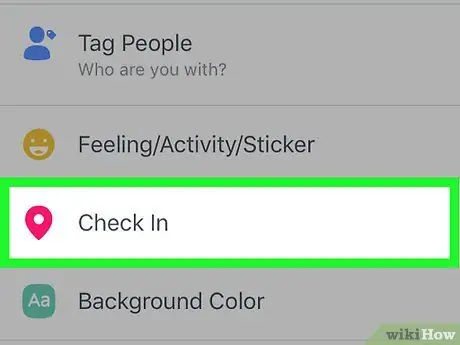
Adım 7. Check In ("Durdur") öğesine dokunun
Pencerenin altında.
- “öğesini görmek için ekranı kaydırmanız gerekebilir. Giriş " ("Durmak").
- Android cihazlarda, düzenleme penceresinin sağ alt köşesindeki pembe " Check In " simgesine dokunun.
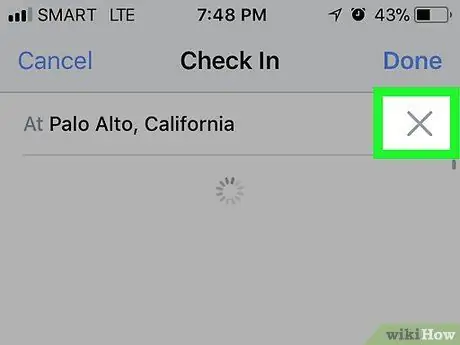
Adım 8. Konumu silin
düğmesine dokunun” x ” silinmesi gereken konumun sağ tarafında. Bundan sonra, konum gönderiden kaldırılacaktır.
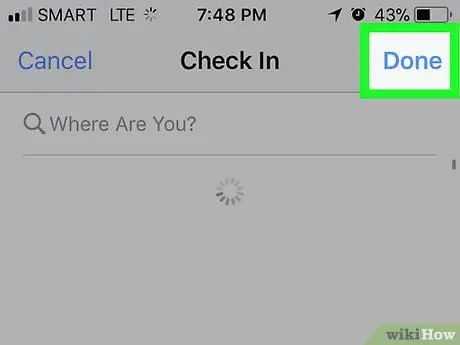
Adım 9. Bitti'ye dokunun
Ekranın sağ üst köşesindedir.
Android cihazlarda bu adımı atlayın
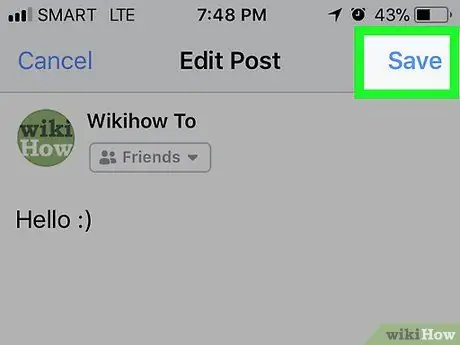
Adım 10. Kaydet'e ("Kaydet") dokunun
Ekranın sağ üst köşesindedir. Bundan sonra gönderi kaydedilecek ve konum bilgileri silinecektir.
Yöntem 3/3: Konum Bilgilerini Duraklamalardan Kaldırma
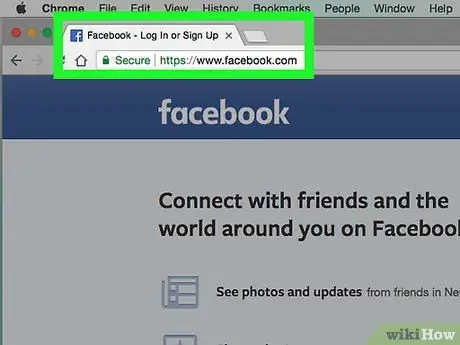
Adım 1. Bilgisayarda Facebook'u açın
Bilgisayarınızın web tarayıcısı üzerinden adresini ziyaret edin. Eskiden olduğu gibi kişisel haritanızdan bir yer girişini silemezsiniz, ancak ilgili yer bilgilerini içeren bir gönderiyi doğrudan açılır sayfadan silebilirsiniz (“Check-Ins”).
- Hesabınıza giriş yapmadıysanız, sayfanın sağ üst köşesine e-posta adresinizi ve şifrenizi yazın.
- Yalnızca oluşturulan gönderilerden bir konumu kaldırabilirsiniz. Bununla birlikte, kişisel zaman tünelinizden konum etiketli diğer kişilerin gönderilerini de silebilirsiniz.
- Facebook mobil uygulaması aracılığıyla açılır sayfadan veya “Check-Ins” den konumları silemezsiniz. Facebook mobil uygulamasını kullanıyorsanız gönderideki konum bilgilerini ayrıca kaldırmayı deneyin.
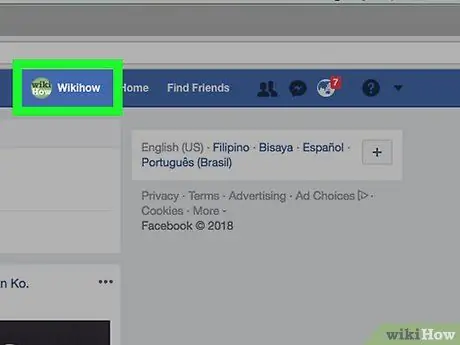
Adım 2. Ad sekmesine tıklayın
Bu sekme, Facebook sayfasının sağ üst köşesindedir. Bundan sonra, özel bir Facebook profil sayfası açılacaktır.
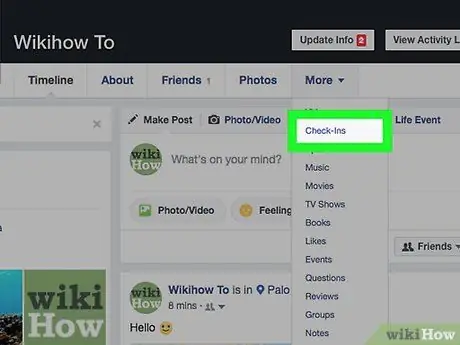
Adım 3. “Check-Ins” (“Durma”) sayfasına gidin
Seçmek Daha ” profil sayfasının üst kısmında, ardından “ Giriş ” (“Mola”) açılır menüde. Tüm duraklarınızı içeren bir sayfa görüntülenecektir.
Seçeneği görmüyorsanız " Giriş ” (“Konaklama”) menüsünde “ Daha ” (“Diğer”), şu adımları izleyin: “öğesini seçin Daha ” (“Diğer”) > tıklayın “ Bölümleri yönetmek ” (“Bölümleri Yönet”) > “Check-Ins” (“Kalma”) kutusunu işaretleyin > “tıklayın Kaydetmek ” (“Kaydet”) > yeniden seçin “ Daha ” (“Daha Fazla”) ve “öğesini tıklayın. Giriş " ("Gecelemek").
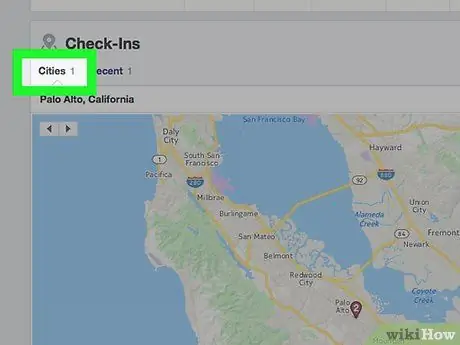
Adım 4. Şehirler sekmesine tıklayın
Bu, sayfanın en üstünde, " Check-Ins " ("Konaklama") başlığının hemen altındadır.
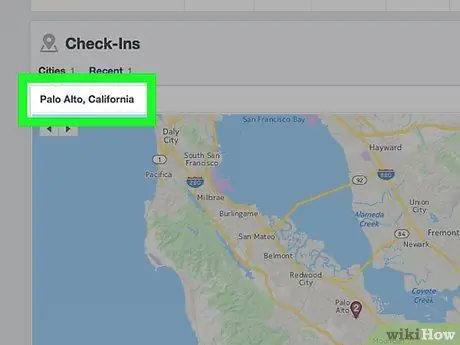
Adım 5. Bir şehir seçin
Sayfanın üst kısmında, silinmesi gereken önbelleğe alınmış gönderinin bulunduğu şehrin adını tıklayın.
“Tıklayarak ziyaret ettiğiniz diğer şehirleri görebilirsiniz. Daha ” (“Diğerleri”) şehrin sağ tarafında, en sağda.
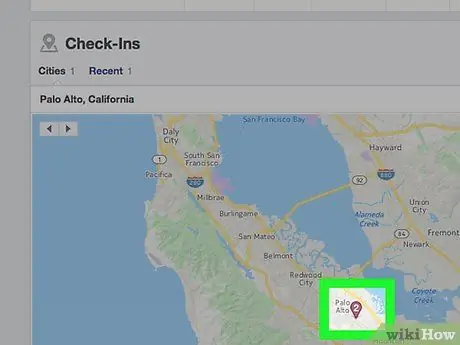
Adım 6. Bir konum seçin
Sayfanın ortasındaki haritada, kaldırmak istediğiniz mor konum işaretçisine tıklayın. Bundan sonra, bir açılır pencere görüntülenecektir.
Söz konusu şehirde birden fazla yüklemeniz varsa (örneğin, “3”, seçilen konumdan üç gönderiyi gösterir) işaretçinin üzerindeki sayıyı görebilirsiniz. Haritadan kaldırmak için seçilen konumdaki tüm gönderileri silmeniz gerekir
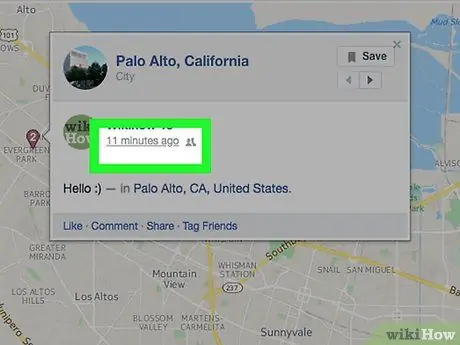
Adım 7. Önbelleğe alınan gönderi tarihini tıklayın
Açılır pencerenin üst kısmında adın altında tarihi görebilirsiniz. Bundan sonra, yüklemeye yönlendirileceksiniz.
“Butonunu tıklayarak seçilen konumdaki birden fazla gönderiye göz atabilirsiniz. ► ” açılır pencerenin sağ üst köşesinde.
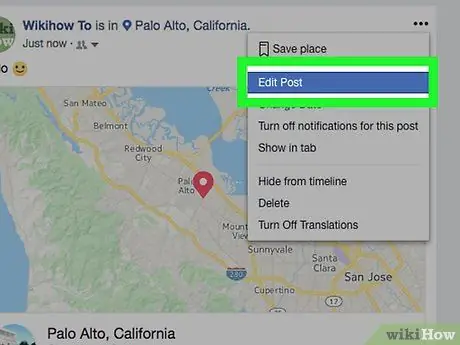
Adım 8. Tıklayın yüklemek için veya Fotoğraflar için Düzenle (“Düzenle”).
Bu düğme, kaldırılması gereken konum bilgilerini içeren yükleme veya fotoğrafın sağındadır.
- Konum bilgisi içeren bir gönderi oluşturmadıysanız, “ ⋯", Tıklayın " Etiketleri Kaldır ” (“Yer İşaretini Kaldır”) açılır menüde ve “ Tamam ” sorulduğunda.
- Oluşturmadığınız/yüklemediğiniz fotoğraf yüklemeleri için “ İzinli süre ” (“Zaman çizelgesinde izin ver”), ardından “öğesini seçin. Zaman çizelgesinde gizlendi ” (“Zaman çizelgesinden gizlendi”) açılır menüde.
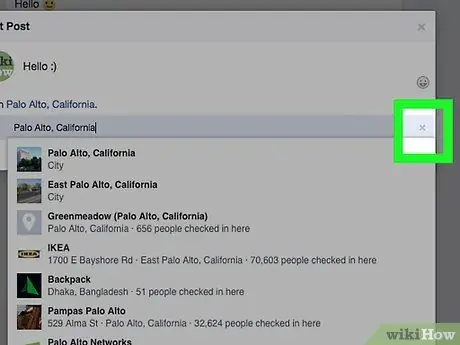
Adım 9. Konumu silin
Atılan adımlar, konumun normal bir gönderiden veya fotoğraftan kaldırılıp kaldırılmadığına bağlı olarak farklılık gösterir:
- Düzenli yükleme - “Tıklayın Düzenlemek ” (“Düzenle”) açılır menüde, “ x ” konumunun sağında, ardından “ Tamamlandı " Önce konum adına tıklamanız ve “ x' sağına.
- Fotoğraflar - Düğmeye tıklayın “ x ” sayfanın sağ üst köşesinde konum adının sağında büyük, ardından “ Düzenleme Yapıldı ” (“Düzenleme Yapıldı”).
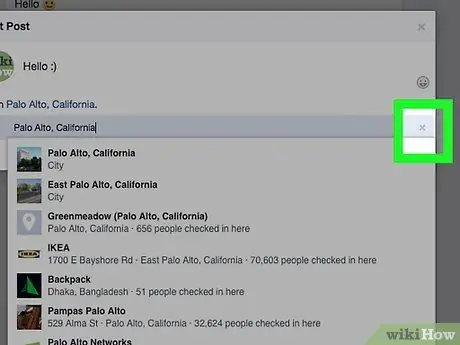
Adım 10. Seçilen konumdaki diğer gönderiler için işlemi tekrarlayın
Seçilen konum penceresinden önbelleğe alınan her yüklemeyi sildikten sonra, o konum “Konaklama veya Check-Ins” sayfasından kaldırılacaktır.
İpuçları
- Gönderi düzenleme bir geçmiş izi bıraktığından, diğer kişiler “ Geçmişi düzenle ” (“Geçmişi düzenle”) gönderileri. Ancak, silinen konumu bulamıyor.
- Konum işaretli Facebook gönderilerinin silinmesi, "Check-Ins" veya "Stayovers" sayfalarından konum bilgilerini de kaldırır.






