Bu wikiHow makalesi sana bir PC veya Mac'te aynı anda birden fazla Twitch şovunu nasıl izleyeceğini öğretir. Bunu TwitchsterTv, MultiTwitch üzerinden veya Squad Stream izleyerek yapabilirsiniz. Bu siteler, bir internet tarayıcısından Twitch içeriğini yayınlamanıza izin verir, böylece aynı anda birden fazla şov izlemek için herhangi bir şey indirmenize gerek kalmaz.
Adım
Yöntem 1/3: Squad Akışını İzleme
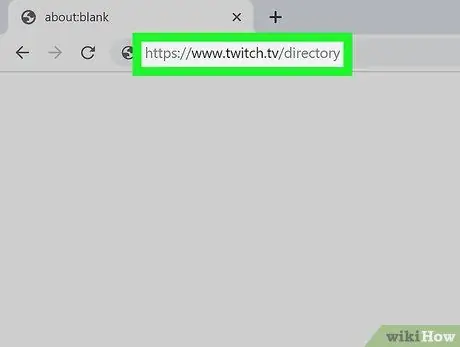
Adım 1. Bir web tarayıcısı aracılığıyla https://www.twitch.tv/directory adresini ziyaret edin
İstenirse hesabınızda oturum açın
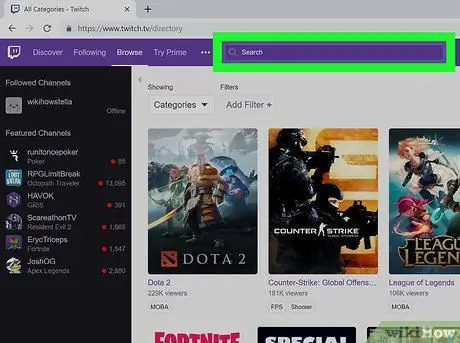
2. Adım. Arama çubuğunu tıklayın
sayfanın üst kısmında.
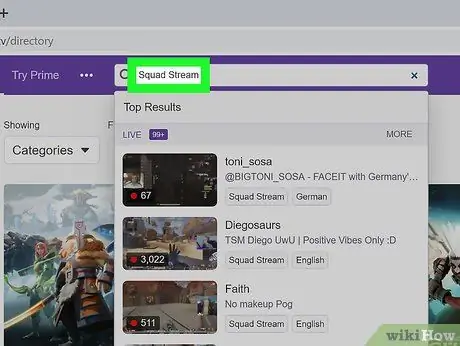
Adım 3. “Squad Stream” yazın
Girişi yazarken arama sonuçlarını göreceksiniz. Arama sonuçları açılır menüsünden "Squad Stream"e tıklayın veya Enter veya Return tuşuna basın.
- Aşağıya doğru açılan menü " Kategoriler "değişecek" Canlı Kanallar ” böylece şu anda hangi kullanıcıların akış gerçekleştirdiğini görebilirsiniz. Kategoride “Squad Stream” araması yapamazsınız.
- İstediğiniz kadar işaretçi ekleyebilirsiniz. Örneğin, yayıncının adını ekleyebilirsiniz.
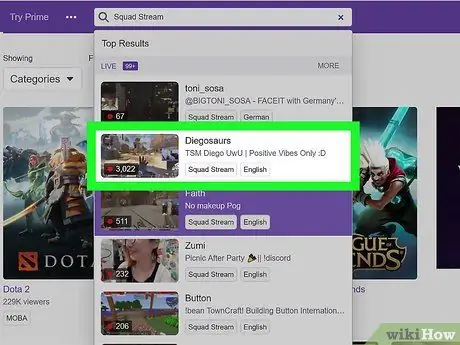
Adım 4. Seçmek için videoya dokunun
Diğer oyuncularla takım akışı yapan kullanıcıları veya yayıncıları görebilirsiniz. Örneğin, “POW3Rtv” kullanıcısının/yayıncısının videonun üzerinde “TheRealMarzaa” ile bir takım yayını yaptığını görebilirsiniz. Şu anda, videonun üzerinde adı görüntülenen yalnızca bir yayıncı görebilirsiniz.
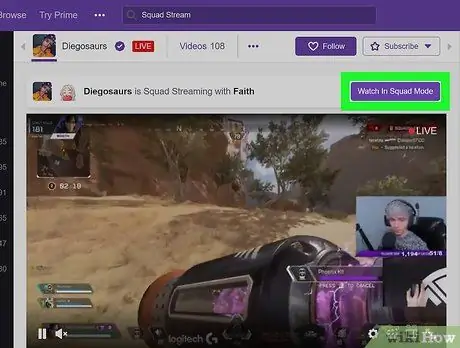
Adım 5. Kadro Modunda mor İzle düğmesine tıklayın
Mevcut kadro akışındaki tüm gösterimleri içeren yeni bir sayfa yüklenir.
- Aktif video olarak istediğiniz videoyu tıklayabilirsiniz. Ardından seçilen görüntülü sohbet odasına katılabilirsiniz.
- Ekranın sağ üst köşesindeki Ekip Modundan Çık düğmesine tıklayabilirsiniz.
Yöntem 2/3: Şovu TwitchsterTV Üzerinden İzlemek
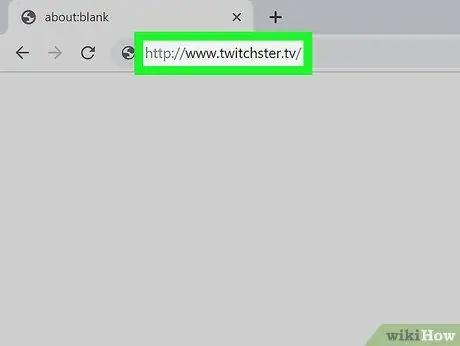
Adım 1. Bir web tarayıcısı aracılığıyla https://www.twitchster.tv/ adresini ziyaret edin
Bazı popüler tarayıcılar arasında Chrome ve Firefox bulunur.
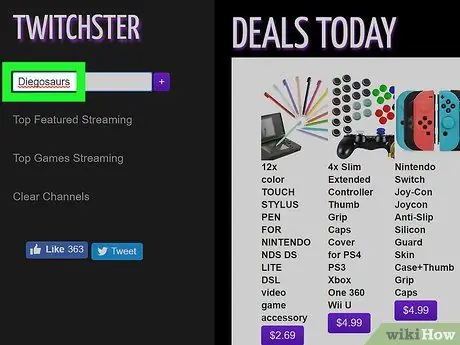
Adım 2. Metin alanına içeriğini izlemek istediğiniz kullanıcı adını veya yayıncıyı yazın
Bu sütunu ekranın sol tarafındaki menüde “Kanal Ekle” yazılı olarak bulabilirsiniz.
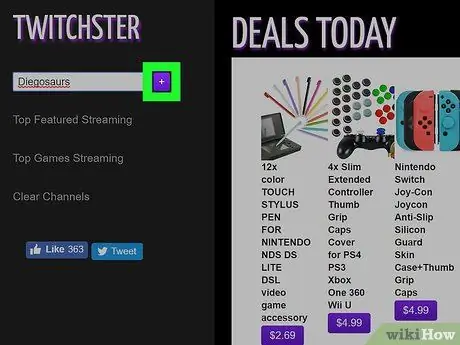
3. Adım. Mor artı işareti (“+”) simgesine tıklayın veya Enter'a basın veya İadeler.
Videolar ekranın ortasına yüklenecektir.
Ekranın sağ tarafındaki sohbet penceresinin üst kısmında, yayıncının adıyla etiketlenmiş sekmeyi tıklayarak bir sohbet odasından diğerine geçiş yapabilirsiniz
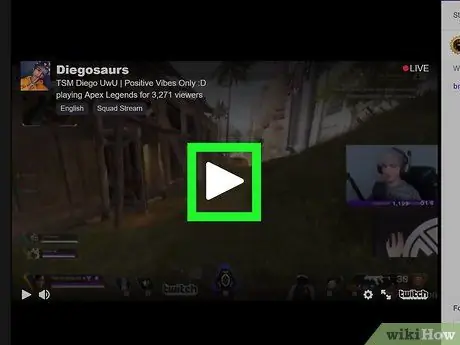
Adım 4. Her yayıncı veya kullanıcı için oynat düğmesine basın
Farklı programları aynı anda izleyebilirsiniz.
Bir kanalı silmek istiyorsanız, Kanalları Temizle'ye tıklayın ve şovu yeniden yüklemek için ikinci ve üçüncü adımları tekrarlayın. Düğmeyi ekranın solundaki menüde görebilirsiniz
Yöntem 3/3: Gösterimleri MultiTwitch Üzerinden İzleme
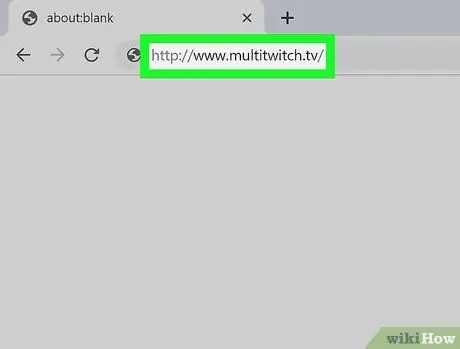
Adım 1. Bir web tarayıcısı aracılığıyla https://www.multitwitch.tv/ adresini ziyaret edin
Bazı popüler seçenekler arasında Chrome ve Firefox bulunur.
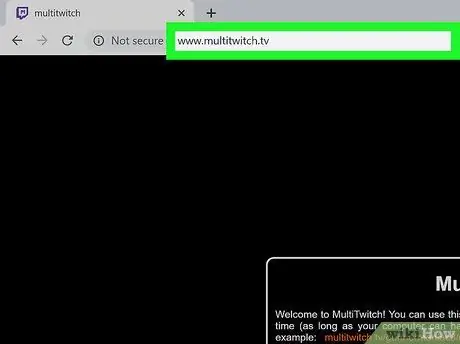
Adım 2. Sayfanın üst kısmındaki adres çubuğuna tıklayın
Zaten çubukta olan bir adresi silmeyin.
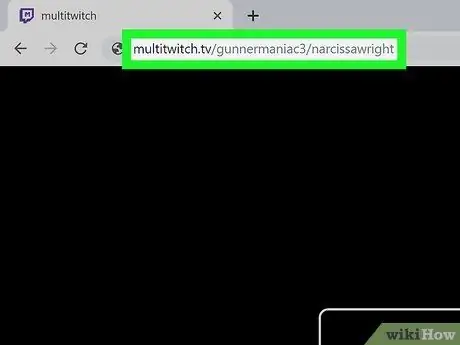
Adım 3. Site adresinden sonra yayıncının veya Twitch kullanıcısının adlarını yazın
Her adı eğik çizgi / ile ayırın. Örneğin, adres şöyle görünür: multitwitch.tv/gunnermaniac3/narcissawright
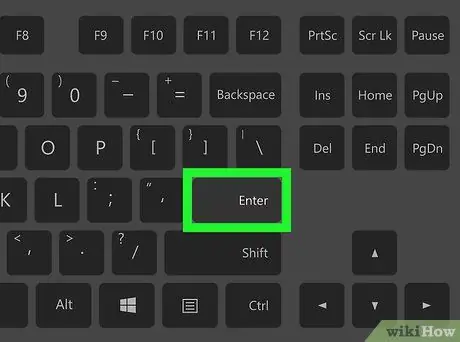
Adım 4. Enter'a basın veya Seçili kullanıcılardan gelen gösterimleri yüklemek için geri dönün.
Adını yazdığınız her yayıncıdan videoların olduğu başka bir sayfaya yönlendirileceksiniz.
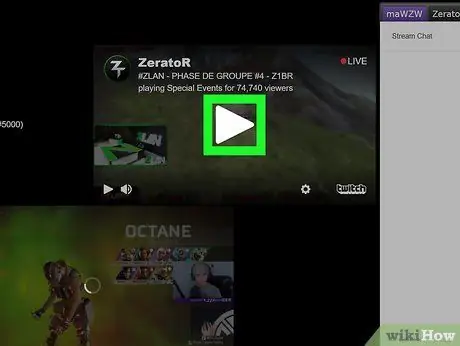
Adım 5. Tüm şovları aynı anda izlemek için her videodaki oynat düğmesine basın
Artık birden fazla Twitch şovunu aynı anda izleyebilirsiniz.
- Bir şovu silmek veya eklemek için ekranın sağ alt köşesindeki Akışları Değiştir düğmesini tıklayabilirsiniz.
- Sohbet penceresini gizlemek veya göstermek için ekranın sağ alt köşesindeki Sohbeti Değiştir düğmesine tıklayabilirsiniz.






