Gelişmiş bir Windows kullanıcısıysanız veya çok sayıda dosyayı sıralıyorsanız, dosyaları silerken Geri Dönüşüm Kutusu'nu yalnızca bir engel olarak görebilirsiniz. Neyse ki, dosyaları doğrudan kolayca silebilirsiniz. Sadece bu kılavuzu takip edin!
Adım
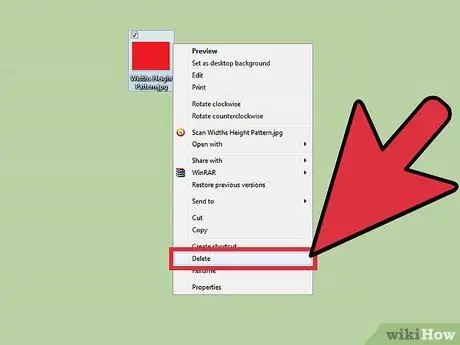
Adım 1. Aşağıdan bir dosya silme yöntemi seçin
Dosyaları doğrudan Windows'ta silmenin iki yolu vardır
- İlk yöntem, dosya bağlam menüsündeki Sil seçeneğinin davranışını değiştirecektir. Bu şekilde, Sil'i tıkladığınızda, Geri Dönüşüm Kutusu'ndan geçmek yerine dosya hemen silinecektir.
- İkinci yöntem, dosyaları doğrudan silmenize izin verir, ancak yine de gerekirse dosyaları Geri Dönüşüm Kutusu'na gönderme seçeneği sunar.
Yöntem 1/2: Bağlam Menüsünde Dosya Silme Seçeneklerini Değiştirme
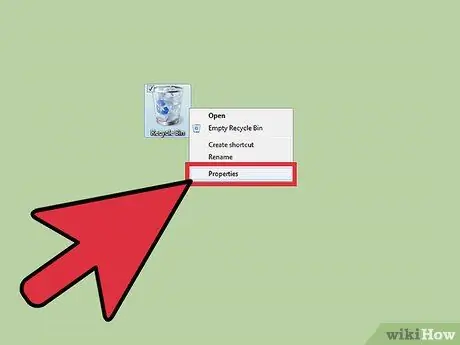
Adım 1. Geri Dönüşüm Kutusu'na sağ tıklayın, ardından Özellikler'i seçin
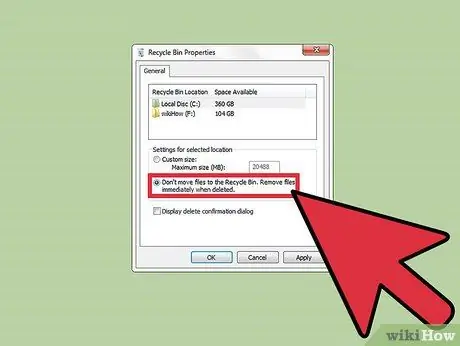
Adım 2. Geri Dönüşüm Kutusu Özellikleri iletişim kutusunda, Dosyaları Geri Dönüşüm Kutusu'na taşıma seçeneğini belirleyin
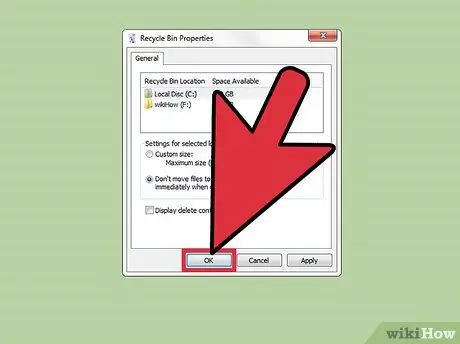
Adım 3. Tamam'a tıklayın
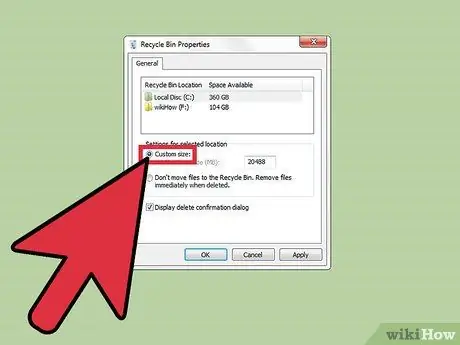
Adım 4. Bu adımı uyguladıktan sonra sildiğiniz tüm dosyalar Geri Dönüşüm Kutusu'ndan geçmeden silinecektir
Geri Dönüşüm Kutusu Özellikleri iletişim kutusunda Özel Boyut seçeneğini seçerek değişiklikleri geri alın. Windows XP kullanıyorsanız, Dosyaları Geri Dönüşüm Kutusu'na taşıma seçeneğinin işaretini kaldırın
Yöntem 2/2: Dosyaları Tek Tek Silme
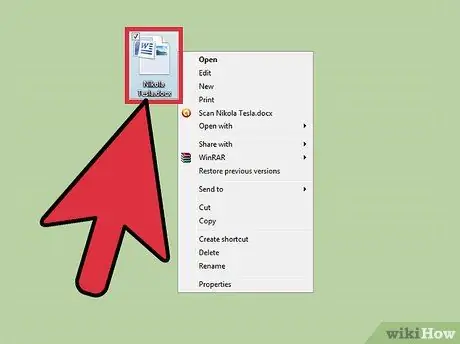
Adım 1. Kalıcı olarak silmek istediğiniz dosyaya sağ tıklayın
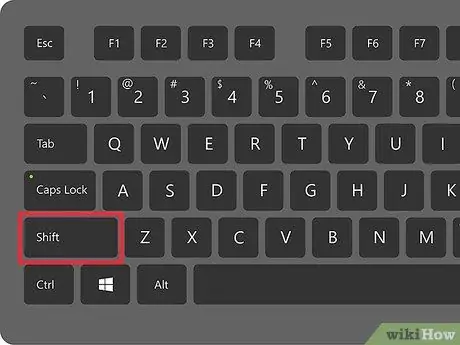
Adım 2. Klavyedeki Shift tuşunu basılı tutun
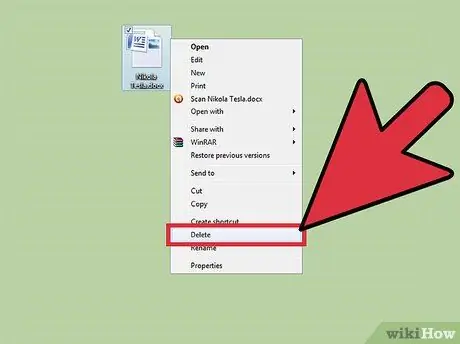
Adım 3. Shift tuşunu basılı tutarken, Sil'i tıklayın veya düğmesine basın Sil/Sil.
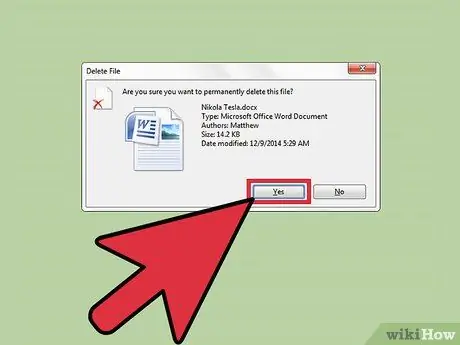
Adım 4. Dosya silme işlemini onaylayın
Seçtiğiniz dosyalar kalıcı olarak silinecektir.






