Gmail hizmetine başka bir hesap eklemek birçok fayda sağlar. Bunlardan biri kolaylık. Örneğin, yalnızca iş amaçlı bir hesabınız ve yalnızca oyun hesabınız varsa, her ikisini de tek bir hizmete ekleyebilirsiniz. Bu, tatil günlerinde oturum açmak zorunda kalmadan iş e-posta hesabınızı kontrol edebileceğiniz anlamına gelir. Gmail hizmetine hesap ekleme işlemi oldukça ergonomik ve hızlıdır ve bir hesaptan diğerine geçiş derdini ortadan kaldırır.
Adım
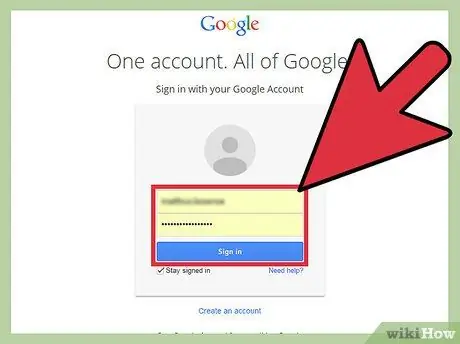
1. Adım. Gmail hesabınızda oturum açın
Bilgisayarınızda bir tarayıcı açın, ardından Gmail web sitesine erişmek için www.gmail.com adresini ziyaret edin. İş veya oyun e-posta hesabınızda oturum açın ve gelen kutunuzu açmak için hesap şifrenizi yazın.
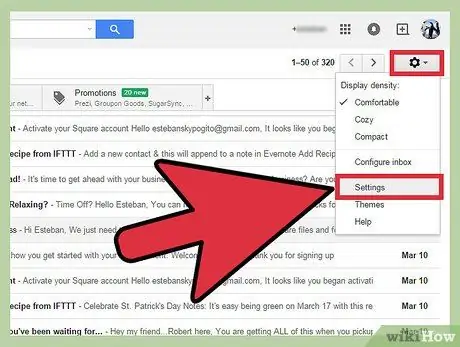
Adım 2. Ayarlar menüsünü veya “Ayarlar”ı açın
Gelen kutunuza eriştikten sonra, ekranın sağ tarafındaki dişli çark simgesini bulun ve tıklayın. Açılır menü göründüğünde, devam etmek için seçenekler listesinden “Ayarlar” öğesini seçin.
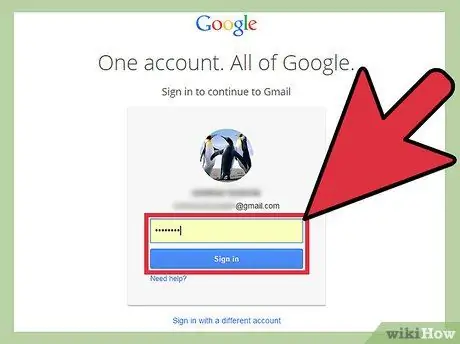
Adım 3. Parolayı yeniden girin
Bu çifte kontrol, önemli değişiklikleri yapanın siz olduğunuzdan ve başkası olmadığından emin olmak için bir hesap güvenlik önlemidir. Sizden istendiğinde şifrenizi yazıp devam etmek için “Oturum Aç”a tıklamanız yeterlidir.
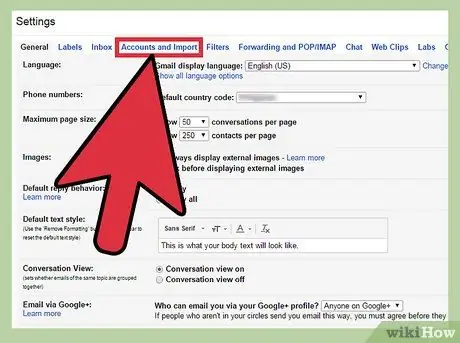
Adım 4. “Hesaplar ve İçe Aktar” menüsünü açın
Hesabınıza tekrar giriş yaptıktan sonra artık daha önce “Ayarlar” sayfasında olmayacaksınız. Yeni sayfanın üst kısmında, birkaç farklı ayar kategorisi vardır. Yeni bir ayarlar sayfası açmak için “Hesaplar ve İçe Aktar” a (dördüncü seçenek) tıklayın.
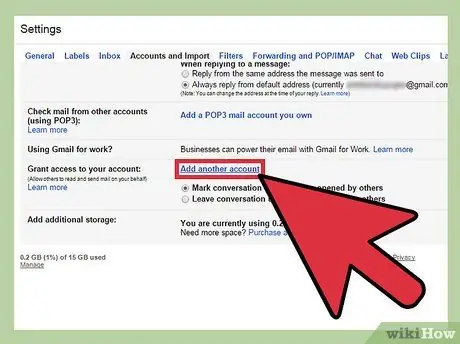
Adım 5. Ayarları atlayın
Yeni ayarlar listesi yüklendikten sonra, sayfanın alt yarısında "Hesabınıza erişim izni verin" etiketli ayarı arayın. Bu segmenti, tıklamanız gereken “Başka bir hesap ekle” bağlantısı takip eder.
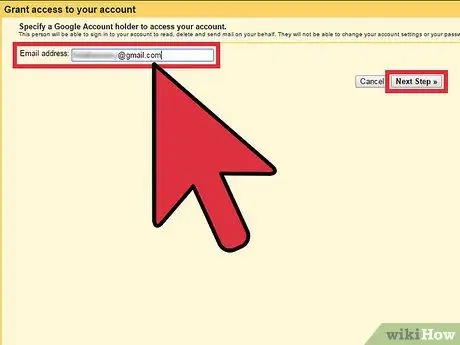
Adım 6. Yeni bir hesap ekleyin
Bir önceki adımdan sonra açılan yeni sayfada, aktif olan hizmet hesabınıza eklemek istediğiniz Gmail adresini girmeniz istenecektir. Alanı tıklayın ve başka bir Gmail hesabının e-posta adresini yazın. Bittiğinde, “Sonraki Adım” sekmesine tıklayın.
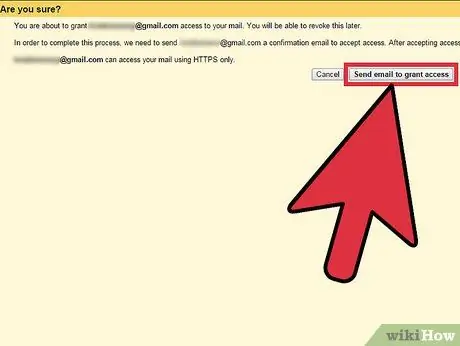
Adım 7. Girilen adresi iki kez kontrol edin
“Sonraki Adım”a tıkladıktan sonra “Emin misiniz?” sonraki pencerenin en üstünde. Bu segment, girilen bilgilerin doğruluğunu gözden geçirmenizi ister. "Erişim vermek için e-posta gönder"e tıklamadan önce adresin doğru olduğundan emin olun. Aksi takdirde, bunun yerine diğer kişilere erişim verebilirsiniz.
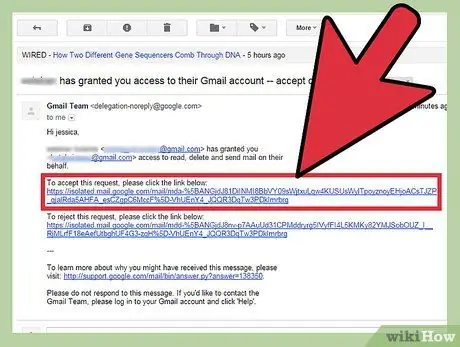
Adım 8. Hesap eklemeyi onaylayın
Oyun hesabınızı iş hesabınıza ekledikten sonra (veya tam tersi), tek yapmanız gereken başka bir Gmail hesabına (eklediğiniz hesap) giriş yaparak eklemeyi onaylamaktır. Bundan sonra, eklemeyi onaylamak için gelen kutunuzda bir onay bağlantısı olan bir e-posta arayın. Bağlantıya tıklayın ve şimdi başarıyla bir hesap eklediniz!






