Bu wikiHow makalesi sana iPhone ve Android cihazlarda WhatsApp Messenger'da gelen aramalar için nasıl yeni bir zil sesi ayarlayacağını öğretir. iOS 10 ve sonraki sürümlere sahip cihazlarda, WhatsApp zil sesini değiştirmek için tüm mobil aramaların zil sesini değiştirmeniz gerekecektir. Android veya iOS 9 (ve daha eski modeller) için, uygulama aracılığıyla WhatsApp zil sesini ayrı olarak değiştirebilirsiniz.
Adım
Yöntem 1/3: iOS 10 (Veya Sonrası) yüklü iPhone'da
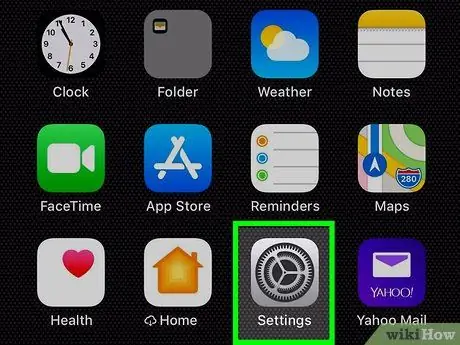
1. Adım. iPhone ayarları menüsünü açın (“Ayarlar”)
Simgeyi bulun ve dokunun
Cihaz ayarları menüsünü açmak için ana ekranda
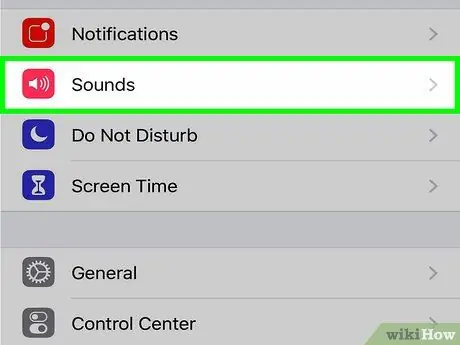
2. Adım. “Ayarlar” menüsünde Sesler ve Dokunuşlar'a dokunun
Bu seçenek, kırmızı bir kutu içinde küçük renkli bir hoparlör simgesinin yanında görünür. Bundan sonra cihazın zil sesi ve titreşim ayarları açılacaktır.
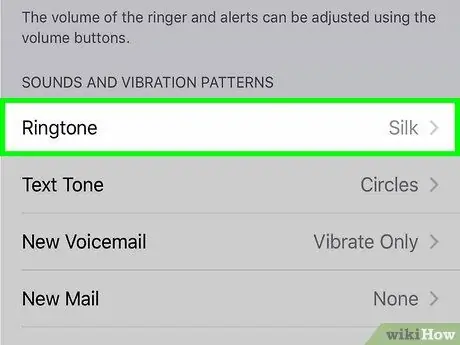
Adım 3. Zil sesi kutusuna dokunun
Bu kutu "SESLER VE TİTREŞİM DESENLERİ" başlığı altındadır.
Bu seçenek, tüm WhatsApp aramaları ve hücresel operatörünüz üzerinden gelen diğer aramalar için zil sesini değiştirir. Tüm mobil aramalar için zil sesini değiştirmeden WhatsApp aramalarının zil sesini değiştiremezsiniz
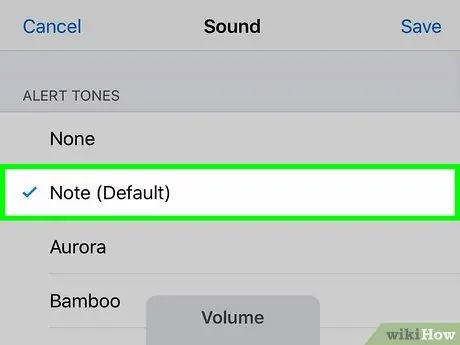
Adım 4. Kullanmak istediğiniz zil sesini seçin
Bir örnek dinlemek için listedeki bir seçeneğe dokunun.
Seçilen zil sesinin yanında mavi bir onay işareti göreceksiniz
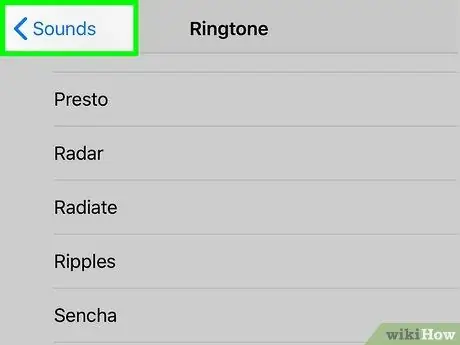
Adım 5. Simgeye dokunun
Arka ekranın sol üst köşesinde mavidir.
Bundan sonra, menüye geri götürüleceksiniz Sesler ” ve yeni zil sesi kaydedilecektir.
WhatsApp aramaları ve hücresel operatörünüz üzerinden yapılan aramalar da dahil olmak üzere tüm gelen aramaların zil sesi değiştirilir
Yöntem 2/3: iOS 9 (veya Daha Eski) yüklü iPhone'da
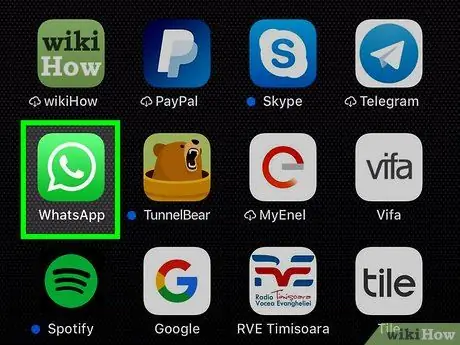
1. Adım. iPhone'da WhatsApp Messenger'ı açın
WhatsApp simgesi, yeşil bir sohbet balonu içinde beyaz bir ahize gibi görünüyor. Ana ekranda veya uygulama klasöründe bulabilirsiniz.
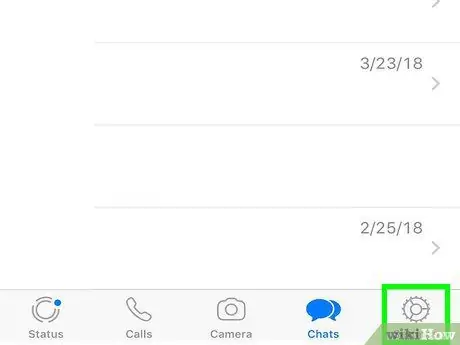
Adım 2. Ekranın sağ alt köşesindeki Ayarlar sekmesine dokunun
Bu düğme, ekranın alt kısmındaki gezinme çubuğunda gri bir dişli simgesine benziyor. Bundan sonra “Ayarlar” menüsü açılacaktır.
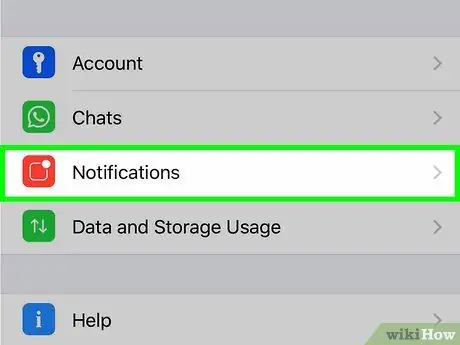
Adım 3. Bildirimler'e dokunun
Bu seçenek, “Ayarlar” menüsündeki kırmızı simgenin yanında görüntülenir.
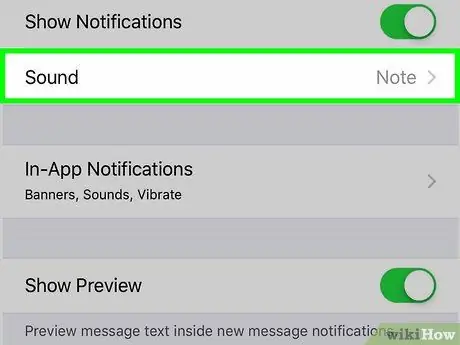
Adım 4. “WHATSAPP ARAMA” başlığının altındaki Zil Sesi'ne dokunun
Bu seçenek “Bildirimler” sayfasının altındadır. Kullanılabilir zil seslerinin bir listesi görüntülenecektir.
- Bu seçenek, WhatsApp'ın yeni sürümü için mevcut olmayabilir.
- Son güncelleme ile WhatsApp, sesli aramalar için ayrı bir zil sesi ayarlamanıza izin vermiyor. Ancak yine de bildirimleri veya mesajı değiştirebilir ve zil seslerini gruplayabilirsiniz.
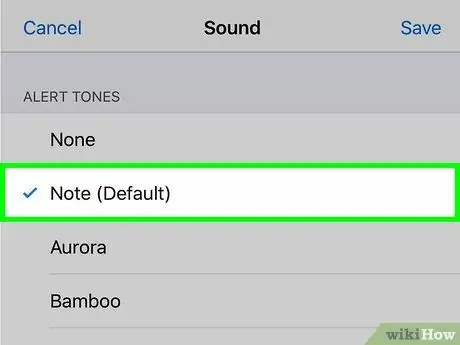
Adım 5. Kullanmak istediğiniz zil sesini seçin
Listeden bir seçeneğe dokunabilir ve bir örnek duyabilirsiniz.
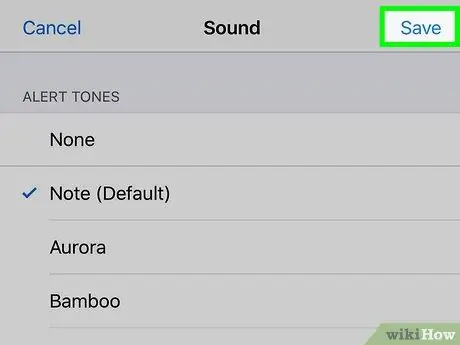
Adım 6. Ekranın sağ üst köşesindeki Kaydet'e dokunun
Sayfanın sağ üst köşesindeki mavi butondur. Yeni zil sesi daha sonra kaydedilecektir.
WhatsApp'ta bir sesli arama aldığınızda zil sesini duyacaksınız
Yöntem 3/3: Android Cihazda
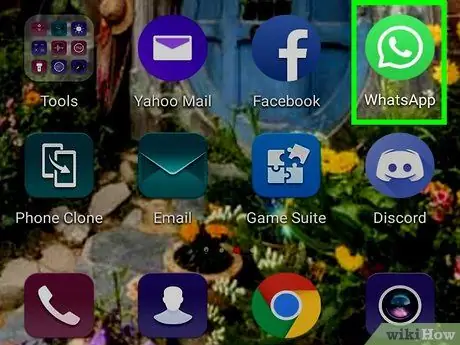
Adım 1. Cihazda WhatsApp Messenger'ı açın
WhatsApp simgesi, yeşil bir sohbet balonu içinde beyaz bir ahizeye benziyor. Bunu cihazınızın uygulama çekmecesinde veya sayfasında bulabilirsiniz.
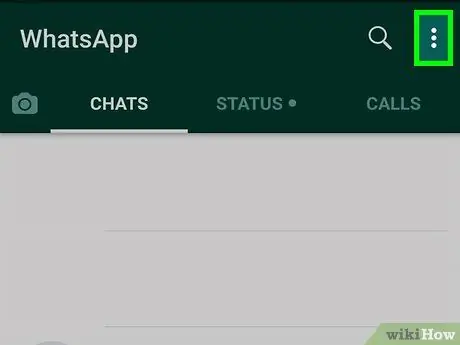
Adım 2. Ekranın sağ üst köşesindeki simgesine dokunun
Ekranın sağ üst köşesindedir. Açılır menü daha sonra yüklenecektir.
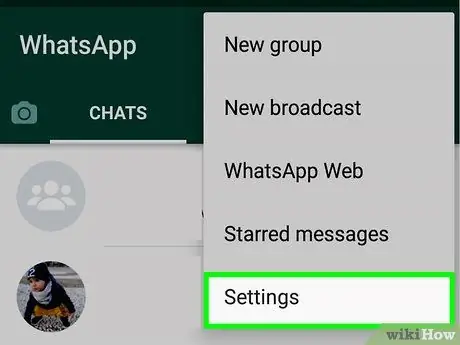
Adım 3. Menüde Ayarlar'a dokunun
Bu seçenek, açılır menünün altındaki son seçenektir. “Ayarlar” menüsü yeni bir sayfaya yüklenecektir.
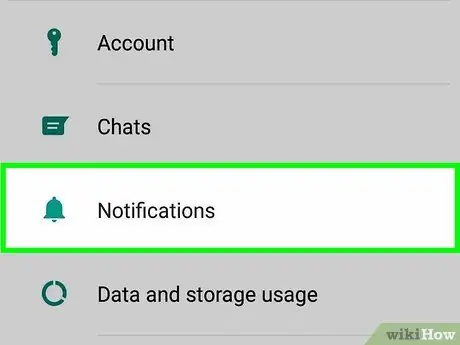
Adım 4. “Ayarlar” sayfasındaki Bildirimler'e dokunun
Bildirim, titreşim, açılır pencere ve zil sesi seçenekleri görüntülenecektir.
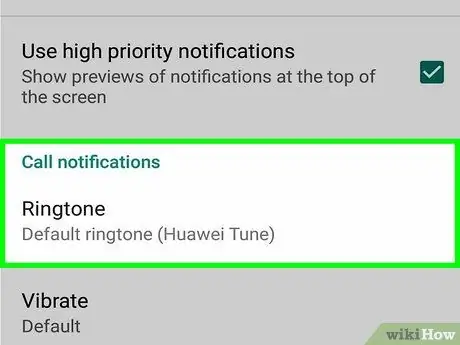
Adım 5. "Arama bildirimleri" bölümüne gidin
Gelen WhatsApp aramaları için zil sesi ve titreşim ayarlarını bu bölümden değiştirebilirsiniz.
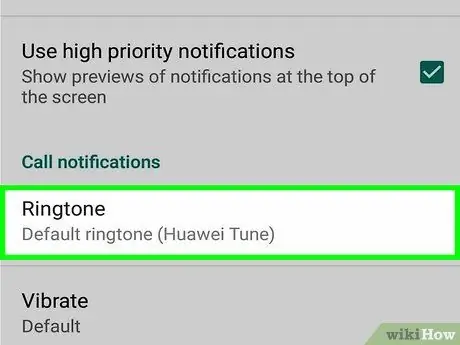
Adım 6. “Çağrı bildirimleri” başlığının altındaki Zil Sesi'ne dokunun
Yeni bir açılır pencerede tüm zil sesi seçeneklerinin bir listesi yüklenecektir.
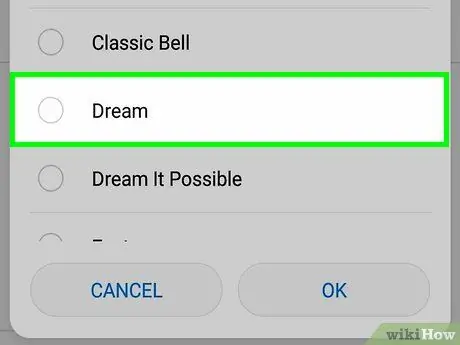
Adım 7. Seçmek için bir zil sesine dokunun
Bir örnek duymak için listedeki bir zil sesine dokunabilirsiniz.
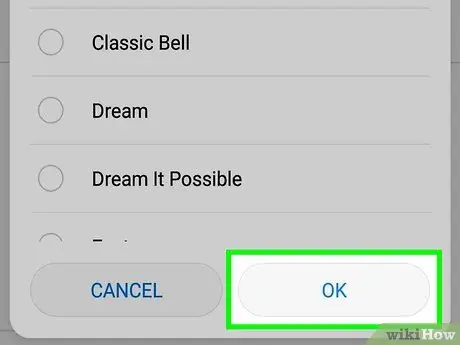
Adım 8. Ekranın sağ alt köşesindeki Tamam'a dokunun
Yeni zil sesi onaylanacak.






