Samsung Galaxy Tab'inizi bir netbook'a dönüştürmek ister misiniz? Bir klavye kurarak, bir netbook veya dizüstü bilgisayardan alacağınız işlevlerin çoğunu elde edebilir ve dokunmatik ekranı kullanmaya devam edebilme avantajına sahip olabilirsiniz. Bluetooth veya USB bağlantısı kullanıyor olsanız da klavye bağlamak genellikle kolaydır.
Adım
Yöntem 1/2: Bluetooth Klavye Kullanma

Adım 1. Klavyeyi açın ve eşleştirme moduna alın
İşlem her klavye için farklı olacaktır, ancak genellikle onu açmanız gerekir. Bazı klavyeler ayrıca "Bağlan" düğmesine basmanızı da isteyecektir.
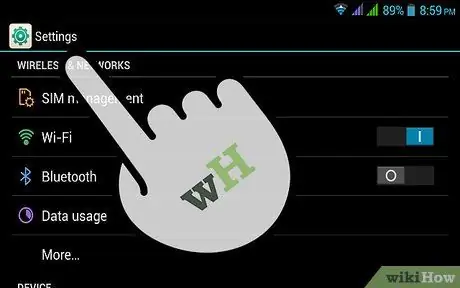
2. Adım. Samsung Galaxy Tab'ınızda Ayarlar uygulamasını açın
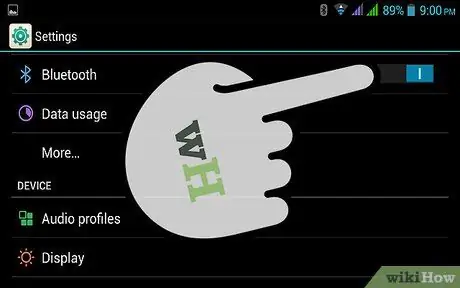
Adım 3. Açık duruma getirmek için "Bluetooth" kaydırıcısına dokunun
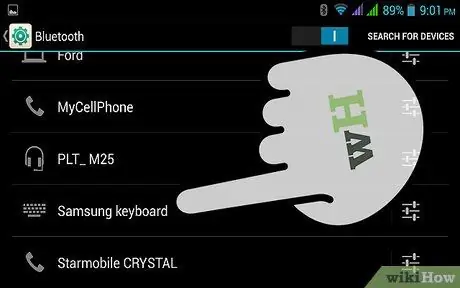
Adım 4. Kullanılabilir cihazlar listesinde klavyenize dokunun
Samsung Galaxy Tab cihazınız klavyeye bağlanmaya çalışacaktır.
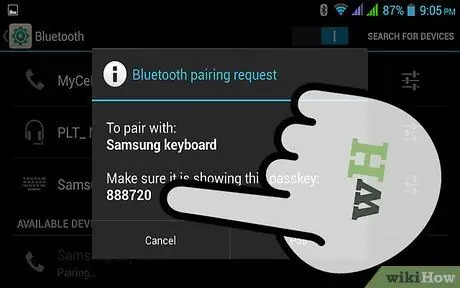
Adım 5. Görüntülenen PIN'i yazın (gerekirse)
Klavyeye bağlanmak üzere Samsung Galaxy Tab için bir PIN girmeniz istenebilir. Bağlanmak için klavyede PIN'i yazın.

Adım 6. Klavyeyi kullanmaya başlayın
Bağlandıktan sonra hemen klavyeyi kullanmaya başlayabilirsiniz.
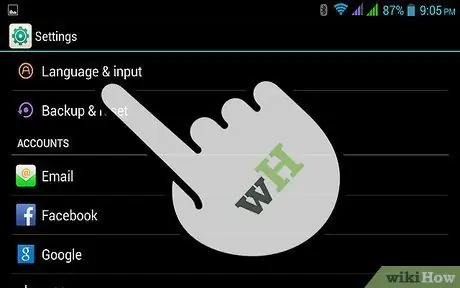
Adım 7. Klavyeniz çalışmıyorsa, Ayarlar'a veya "Ayarlar"a gidin
Klavyeyi manuel olarak seçmeniz gerekebilir.
- "Dil ve Giriş" veya "Dil ve Giriş" seçeneğini seçin.
- Giriş yöntemleri listesinde klavyenizin işaretli olduğundan emin olun.
Yöntem 2/2: USB Klavye veya Yuva Kullanma

Adım 1. Klavyeyi veya dock'u Galaxy Tab'ın altındaki bağlantı noktasına takın
USB OTG ana bilgisayar kablonuz varsa, bir USB klavye kullanabilirsiniz. Bu adaptör, standart boyutlu bir USB konektörünü Samsung Galaxy Tab'a bağlamanıza olanak tanır. OTG, yalnızca gelişmiş özelliklere sahip Galaxy Tab'lerde desteklenir

Adım 2. Klavyeyi kullanmaya başlayın
Klavyeyi veya dock'u taktığınız anda cihaz hemen çalışmaya başlayacaktır.
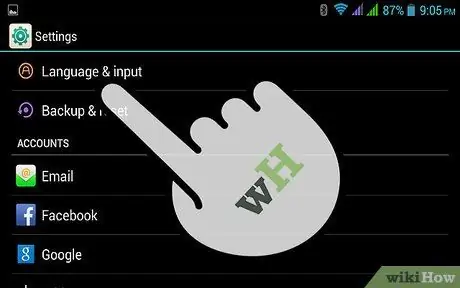
Adım 3. Klavyeniz çalışmıyorsa Ayarlar uygulamasını açın
Klavyeyi manuel olarak seçmeniz gerekebilir.
- "Dil ve giriş" i seçin
- Giriş yöntemleri listesinde klavyenizin işaretli olduğundan emin olun.
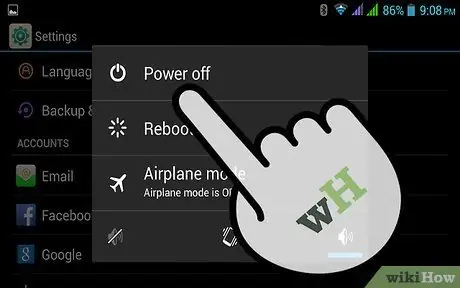
Adım 4. Yuva tanınmazsa Samsung Galaxy Tab'inizi kapatın
Samsung Galaxy Tab'ın bazı sürümlerinde ve resmi bağlantı istasyonunda bilinen bir hata var. Bunu düzeltmenin en hızlı yolu şu prosedürü izlemektir:
- Güç düğmesini basılı tutup Kapat'ı seçerek Samsung Galaxy Tab'ı tamamen kapatın.
- Kapatılan sekmeyi yuvaya yerleştirin.
- Samsung Galaxy Tab'ı yeniden başlatın. Bağlantı istasyonunuzun etkinleştirildiğinden emin olmak için "Dil ve giriş" menüsünü kontrol edin.
- Dock'unuzu doldurun. Hala çalışmıyorsa, dock'unuzun bir süre şarj olmasına izin verin. Belki bu cihazın çalışması için yeterli gücü yoktur.






